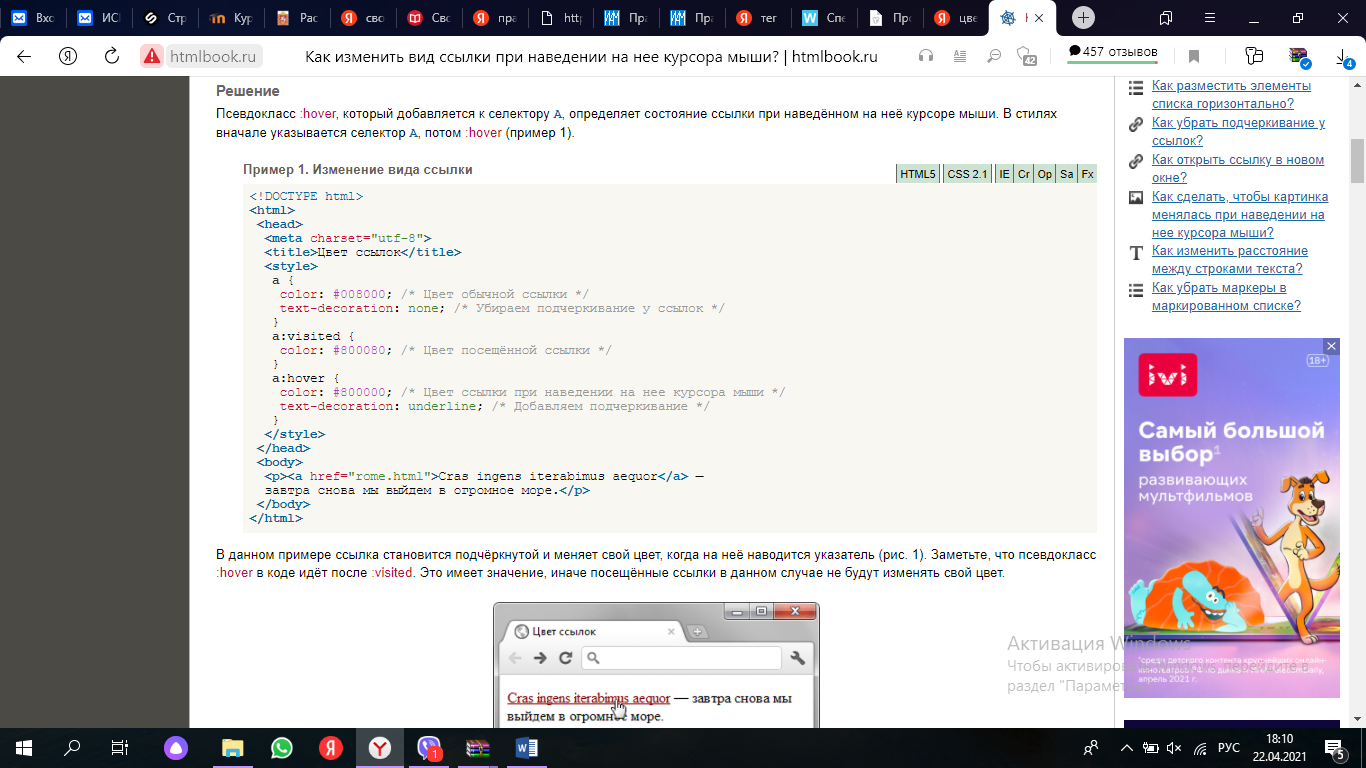ВУЗ: Не указан
Категория: Не указан
Дисциплина: Не указана
Добавлен: 28.04.2024
Просмотров: 27
Скачиваний: 0
ВНИМАНИЕ! Если данный файл нарушает Ваши авторские права, то обязательно сообщите нам.
Практическая работа «Добавление стилей»
1 часть
1. Скопируйте на свой компьютер файл text.htm. Посмотрите, как выглядит страница в браузере.
2. Добавьте заголовок страницы (TITLE), укажите там название документа и фамилию автора, например:
Примеры оформления текста: работа Василия Пупкина
3. Найдите и выделите соответствующими тэгами заголовок документа и заголовки разделов. (Н1, …, Н6)
4. Разбейте текст на абзацы.
5. Замените верхние кавычки на «ёлочки». (« »)
6. Замените везде знаки «минус» на тире (– или —)
7. Выделите слова «сервер» и «клиент» в первом абзаце с помощью тэга EM.
8. В следующих двух абзацах выделите определяемые слова («сервер» и «клиент») с помощью тэга DFN, а английские слова – с помощью тэга EM.
9. Оформите математические и химические формулы, используя верхние и нижние индексы. Формула должна занимать отдельную строку и быть выровнена по центру. Точку или запятую, которая следует за формулой, нельзя отрывать от формулы. Исправьте фактические ошибки в формулах, допущенные при наборе. (см.картинку ниже)
10. Выделите имена переменных в тексте с помощью тэга EM.
2 часть
1. Откройте text.htm, полученный в результате предыдущей работы.
2. Создайте в той же папке стилевой файл mystyle.css, подключите его к веб-странице и определите стили оформления, перечисленные в следующих пунктах (ниже). Для получения дополнительной справочной информации по CSS используйте Интернет.
3. Задайте свои цвета фона и текста. Текст должен хорошо читаться на выбранном фоне. Для улучшения можно добавить внешний отступ (margin) слева и справа на 200-300рх.
4. Определите цвет заголовков (H1, H2), отличающийся от цвета основного текста. Заголовки H2 должны также выделяться фоном, причем фон должен быть темный, а буквы – светлые. Можно добавить внутренний отступ (padding) в 5 пикселей.
5. Определите класс formula, применимый как к абзацам (P), так и к отдельным словам (SPAN), и задайте для него выравнивание по центру; жирный шрифт; курсив. Используя этот класс, выделите абзацы с формулами и имена переменных в тексте.
6. Определите класс definition, применимый только к абзацам (P), и задайте для него: рамку толщиной в 1 пиксель; внутренний отступ в 10 пикселей.
Используя этот класс, выделите два абзаца с определениями.

3 часть:
1. Скопируйте на свой компьютер каталог CSS. Откройте файл cats.htm. Все последующие задания нужно выполнять с помощью CSS.
2. Установите для тела страницы бледно-розовый фон (цвет #FFEEEE) и шрифт Georgia, а если его нет – любой шрифт с засечками (serif).
3. Для заголовков H1 и H2 определите шрифт Arial, если его нет – Helvetica, а если нет их обоих, то любой рубленый шрифт (sans-serif).
4. Для заголовка H1 задайте фоновый рисунок cat.png из подкаталога images (без повторения).
| {background-image:url('img_tree.png'); background-repeat:no-repeat;} |
5. Для заголовков H2 определите темно-красный цвет (#800000).
6. Создайте класс оформления latin для выделения слов и выражений на латинском языке: курсив, тёмно-красный цвет. Выделите в тексте все латинские слова с помощью этого стиля.
7. Установите для всех абзацев отступ (красную строку) 30 пикселей.
8. Создайте новый стиль оформления – author: курсивный шрифт, без абзацного отступа. Выделите этим стилем имена и фамилии авторов цитат.
9. Создайте стиль оформления абзацев с цитатами с именем quote:
а) фон – светло-жёлтый (#FEFEE2);
б) абзацного отступа нет;
в) ширина 50% от ширины окна браузера;
г) внешние отступы: сверху – 0, справа и слева по 30 пикселей, снизу – 10 пикселей;
д) рамка шириной 1 пиксель, точечная (dotted), черного цвета;
е) внутренние отступы 10 пикселей.
10. Найдите в Интернете информацию про авторов цитат и сделайте их имена ссылками на соответствующие страницы.
11. Установите для ссылок, которые находятся внутри абзаца стиля author, красный цвет при наведении мыши (см.картинку ниже)