Файл: Занятие 1 обучающийся Попелхова Дина Александровна Группа 26пнк1120А1 Преподаватель.doc
ВУЗ: Не указан
Категория: Не указан
Дисциплина: Не указана
Добавлен: 29.04.2024
Просмотров: 6
Скачиваний: 0
ВНИМАНИЕ! Если данный файл нарушает Ваши авторские права, то обязательно сообщите нам.
Специальность:
42.02.02 Преподавание в начальных классах
Дисциплина: Информатика и информационно-
коммуникационные технологии в профессиональной
деятельности
Тема 1.4 Понятие периферийных устройств . Виды.
Внутренние и внешние периферийные устройства.
Практическое занятие № 1
Выполнил:
обучающийся Попелхова Дина
Александровна
Группа 26ПНК-11/20А-1
Преподаватель:
Губарева Татьяна
Викторовна
Содержание
Задание №1……………………………………………………………3
Задание №2 …………………………………………………………...4
Задание №3……………………………………………………………5
Задание №4……………………………………………………………10
Задание 1. Заполните таблицу «Управляющие клавиши клавиатуры»
| Клавиша | Назначение |
| Esc (Escape) | клавиша для отмены каких-либо действий, выхода из программы, из меню и т.п. |
| Shift | обеспечивает смену регистра клавиш (верхнего на нижний и наоборот) |
| Delete | удаляет символ с позиции курсора |
| Page Up и Page Down | обеспечивают перемещение по тексту на одну страницу (один экран) назад и вперед, соответственно |
| Caps Lock | фиксирует верхний регистр, обеспечивает ввод прописных букв вместо строчных |
Задание 2. Заполните таблицу «Устройства ввода и вывода информации»
| Вид устройства | Назначение |
| Сканер | это устройство ввода, которое, анализируя какой-либо объект (обычно изображение, текст), создает цифровую копию изображения объекта |
| Мышь (проводная, беспроводная (радиоуправляемые, инфракрасные и оптические) | координатное устройство для управления курсором и отдачи различных команд компьютеру |
| Web-камера | цифровая видео-или фотокамера, способная в реальном времени фиксировать изображения, предназначенные для дальнейшей передачи по сети Интернет |
| Монитор | это устройство оперативной визуальной связи пользователя с управляющим устройством и отображением данных, передаваемых с клавиатуры, мыши или центрального процессора |
| Принтер | Это внешнее периферийное устройство компьютера, предназначенное для вывода текстовой или графической информации |
| Плоттер | устройство для автоматического вычерчивания с большой точностью рисунков, схем, сложных чертежей, карт и другой графической информации |
Задание 3. Подключение флеш-накопителя к ПК.
При выполнении практического занятия соблюдайте технику безопасности и гигиенические рекомендации при использовании средств информационно-коммуникационных технологий.
Методические рекомендации:
После подключения флеш-накопителя (флешки) операционная система сама найдёт и установит драйвера к ней, а затем откроет окно автозапуска, где можно щёлкнуть на «Открыть папку для просмотра файлов» и начать работу.
Если никаких сообщений не появляется и нового диска в «Моём компьютере» тоже не видно, это может происходить по вине как аппаратной, так и программной части. Для начала следует вынуть флешку из разъёма и попробовать вставить в другой порт. Если флешка подключится, очевидно, что проблема в разъёме. Некоторые USB-порты не подключаются к материнской плате, а иногда (при одновременном подключении к компьютеру большого числа периферийных устройств) на них не хватает напряжения для питания флеш-накопителя.
Если же флешка появляется в «Проводнике», но работает некорректно, следует проверить, установлены ли на неё драйвера, нет ли на ней вирусов или «битых секторов». Это делается при помощи «Диспетчера устройств», антивирусных программ и утилит для восстановления флешек соответственно.
Приведите в отчёте скриншоты по каждому этапу подключения.
1 . Берем в руки флеш-накопитель находим порт USB и подключаем устройство.

2. Открытие флеш-накопителя. Антивирус предлагает выполнить проверку устройства
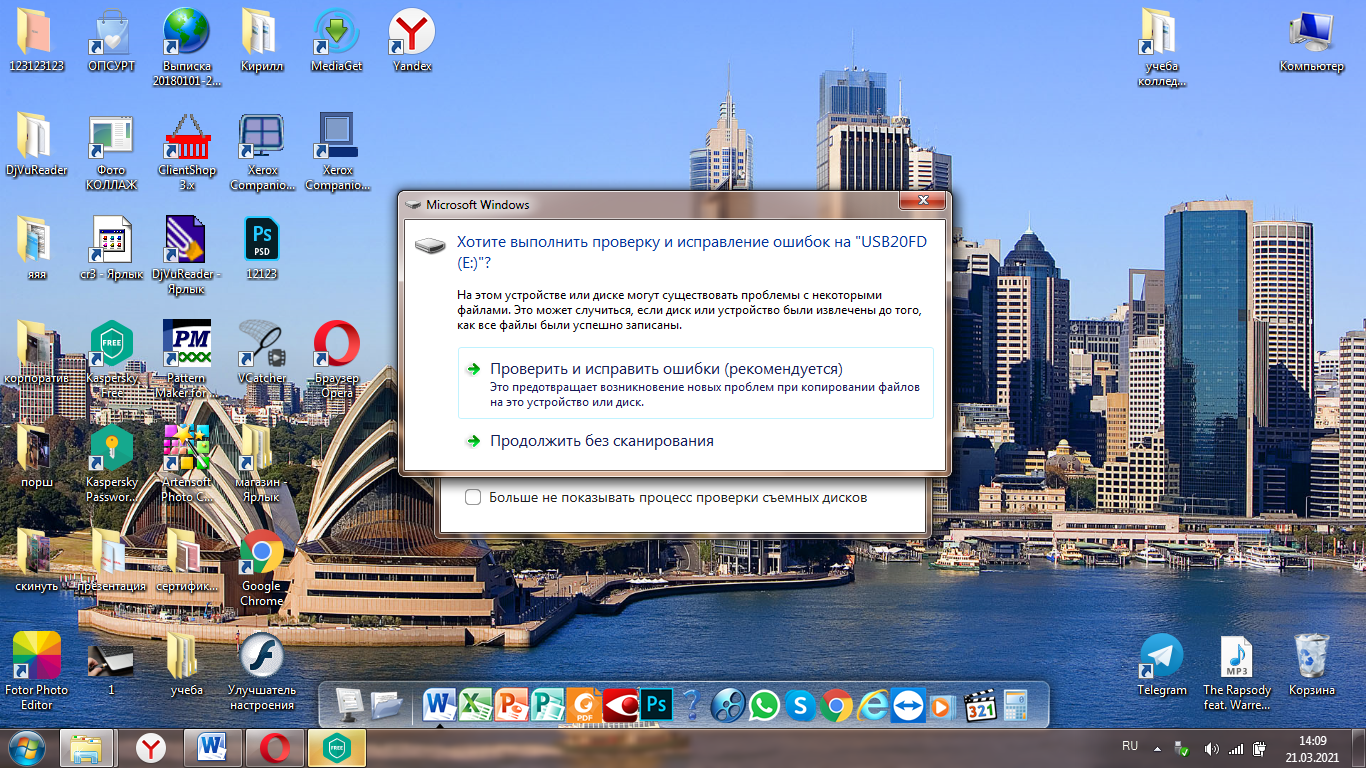
Далее появляется окно автозапуска флеш-накопителя
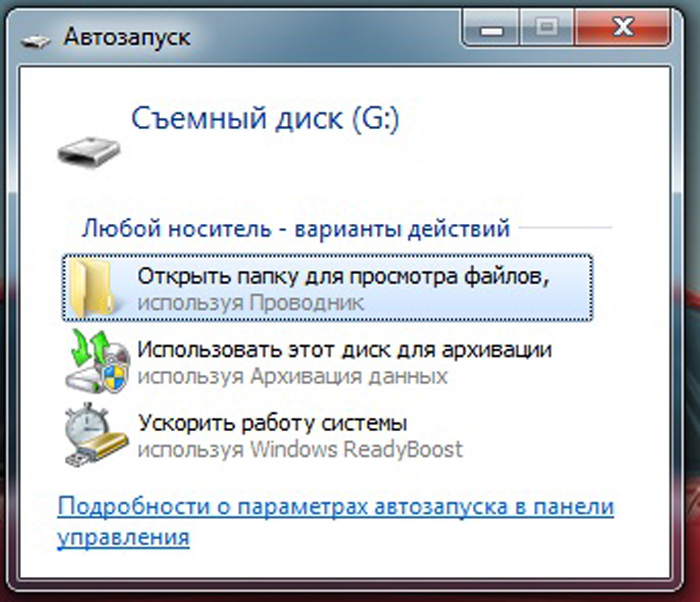
Выбираем Открыть папку для просмотра файлов и приступаем к работе
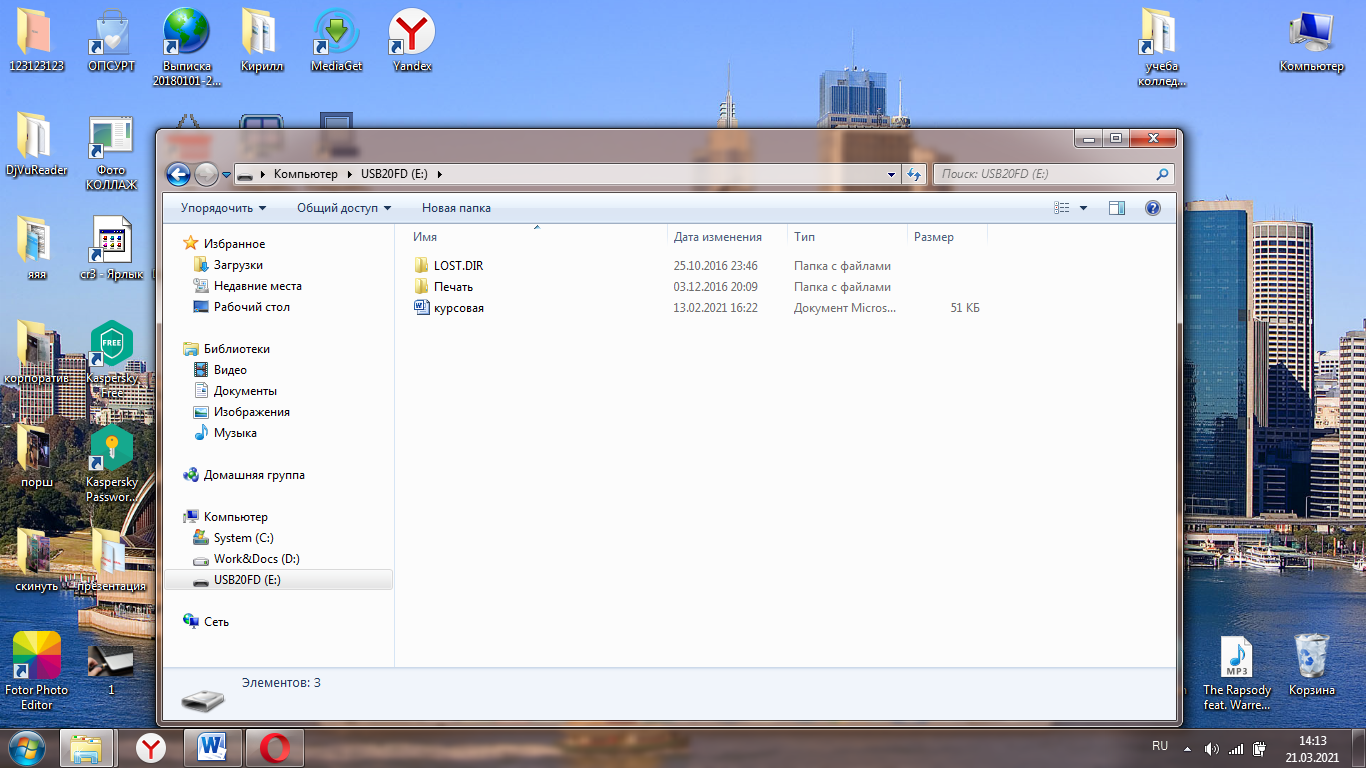
Завершение работы происходит следующим образом. На панели инструментов выбираем USB нажимаем правой кнопкой мыши и выбираем безопасное извлечение устройства.
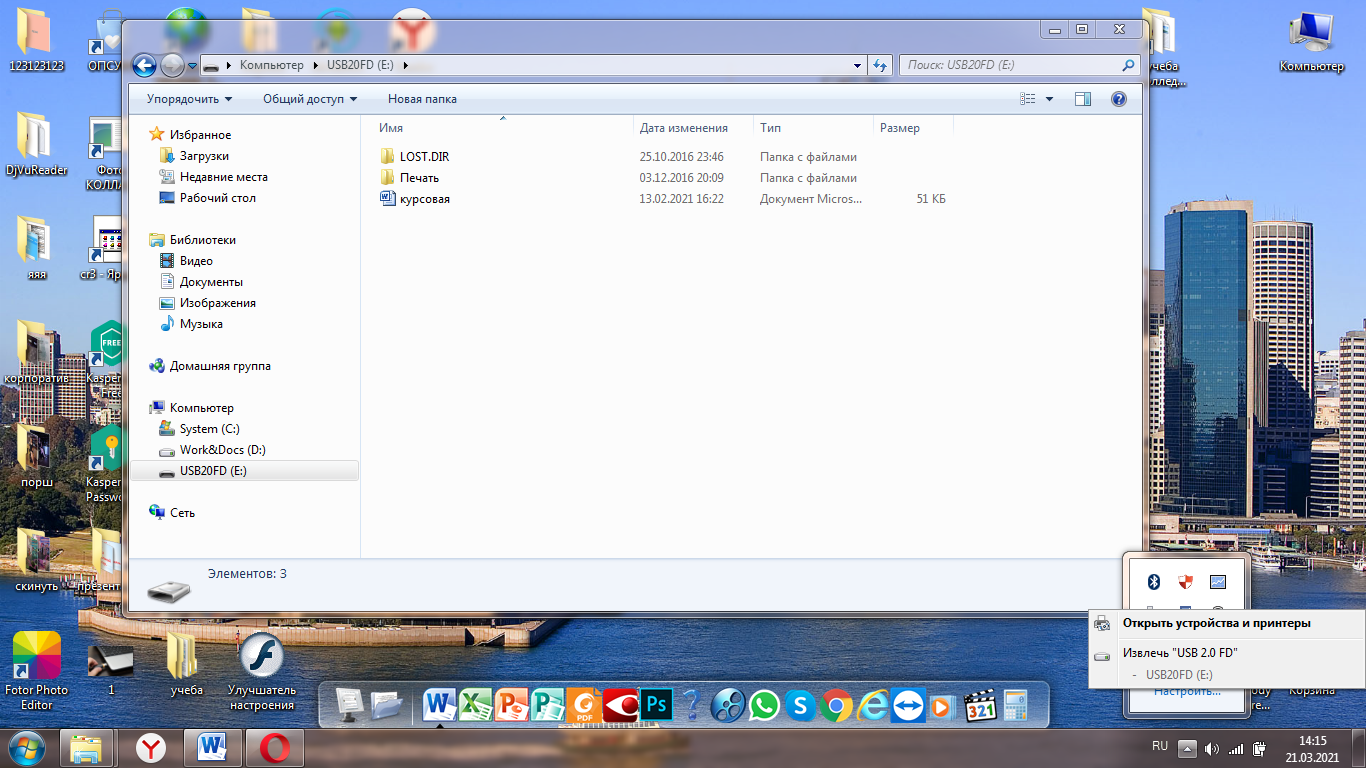
В случае если не появилось окно автозапуска заходим в мой компьюер находим устройства со съемными носителями USB и открываем двойным нажатием мыши
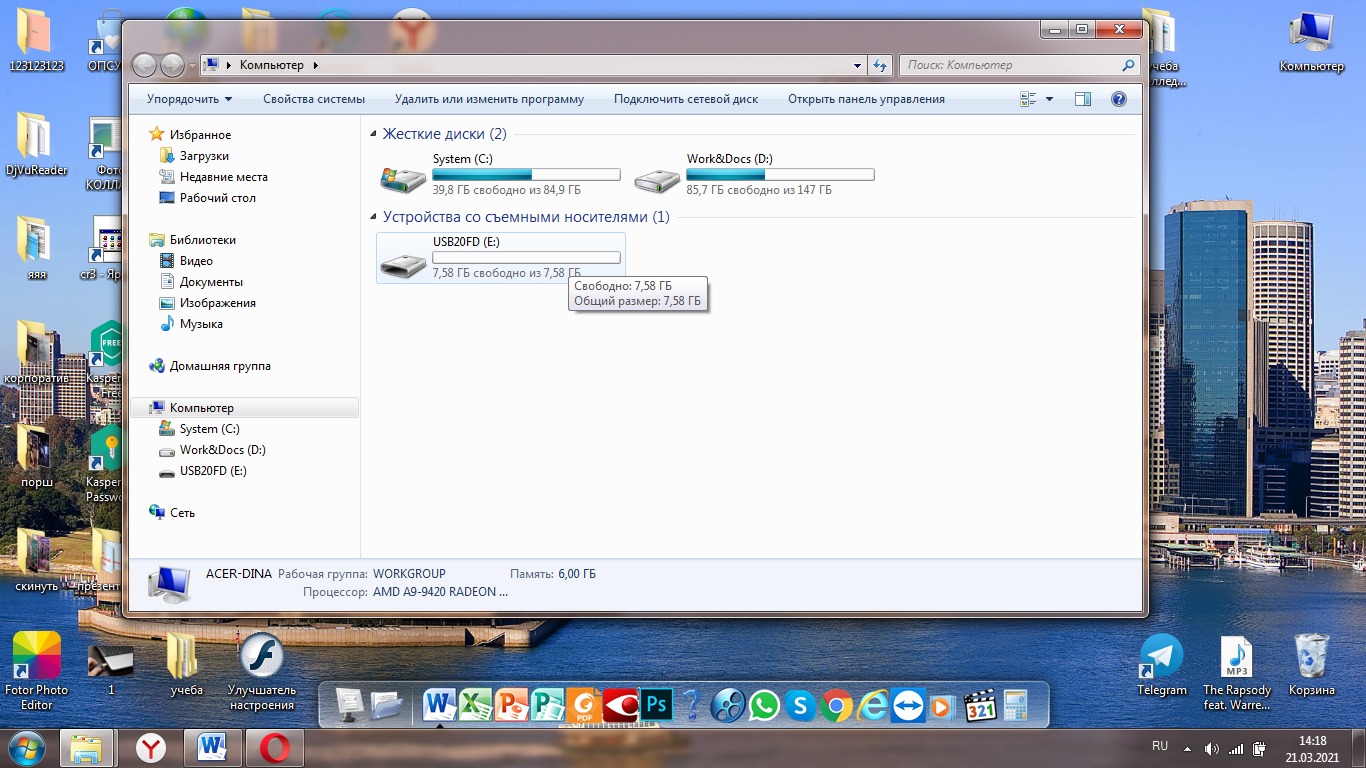
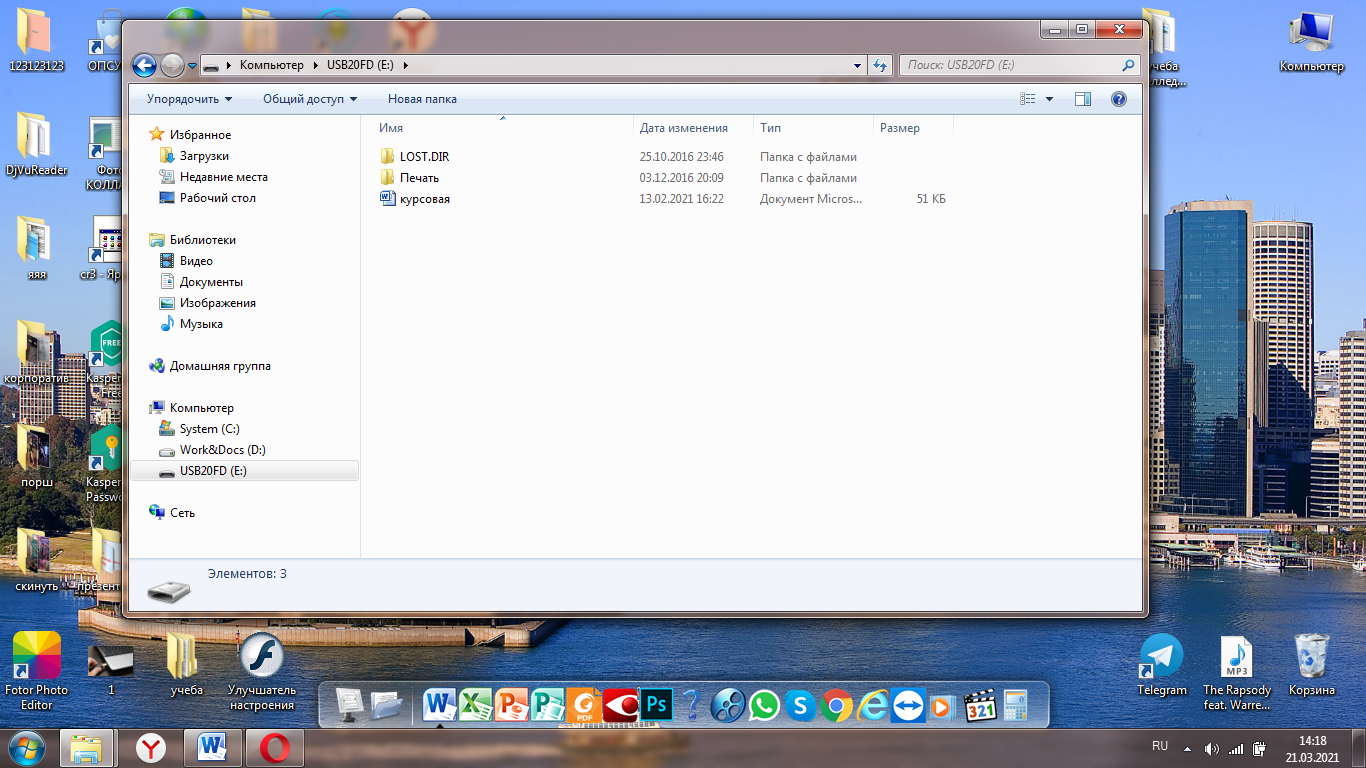
Задание 4. Подключение и настройка локального принтера.
Методические рекомендации:
Самый простой способ установить принтер - напрямую подключить его к компьютеру. Такой принтер называется локальным. Если принтер подключается через шину USB, Windows автоматически распознает и установит его после подключения. Если это более старая модель, подключаемая к последовательному или параллельному порту, принтер придется установить вручную.
Установка (добавление) локального принтера осуществляется следующим образом:
1. Откройте мастер добавления устройств и принтеров.
2. Щелкните значок Установить принтер.
3. В мастере установки принтеров выберите Добавить локальный принтер.
4. На странице Выберите порт принтера убедитесь, что выбраны переключатель Использовать существующий порт и рекомендованный порт принтера, и нажмите кнопку Далее.
5. На странице Установка драйвера принтера выберите производителя и модель принтера и нажмите кнопку Далее.
Если принтера нет в списке, щелкните Центр обновления Windows и подождите, пока Windows проверит наличие дополнительных драйверов.
1. Если нужных драйверов нет, но у вас есть установочный компакт-диск, нажмите кнопку Установить с диска и укажите папку, в которой размещен драйвер принтера.
2. Выполните остальные указания мастера и нажмите кнопку Готово.
3. Распечатать пробную страницу, чтобы убедиться, что принтер работает нормально.
Если принтер установлен, но он не работает, посмотрите на веб-сайте производителя сведения об устранении неполадок или загрузите обновленные драйверы.
Приведите в отчёте скриншоты по каждому этапу подключения.
Подключаем принтер к USB-разъему. Открываем меню «Пуск» и выбираем кнопку «параметры»
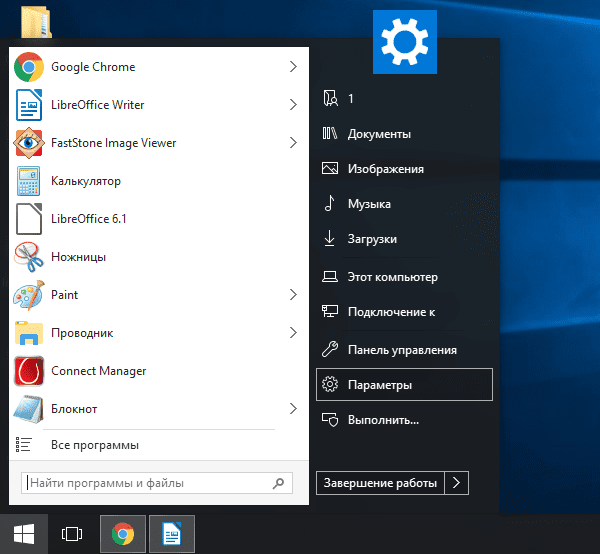
В «Параметрах» выбираем кнопку «Устройства»
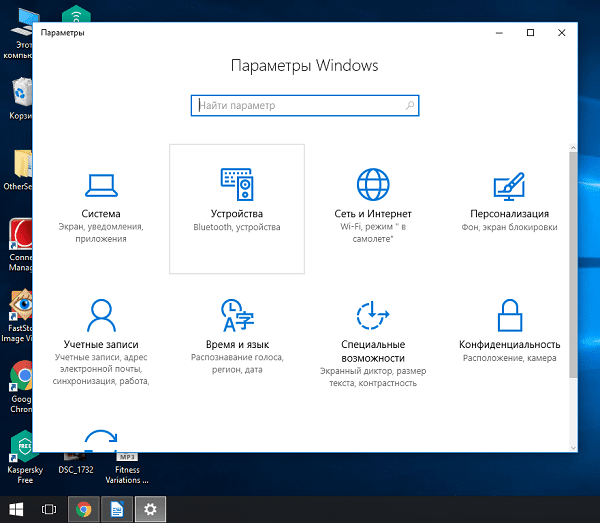
Выбираем вкладку «Принтеры и сканеры» и нажимаем кнопку «Добавить принтер или сканер»
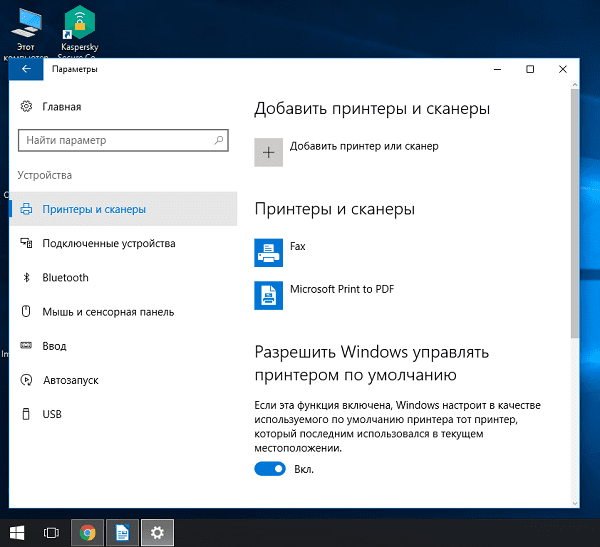
Нажимаем на название своего принтера и на кнопку «Добавить устройство».
Если название принтера не отобразилось, нажимаем кнопку «Необходимый принтер отсутствует в списке» и следуем инструкциям на экране.
Далее запустится мастер установки принтера и процесс будет осуществляться автоматически. Когда появится запрос, вставьте CD с программным обеспечением. В том случае, если диск отсутствует, необходимое программное обеспечение следует скачать с сайта производителя принтера.
Выполняем остальные указания мастера и нажимаем кнопку Готово.
Распечатываем пробную страницу, чтобы убедиться, что принтер работает нормально.
