Файл: Отчет по лабораторной работе 5 По дисциплине Архитектура и организация эвм наименование на тему Работа со списками данных в Microsoft Excel.doc
Добавлен: 29.04.2024
Просмотров: 13
Скачиваний: 0
ВНИМАНИЕ! Если данный файл нарушает Ваши авторские права, то обязательно сообщите нам.
| Министерство науки и высшего образования Российской Федерации Федеральное государственное бюджетное образовательное учреждение высшего образования Воронежский государственный технический университет Факультет информационных технологий и компьютерной безопасности Кафедра графики, конструирования и информационных технологий в промышленном дизайне ОТЧЕТ ПО ЛАБОРАТОРНОЙ РАБОТЕ №5 По дисциплине: Архитектура и организация ЭВМ наименование на тему: «Работа со списками данных в Microsoft Excel» Автор работы: Киселев Н.В. группа бИСТ-225 подпись, дата инициалы, фамилия обозначение Профиль подготовки: 09. 03.02 Информационные системы и технологии в строительстве номер, наименование Руководитель: Рязанцев С.В. ! подпись, дата инициалы, фамилия Воронеж 2022 |
Постановка задачи
Цель работы: изучение основ работы со списками данных в Microsoft Excel и применение полученных знаний на практике.
Вариант задания: 7
Задания:
1.
Создать и заполнить таблицу исходных данных для своего варианта
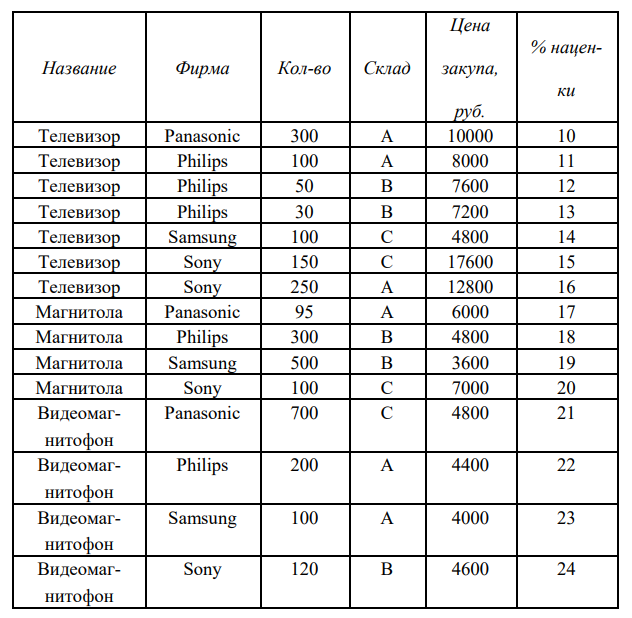
Рис. 1
2.
Вычислить:
-
Средний процент наценки на весь товар. -
Доход от реализации всего товара. -
Максимальную, минимальную и среднюю цены реализации и закупа. -
Общее количество единиц товара.
3.
Отсортировать данные в таблице:
-
По фирме. -
По складу и фирме. -
По цене реализации. -
По названию, фирме и складу.
4.
При помощи «Фильма» выбрать следующие данные:
-
Весь товар на складе А. -
Товар фирмы Samsung. -
Цена реализации <7600 руб. и склад С. -
Наименование = Телевизор или Магнитола. -
Наименование = Телевизор и цена реализации < 8600. -
Склад = В и Наименование = Телевизор.
5.
Подвести промежуточные и общие итоги:
-
Вычислить доход от реализации товара фирмы Panasonic. -
Вычислить общее количество единиц товара на складе А. -
Вычислить общую сумму закупа всех товаров фирмы Philips, хранящиеся на складе В.
Основная часть
Выполнение работы
Задание 1.
-
В левом нижнем углу экрана нажать ЛКМ по иконке «Пуск». -
В появившемся списке найти папку «Microsoft office», нажать по ней ЛКМ, а затем найти в появившемся списке иконку «Microsoft office excel» и нажать по ней ЛКМ. -
Выбрать ячейку A1 путём нажатия по ней ЛКМ, а затем зажать кнопку «Shift» на клавиатуре и нажать ЛКМ по ячейке R16. -
Во вкладке «Главная» найти панель инструментов «Выравнивание». Поочерёдно нажать ЛКМ по кнопкам «Перенос текста», «Выровнять по середине» и «По центру». -
Переписать в таблицу данные указанные в Рис.1 путём выбора необходимой ячейки и ввода текста с клавиатуры. Для ускорения ввода информации можно использовать сочетания клавиш «Ctrl» + c и «Ctrl» + v, отвечающие за копирование и вставку информации.
Задание 2.
-
В строке 1 добавить надписи для упрощения дальнейшей работы путём выбора ячейки и набора желаемого текста. -
Для нахождения среднего процента наценки на весь товара в ячейку H2 необходимо записать формулу «=СРЗНАЧ(F2:F16)». -
Для нахождения дохода от реализации 1 товара в ячейку I2 необходимо записать формулу «=E2+E2*F2». Далее нужно выделить ячейку путём нажатия ЛКМ. В правом нижнем углу выделенной области будет находиться небольшой чёрный квадрат. Нужно навести на него курсор, и зажать ЛКМ. После этого сдвинуть мышь, вниз выделяя ячейки до I16(включительно). -
Для нахождения всего дохода от реализации одного типа товара необходимо в ячейку J2 записать формулу «=I2*C2». Затем нужно опять растянуть формулу до ячейки J16(включительно). -
Затем в ячейку K2 нужно записать формулу «=СУММ(J2:J16)». -
В ячейку L2 записать формулу «=МАКС(I2:I16)». -
В ячейку M2 записать формулу «=МИН(I2:I16)». -
В ячейку N2 записать формулу «=СРЗНАЧ(I2:I16)». -
В ячейку Р2 записать формулу «=МАКС(E6:E30)». -
В ячейку Q2 записать формулу «=МИН(E6:E30)». -
В ячейку R2 записать формулу «=СРЗНАЧ(E6:E30)». -
Посредством ввода вышеуказанных формул получены значения максимальной, минимальной и средней цены реализации и закупа. -
Для нахождения общего количества единиц товара в ячейку О2 необходимо записать формулу =СУММ(C6:C30)».
Задание 3.
-
Выбрать ячейку A1 нажав по ней ЛКМ. -
В правом верхнем углу нажать на копку «Сортировка и фильтр», а затем выбрать пункт «Настраиваемая сортировка». -
В появившемся меню, справа от надписи «Сортировать по» выбрать пункт «Фирма» и нажать на кнопку «Ок». -
Снова открыть зайти в пункт «Настраиваемая сортировка». -
Нажать на кнопку «Добавить уровень», а затем в появившейся строке выбрать пункт «Склад». -
Выделить ячейки A1 и J16 держа зажатой кнопку «Shift». Снова перейти открыть пункт «Настраиваемая сортировка». Нажать на кнопку «Удалить строчку». Затем в оставшейся строчке выбрать пункт «Цена реализации 1ед». -
Снова выбрать ячейку А1, а затем открыть пункт «Настраиваемая сортировка». Добавить 2 дополнительные строки. В трёх строках выбрать сортировку по названию, фирме и складу.
Задание 4.
-
Нажать ЛКМ на ячейку D1. -
В правом верхнем углу нажать на копку «Сортировка и фильтр», а затем выбрать пункт «Фильтр». -
В правом нижнем углу всех выделенных ячеек появится кнопка «Фильтр» в виде серого квадрата с чёрной стрелкой в середине, которая указывает вниз. -
Для отображения товаров только со склада необходимо выбрать фильтр в ячейке D1. В нижней части появившегося меню будет находиться белый квадрат. Внутри него необходимо убрать галочки слева от букв «В» и «С», а затем нажать «Ок». -
Прежде чем переходить к следующему заданию, необходимо снова открыть фильтр в ячейке D1 и нажать на чёрный квадрат слева от надписи «(Выделить всё)». Нажать «Ок». -
Открыть фильтр B1 и по аналогии с прошлым заданием оставить галочку только слева от надписи «Samsung». -
Выбрать ячейки, начиная с A1 и заканчивая I1. Нажать на кнопку «Сортировка по фильтрам», а затем выбрать пункт «Фильтр». Появившиеся до этого фильтры исчезнут. Затем нужно снова произвести тот же самый набор действий для появления фильтров во всех выбранных ячейках. -
Открыть фильтр ячейки D1 и оставить отображение только склада «С». Затем открыть фильтр ячейки I1. Перейти во вкладку «Числовые фильтры». Нажать ЛКМ на надпись «меньше…». В появившемся окне необходимое ввести «7600» в ячейку находящуюся справа от ячейки с надписью «меньше». Нажать «Ок». -
Отменить действия, произведённые в прошлом пункте. Наиболее быстрым вариантом будет использования комбинации клавиш «Ctrl» + z. Каждое нажатие производит откат на 1 действия. -
Открыть фильтр ячейки A1. Убрать галочку слева от надписи «Видеомагнитофон». -
Отменить произведённые изменения. -
Открыть фильтр ячейки А1. Оставить галочку находящуюся слева только от надписи «Телевизор». Выбрать фильтр ячейки I1. Перейти во вкладку «Числовые фильтры». Нажать ЛКМ на надпись «меньше…». В появившемся окне необходимое ввести «8600» в ячейку находящуюся справа от ячейки с надписью «меньше». Нажать «Ок». -
Отменить произведённые изменения. -
Открыть фильтр ячейки D1. Оставить галочку находящуюся слева только от буквы «В». Открыть фильтр ячейки А1. Оставить галочку находящуюся слева только от надписи «Телевизор».
Задание 5.
-
Открыть фильтр ячейки B1. Убрать галочки находящиеся слева от надписей «Philips», «Samsung» и «Sony». Нажать «Ок». В ячейку G2 записать формулу «=J2+J3+J4». -
Отменить произведённые изменения. -
Выбрать фильтр ячейки D1. Оставить галочку находящуюся слева только от буквы «А». Поскольку формула, записанная в ячейке G2 нам больше не нужна – удаляем её. На её место записываем формулу «=СУММ(C2:C7)». -
Отменить произведённые изменения. -
Открыть фильтр ячейки B1. Оставить галочку находящуюся слева только от слова «Philips». Выбрать фильтр ячейки D1. Оставить галочку находящуюся слева только от буквы «В». -
Снова удаляем теперь ненужную формулу из ячейки G2. В освободившуюся ячейку записываем формулу «=СУММ(E7:E9)».
Результат работы.
Задание 1.
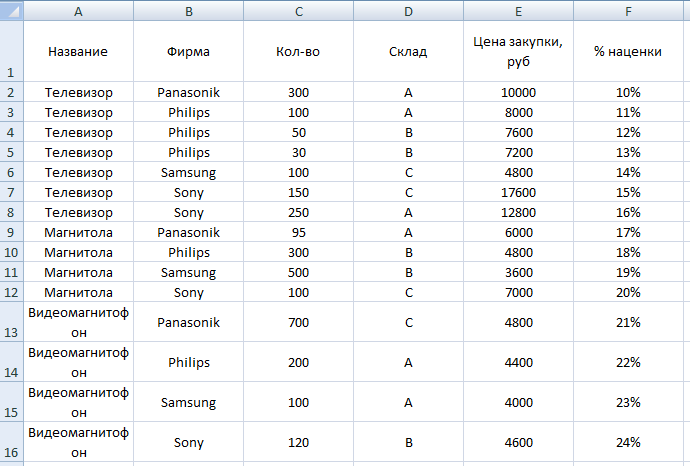
Рис. 2
Задание 2.
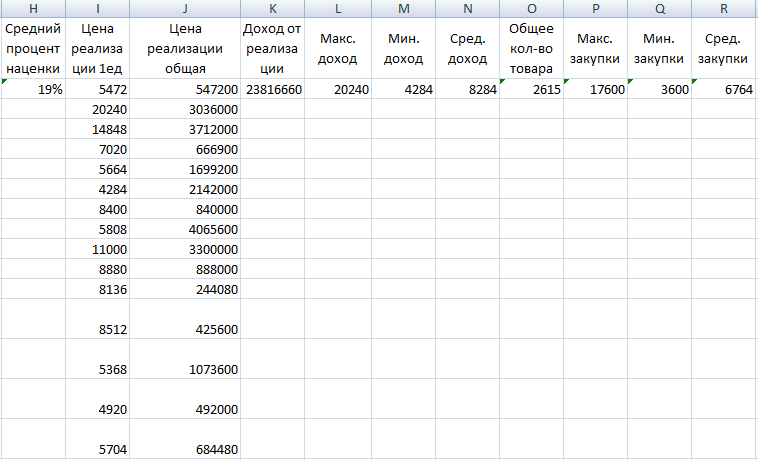
Рис. 3
Задание 3.
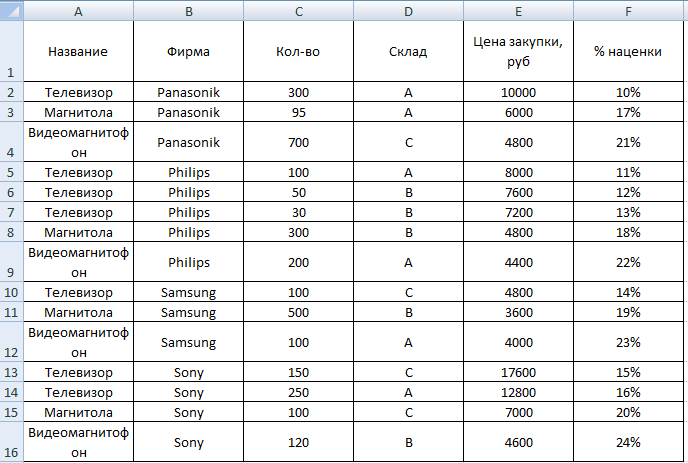
Рис. 4
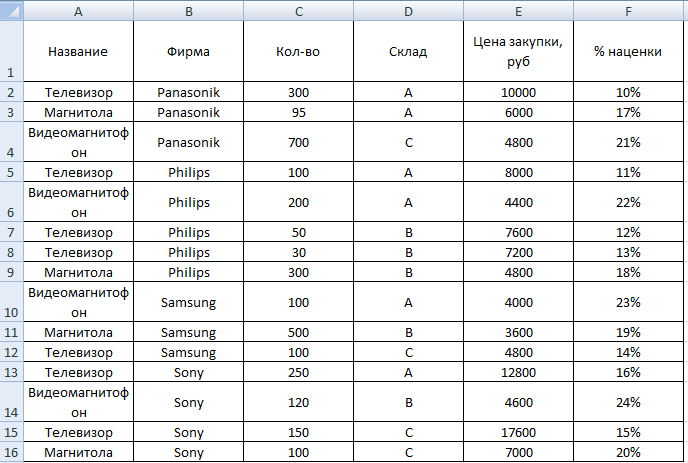
Рис. 5
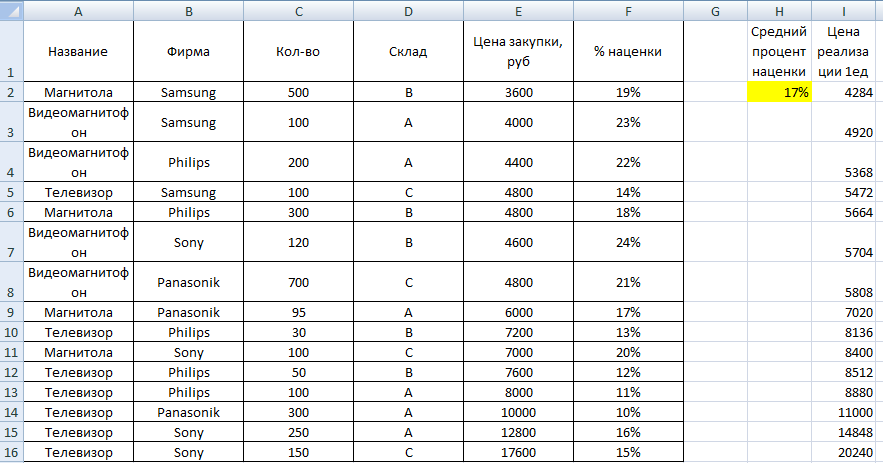
Рис. 6
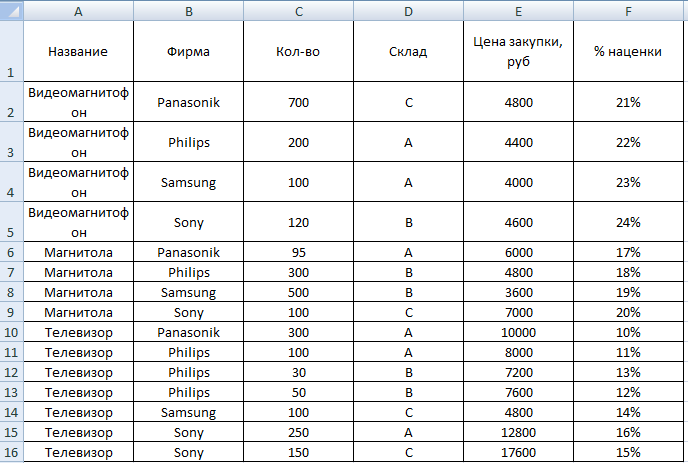
Рис. 7
Задание 4.
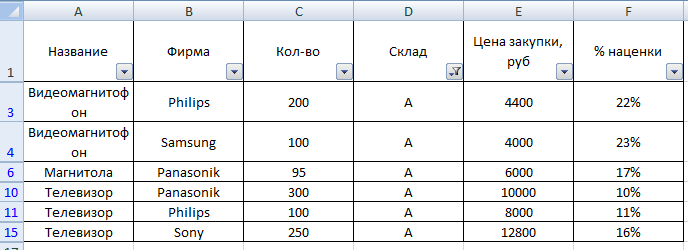
Рис. 8
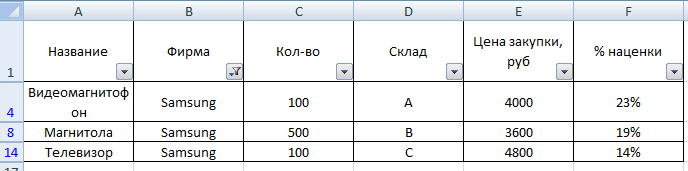
Рис. 9

Рис. 10
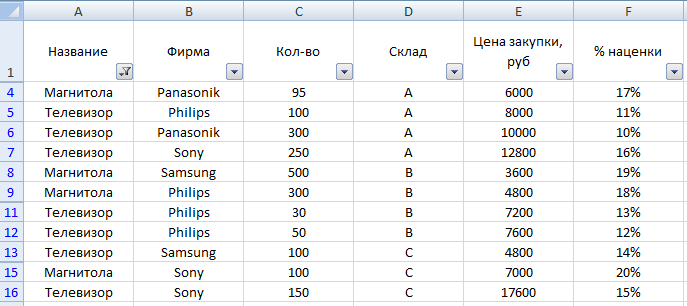
Рис. 11

Рис. 12

Рис. 13
Задание 5.
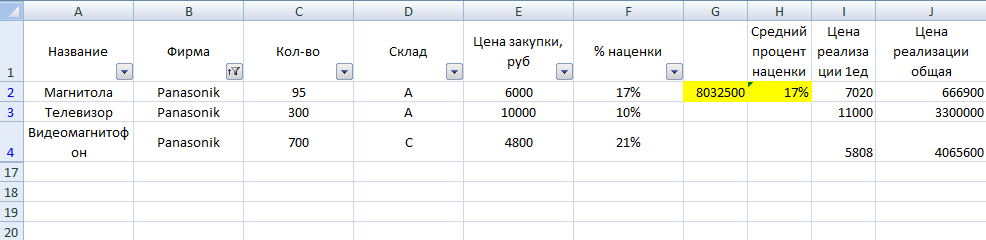
Рис. 14
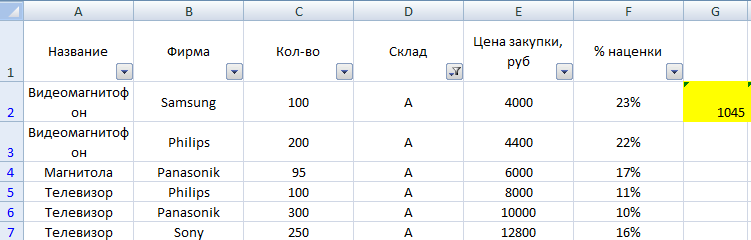
Рис. 15 – Количества товара на складе «А».

Рис. 16
7600>


