Файл: Программное обеспечение Практические работы Инсталляция программ.doc
ВУЗ: Не указан
Категория: Не указан
Дисциплина: Не указана
Добавлен: 03.05.2024
Просмотров: 88
Скачиваний: 3
ВНИМАНИЕ! Если данный файл нарушает Ваши авторские права, то обязательно сообщите нам.
- 1 2 3 4 5 6 7
Коллективная работа над документами
-
Откройте файл i-history.doc (или i-history.odt). -
Найдите в тексте фактические ошибки, создайте для каждой примечание, в примечании укажите правильный вариант и источник информации (адрес веб-страницы).
-
Откройте файл ggl.doc (или ggl.odt). -
Добавьте к тексту название. -
Включите режим исправлений и исправьте все ошибки в тексте.
-
Разбейтесь на группы по 3-4 человека. Задача группы – подготовить сообщение на какую-то тему в форме небольшого реферата или презентации. -
Выберите руководителя, который будет организовывать работу группы. -
Разделите работу между участниками: подбор материала по одному разделу сообщения, подбор иллюстраций, оформление всего документа в едином стиле и др. -
Зарегистрируйтесь на сайте accounts.google.com (создайте для каждого учётные записи, аккаунты). Руководитель создаёт новый документ и предоставляет всем участникам право его редактировать.
-
Знакомство с программой Scribus
Файлы для выполнения этой работы находятся в папке Scribus.
-
З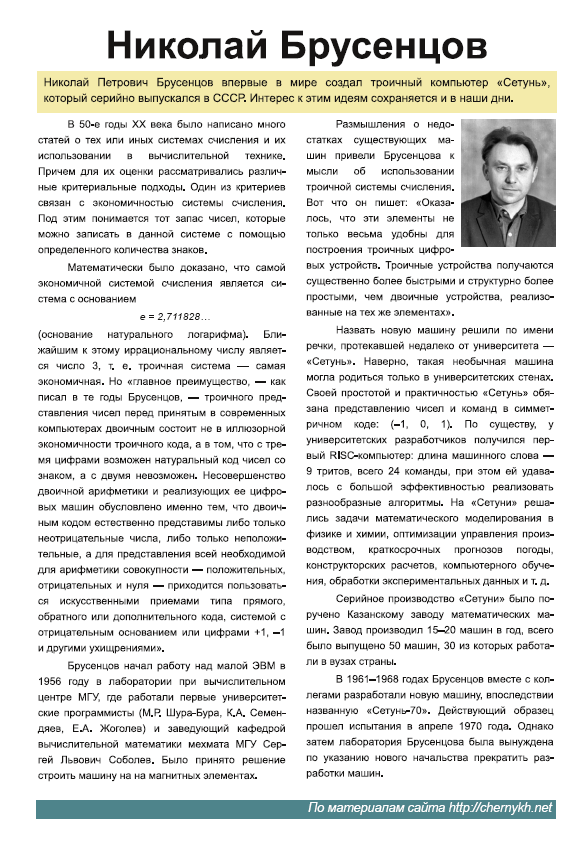 апустите программу Scribus. Создайте новый одностраничный документ, установите поля: левое – 25 мм, правое – 10 мм, верхнее и нижнее – 15 мм.
апустите программу Scribus. Создайте новый одностраничный документ, установите поля: левое – 25 мм, правое – 10 мм, верхнее и нижнее – 15 мм. -
Используя текст из файла Брусенцов.txt и фотографию Брусенцов.jpg, выполните верстку материала на одной странице:-
определите место для текстовых блоков; центральный блок должен состоять из двух колонок с интервалом 6 мм между ними (F2 – Текст); -
используя окно Свойства (F2), установите шрифт для заголовка и двух блоков, выделенных фоном; -
выберите размер шрифта для каждого блока (F2 – Текст); -
создайте новый стиль СтильТекста (F3 – Создать):
-
-
шрифт Arial, 10 пт -
дополнительный интервал после абзаца 2 пт; -
абзацный отступ 10 мм;
и присвойте его всем абзацам основного текста (Ctrl+T – редактирование текста);
-
добавьте в набор цветов плашечные цвета для блоков с цветным фоном; например, можно выбрать цвета A210 и A403 из набора AFNOX; установите цвета фона и отступы для этих блоков (F2 – Цвета); -
добавьте фотографию и установите для нее масштабирование по размерам блока (F2 – Масштабировать до размера блока)я; -
установите для фотографии обтекание текстом по контурной линии; измените контурную линию так, чтобы между текстом и фотографией был некоторый интервал (F2 – Фигура – По контурной линии – Изменить); -
включите переносы для центрального блока: в настройках выберите переносы для русского языка (Файл – Настроить Scribus – Перенос слов), а затем используйте верхнее меню Расширения – Вставить переносы.
-
Экспортируйте документ в формат PDF.
Дополнительные материалы:
-
Уроки по Scribus: http://rus-linux.net/MyLDP/BOOKS/scribus/Izuchaem-Scribus-01.html -
Вводный курс по Scribus http://wiki.scribus.net/canvas/%D0%92%D0%B2%D0%BE%D0%B4%D0%BD%D1%8B%D0%B9_%D0%BA%D1%83%D1%80%D1%81_%D0%BF%D0%BE_Scribus -
Видеоуроки по Scribus https://www.youtube.com/watch?v=X8qXUW2AJWI&list=PLAngObgqXBVXdxTnDM9HA2j09G6A-lSse
-
Знакомство со средой Scilab
Свободно распространяемая среда Scilab (www.scilab.org) предназначена для выполнения научных и инженерных расчётов.
Где взять Scilab?
Инсталлятор Scilab для различных операционных систем можно скачать с официального сайта (www.scilab.org/download/). Там же можно скачать и её исходные коды.
Переносимую (не требующую установки) версию 5.5.2 для Windows можно загрузить по ссылке https://yadi.sk/d/_vBiEzaF-5vImQ. После распаковки архива нужно запускать файл WScilex.exe из подкаталога bin.
Можно использовать также облачную платформу cloud.scilab.in , в которой работает Scilab.
Два режима работы Scilab
Scilab – это интерпретатор команд, который может работать в двух режимах:
-
режим командной строки: команды вводятся в специальном окне, которое называется консолью, и сразу выполняются; в этом же окне система выводит ответ – результат вычислений или сообщение об ошибке:

В режиме командной строки удобно использовать Scilab как мощный калькулятор.
-
программный режим: пользователь составляет программу (скрипт), сохраняет её в файле и затем запускает файл на выполнение. Преимущество этого метода состоит в том, что в случае ошибки программу можно легко исправить, не набирая заново все команды. Scilab поддерживает простой язык программирования, который позволяет использовать переменные, циклы, условные вычисления, функции.
Чтобы открыть окно редактора скриптов, нужно щелкнуть по кнопке

В редакторе нужно набрать последовательность команд, которые нужно выполнить, сохранить скрипт в виде файла и запустить, нажав клавишу F5. Результаты вычислений в таком режиме не выводятся автоматически в окно консоли; чтобы вывести значение переменной a нужно использовать команду
disp ( a )
Для выполнения практической работы достаточно использовать командный режим.
Уровень А.
-
Используя Scilab как калькулятор в режиме командной строки, вычислите значение выражения . Для вычисления квадратного корня используйте встроенную функцию sqrt, число обозначается как %pi. Запишите ответ с точностью 0,001 (оставив 3 знака в дробной части числа).
. Для вычисления квадратного корня используйте встроенную функцию sqrt, число обозначается как %pi. Запишите ответ с точностью 0,001 (оставив 3 знака в дробной части числа).
Ответ:
-
Функция dec2base переводит число в систему счисления с заданным основанием. Например, перевести число 100 в систему счисления с основанием 8 можно так:
--> dec2base(100,8)
Переведите число 567 в двоичную систему счисления:
Ответ:
Переведите число 259 в систему счисления с основанием 20:
Ответ:
-
Функция base2dec переводит число, записанное в системе счисления с заданным основанием, в десятичную систему счисления. Например, перевести число 1238 в десятичную систему счисления можно так:
--> base2dec("123", 8)
Обратите внимание, что первый аргумент – символьная строка в кавычках (это связано с тем, что в записи чисел в некоторых системах счисления могут быть латинские буквы).
Переведите число 11010100001012 в десятичную систему счисления:
Ответ:
Переведите число FEDCBA16 в десятичную систему счисления:
Ответ:
Уровень B.
-
Для построения графика функции y = f(x) нужно построить массив значений x, затем – массив соответствующих значений y, а затем вызвать встроенную функцию plot.
Для примера построим график функции y = 0,5xsin(2x) на отрезке [0; 10]. Сначала создаём массив (набор значений) независимой переменной x: от 0 до 10 с шагом 0,01:
--> x = 0:0.01:10
После ввода этой команды вы увидите на экране весь массив значений x. Чтобы не выводить его, в конце команды нужно поставить точку с запятой.
Затем строим массив значений y:
--> y = 0.5*x .* sin(2*x);
Обратите внимание, что в Scilab можно умножать число на массив (0.5*x), при этом получается новый массив того же размера, в котором все элементы исходного массива умножаются на указанное число. Также можно вызывать функции для массива (sin(2*x)), при этом также получается новый массив, в котором каждый элемент умножается на 2 и для результата вычисляется функция
sin.
Дальше нужно перемножить элементы двух массивов – 0.5*x и sin(2*x). Эта операция (поэлементное умножение) обозначается двумя знаками «.*». Первый элемент первого массива умножается на первый элемент второго и т.д.
Теперь строим график:
--> plot(x, y)
Наконец, добавим на график ось OX как отрезок, соединяющий точки (0, 0) и (10, 0)
--> plot([0 10], [0 0], 'black')
Последний аргумент функции – это цвет линии (англ. black – чёрный).
Выполните эти команды в Scilab и вставьте в отчёт полученный график функции
y = 0,5xsin(2x) :
График:
-
Используя средства Scilab, постройте график функции на отрезке [0; 3] и вставьте его в отчёт.
на отрезке [0; 3] и вставьте его в отчёт.
График:
Определите, сколько решений имеет уравнение
Ответ:
Уровень С.
-
Среда Scilab умеет выполнять операции с полиномами (многочленами). Сначала создадим базовую переменную, например, x:
--> x = poly(0, "x")
Первый аргумент функции poly – массив корней нового полинома, второй – имя переменной. Таким обрназом, приведённый выше вызов создаёт полином с единственным корнем 0 и именем переменной x. Теперь можно строить полиномы от этой переменной:
--> p1 = x - 5
--> p2 = x^2 - 3*x + 2
выполнять с ними операции (складывать, вычитать, умножать):
--> p = p1*p2 + 4
находить корни полинома (значения x, при которых он равен 0) с помощью функции roots:
--> r = roots(p)
Выполните приведённые выше команды и запишите полином p, который у вас получился. Обратите внимание, что Scilab выводит полином в порядке возрастания степеней (от свободного члена к старшей степени x), а в математике принят обратный порядок записи.
Запишите коэффициенты полинома вместо многоточий:
p(x) = … x3 + … x2 + … x + …
Вычислите корни этого полинома:
-
Найдите корни полинома :
:
Ответ:
-
В среде Scilab можно легко решать системы линейных уравнений. Покажем, как решить систему

