Файл: Программное обеспечение Практические работы Инсталляция программ.doc
ВУЗ: Не указан
Категория: Не указан
Дисциплина: Не указана
Добавлен: 03.05.2024
Просмотров: 83
Скачиваний: 3
ВНИМАНИЕ! Если данный файл нарушает Ваши авторские права, то обязательно сообщите нам.
Из коэффициентов левых частей этих уравнений можно составить матрицу (прямоугольную таблицу)
Например, для того, чтобы получить первое уравнение системы, первую строку матрицы A нужно поэлементно умножить на вектор (столбец) неизвестных.
В среде Scilab матрицы (а массив B – тоже матрица, только из одного столбца) записываются по строкам, строки отделяются друг от друга точкой с запятой:
--> A = [2 3;5 -4]
--> B = [73; -13]
Теперь столбец с неизвестными переменными x и y получается с помощью специального матричного деления:
--> A \ B
Выполните приведённые выше команды и найдите значения переменных x и y.
Ответ:
x = …, y = …
Уровень D.
-
Решите систему уравнений

Ответ:
x = …, y = …, z = …
-
Среда Scilab позволяет решать задачи оптимизации, то есть находить значения переменной (или нескольких переменных), при которых функция достигает минимума (или максимума). Самая простая функция из этой группы – fminsearch – ищет минимум заданной функции без дополнительных ограничений. Функция, минимум которой мы ищем, должна быть определена с помощью специальной команды deff:
--> deff("y=f(x)", ["y = x^2 + 3*x + 5;"])
Эта строчка определяет функцию
В скрипте та же самая функция может быть определена иначе:
function y = f(x)
y = x^2 + 3*x + 5;
endfunction
Теперь осталось выполнить оптимизацию, вызвав встроенную функцию fminsearch:
--> [xmin, ymin] = fminsearch(f, 1)
Слева от знака равенства в квадратных скобках записаны имена двух переменных – это означает, что функция вернёт два значения – координаты точки минимума (xmin, ymin).
Первый аргумент функции fminsearch – это имя функции, минимум которой нужно найти. Поиск начинается со значения x = 1 (это второй аргумент). Если минимумов несколько, то будет найдён тот, в который «скатится шарик», установленный на линии в начальной точке (см. рисунок ниже).

Такой минимум называется «локальным». Чтобы найти «самый глубокий» или «глобальный» минимум, нужно выбрать правильное начальное приближение.
Найдите координаты точки минимума функции
Ответ:
xmin = …, ymin = …
-
Найдите координаты точки глобального минимума функции на отрезке [0; 10]:
на отрезке [0; 10]:
График функции:
Начальное приближение:
Ответ (с точностью до трёх знаков после запятой):
xmin = …, ymin = …
- 1 2 3 4 5 6 7
3D-моделирование в программе КОМПАС
Программа КОМПАС 3D позволяет создавать трёхмерные модели деталей и затем автоматически строить по ним чертёжи. В первой из серии работ мы будет строить трёхмерную модель кирпича, а в следующей – построим по неё чертёж и оформим его по современным стандартам.
Облегчённая версия программы КОМПАС 3D 12 LT – бесплатная, её можно использовать в учебных заведениях. Скачать КОМПАС 3D 12 LT можно на странице разработчиков КОМПАС 3D 12 LT https://kompas.ru/kompas-3d-lt/download/ или по ссылке . Для изучения программы КОМПАС 3D 12 LT полезен видеокурс от разработчиков.
-
В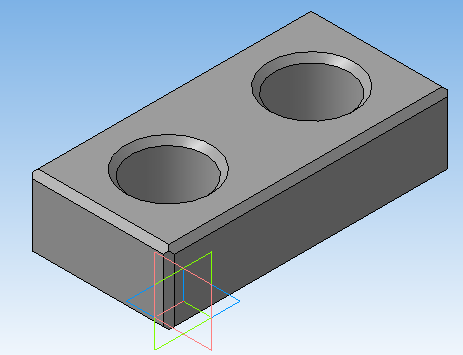 этой работе мы построим трёхмерную модель кирпича с двумя отверстиями (см. рисунок справа).
этой работе мы построим трёхмерную модель кирпича с двумя отверстиями (см. рисунок справа).
-
Запустите программу КОМПАС с помощью ярлыка .
. -
Создайте новый документ типа «Деталь»:

-
Сохраните документ под именем Кирпич.m3d. -
На поле рисунка выберите плоскость XOY (с синим контуром).

-
Найдите на панели кнопку инструментов и перейдите в режим Эскиз.
и перейдите в режим Эскиз. -
На Компактной панели (она по умолчанию располагается вертикально) выберите палитру Геометрия, а на ней – инструмент Прямоугольник:

-
Нарисуйте на эскизе прямоугольник любого размера в любом месте. Он должен быть нарисован синей (основной) линией:

-
На Компактной панели выберите палитру Размеры, а на ней – кнопку Линейный размер:

-
Определите ширину прямоугольника 250 мм: для этого сначала щёлкните в левом верхнем углу прямоугольника, затем – в правом верхнем, вытяните вверх размерную линию и щелкните мышью, чтобы её зафиксировать. При этом появляется окно, в котором нужно ввести размер 250.

-
Щелкните по кнопке для того, чтобы установить масштаб, при котором видны все элементы чертежа.
для того, чтобы установить масштаб, при котором видны все элементы чертежа. -
После этого установите второй размер (высоту прямоугольника) 125 мм. -
Выйдите из режима Эскиз, щёлкнув по кнопке . Вращая колесико мыши, отрегулируйте масштаб изображения.
. Вращая колесико мыши, отрегулируйте масштаб изображения. -
Выберите инструмент Выдавливание на панели Редактирование детали:

-
На панели свойств объекта (в нижней части экрана), убедитесь, что установлен режим выдавливания На расстояние, установите расстояние выдавливания 65 мм. Чтобы завершить операцию, нажмите клавиши Ctrl+Enter или щёлкните по кнопке (Создать объект).
(Создать объект).

-
Выделите щелчком мыши верхнюю грань кирпича и перейдите в режим Эскиз.
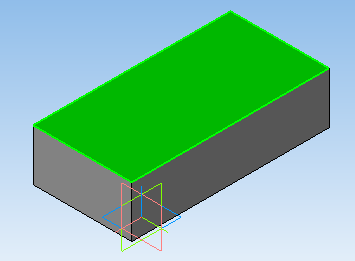
-
Выведите на экран панель инструментов Глобальные привязки, нажав правую кнопку мыши на любой панели инструментов и выбрав соответствующий пункт меню. Включите привязку к серединам линий :
:
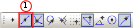
-
На Компактной панели выберите панель Геометрия, а на ней – кнопку Вспомогательные линии, из выпадающего меню выберите горизонтальную линию. Чтобы появилось выпадающее меню, нужно задержать мышь на кнопке панели инструментов при нажатой левой кнопке.
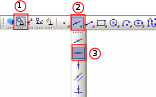
-
Подведите мышку к середине левой (или правой) границы прямоугольника и щёлкните левой кнопкой, когда появится всплывающая подсказка «Середина»:

-
Аналогично нарисуйте вертикальную среднюю линию для кирпича. -
В меню вспомогательных линий выберите режим Параллельная линия:
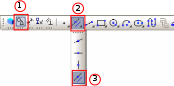
-
Щелкните на вертикальной средней линии кирпича – так мы выбрали базовую линию. На панели свойств объекта установите расстояние (от базовой линии) 63 мм:

Чтобы завершить построение (построить ДВЕ линии, слева и справа на одинаковом расстоянии), нажмите ДВАЖДЫ клавиши Ctrl+Enter или щёлкните по кнопке
-
Закончите построение вспомогательных линий щёлкнув по кнопке Прервать команду.
Прервать команду.
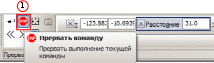
-
Включите инструмент Окружность на панели Геометрия:

-
Нарисуйте две окружности (любого размера) с центрами в точках, полученных пересечением только что построенных вспомогательных прямых. Сначала нужно щёлкнуть в центре окружности, а затем – растянуть окружность и зафиксировать её вторым щелчком.

-
На Компактной панели выберите палитру Размеры, а на ней – кнопку Диаметральный размер:

Установите для обеих окружностей размер 65 мм:

-
Выйдите из режима Эскиз, щёлкнув по кнопке . Сохраните модель.
. Сохраните модель. -
Выберите инструмент Вырезать выдавливанием

-
Установите режим выдавливания Через все:
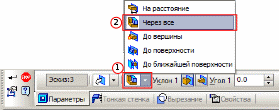
Чтобы завершить операцию, нажмите клавиши Ctrl+Enter или щёлкните по кнопке

