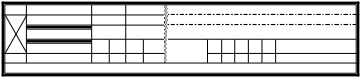Файл: Практическая работа 14 Основные приемы создания таблиц.docx
ВУЗ: Не указан
Категория: Не указан
Дисциплина: Не указана
Добавлен: 03.05.2024
Просмотров: 9
Скачиваний: 0
ВНИМАНИЕ! Если данный файл нарушает Ваши авторские права, то обязательно сообщите нам.
Практическая работа № 14
Основные приемы создания таблиц.
Цель работы:
-
получить навыки работы с табличной информацией в среде текстового процессора MS Word -
научиться создавать таблицы -
научиться форматировать таблицы -
научиться редактировать таблицы
Теоретическая часть.
Л
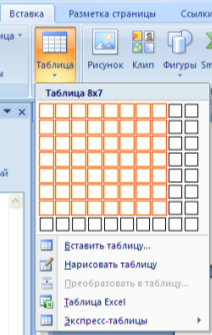 юбая таблица состоит из строк и столбцов. Их пересечение образуют ячейки таблицы.
юбая таблица состоит из строк и столбцов. Их пересечение образуют ячейки таблицы.Д
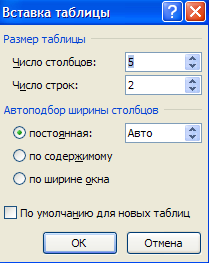 ля вставки таблицы служит кнопка "Таблицы", расположенная на вкладке "Вставка". При нажатии на эту кнопку можно в интерактивном режиме выбрать необходимое количество строк и столбцов для будущей таблицы.
ля вставки таблицы служит кнопка "Таблицы", расположенная на вкладке "Вставка". При нажатии на эту кнопку можно в интерактивном режиме выбрать необходимое количество строк и столбцов для будущей таблицы. Если таблица очень большая и количество предлагаемых ячеек недостаточно, нужно воспользоваться опцией "Вставить таблицу" и в появившемся окне задать необходимое количество строк и столбцов
П
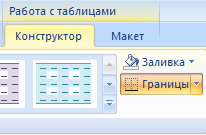 осле того как таблица вставлена в окне текстового редактора появляется контекстный инструмент "Работа с таблицами", содержащий две ленты: "Конструктор" и "Макет".
осле того как таблица вставлена в окне текстового редактора появляется контекстный инструмент "Работа с таблицами", содержащий две ленты: "Конструктор" и "Макет".Форматирование текста в таблице
Перед тем как форматировать текст в ячейках таблицы, их надо предварительно выделить.
-
Для выделения всей таблицы необходимо нажать на перекрестие, расположенное у верхнего левого угла таблицы. -
Для выделения строки необходимо сделать щелчок в поле документа, расположенного левее выделяемой строки. -
Для выделения столбца необходимо щелкнуть у верхней границы выделяемого столбца (при этом курсор приобретает вид жирного указателя). -
Выделить несколько соседних ячеек можно протяжкой мыши при нажатой клавише Shift. -
В ыделять ячейки в произвольном порядке можно протяжкой мыши при нажатой клавише Ctrl.
ыделять ячейки в произвольном порядке можно протяжкой мыши при нажатой клавише Ctrl.
Можно воспользоваться кнопкой "Выделить", расположенной на ленте "Макет" контекстного инструмента "Работа с таблицами".
Д
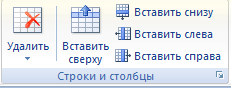
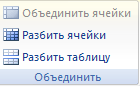 ля вставки и удаления элементов таблицы предназначены инструменты панели "Строки и столбцы" контекстной ленты "Макет".
ля вставки и удаления элементов таблицы предназначены инструменты панели "Строки и столбцы" контекстной ленты "Макет".Вкладка Объединение позволяет менять структуру таблицы, объединяя и разбивая ячейки таблицы.
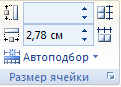
Инструменты панели "Размер ячейки" позволяют произвести точные настройки размеров для любой ячейки таблицы.
И
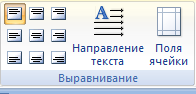 нструменты панели "Выравнивание" предназначены для выравнивания текста в ячейках, задания его направления и установки полей в ячейках.
нструменты панели "Выравнивание" предназначены для выравнивания текста в ячейках, задания его направления и установки полей в ячейках.Практическая часть
Задание 1. Создание таблицы.
1. Запустите текстовый редактор MS Word.
2. Установите формат абзаца: первая строка – отступ 0,5, межстрочный интервал – полуторный.
3. Создайте таблицу 2 х 8.
4. Измените ширину колонок по образцу таблицы 1:
- наведите стрелку мыши на вертикальный разделитель таблицы, при этом стрелка мыши примет вид разделителя;
- нажатием и продвижением разделителя левой кнопкой мыши задайте нужную ширину столбцов таблицы.
Таблица 1
| Наименование товара | Стоимость |
| Стол компьютерный | 3500 |
| Кресло офисное | 2700 |
| Полка для книг | 2000 |
| Шкаф книжный | 15600 |
| Стол письменный | 2700 |
| Тумба приставная | 1500 |
| Стул | 100 |
| Итого: | 28100 |
5. Выделите первую строку таблицы (шапку) и задайте тип выравнивания абзаца – по центру.
6. Выделите второй столбец таблицы и задайте тип выравнивания абзаца – по центру.
8. Заполните таблицу, перемещаясь по ней с помощью клавиш [Tab] (вперед), [Shift]-[Tab] (назад).
9. Добавьте в таблицу новую строку.
10. Подсчитайте Итого с помощью формулы. Для этого установите курсор в ячейку для подсчета, на ленте Макет работы с таблицами выберите команду Формула, введите формулу =SUM(ABOVE).
11. Выделите всю таблицу, для чего щелкните левой кнопкой мыши по крестообразному указателю мыши в левом верхнем углу таблицы за её контуром.
12. Сделайте рамку для таблицы по образцу таблицы 1.
13. Проведите сортировку (по возрастанию) данных второй колонки таблицы.
14. Сохраните файл в вашей папке с именем «Практическая работа 4».
15. Откройте файл «Практическая работа 4».
16. Примените любой из понравившихся вам стилей к таблице и сохраните её.
Задание 2. Набрать таблицу в MSWord по образцу:
Таблица 2.
| Дата | Товарооборот | Выручка | Секции | Состав | Итог | |||||
| План | Факт | 1 | 2 | 3 | ||||||
| 1999 | 13 542 | 13 457 | 4 578632 | 4 562 | 1 547 | 1 247 | 25 | 1 247 | ||
| 2000 | 16 754 | 15 486 | 5 789 642 | 7 852 | 1 255 | 2 525 | 45 | 1 554 | ||
| 2001 | 13 658 | 14 358 | 1 257 896 | 1 554 | 1 236 | 6 457 | 76 | 15 577 | ||
| 2002 | 56 783 | 58 762 | 125 584 | 2 336 | 1 255 | 2 155 | 89 | 12 544 | ||
Задание 3. Набрать таблицу в MSWord по образцу:
Таблица 3
| Технические характеристики | Информация для заказа | |||||
| Печать | Технология HPPhotoREt 11с многослойным наложением цвета 600х600: черная с технологией улучшения разрешения HP (KYt) 600х600; цветная с технологией HPPhotoREt 111 | Принтер/сканер/копир типа «все в одном» | ||||
| C6693A | HP OffisJet R65 | |||||
| C6692A | HP OffisJet R45 | |||||
| Метод печати | Термальная по запросу струйная печать | Кабели | ||||
| Язык управления принтером | P PC Level 3 или PCL3 GUI | С2946А | Параллельный кабель IEEE 1235A-C, 3 м | |||
| Нагрузка | 3000 страниц в месяц (в среднем) | С2947А | Параллельный кабель 1235A-C, 10 м | |||
| Скорость печати (с/мин) | Черная | Цветная | Струйные принтерные картриджи | |||
| Быстрая Обычная Наилучшая | 11 5,1 4,4 | 8,5 3,6 1 | 51645А | Большой черный картридж HP | ||
| С1876G | Цветной картридж | |||||
| C1879D | Большой трехцветный цветной картридж HP | |||||
| 54389G | Черный картридж | |||||
| Разрешение принтера | Черная | Цветная | | |||
| Быстрое Обычное Наилучшее | 600 300 600 300 600 600 | 300 300 600 600 600 600 | ||||
| Встроенные шрифты | Courier, Courier Italic; CG Times, CG Times Italic; Letter Gothic, Letter Gothic | |||||
Задание 4.
| | 1 | 2 | 3 | 4 | 5 | 6 | 7 | 8 | 9 | 10 | |||
| | 12 548 | 12 476 | 18 756 | ||||||||||
Задание 5.
| | | | | | ||
| | | |||||
| | | | ||||
| | | | ||||
Задание 6.