Файл: Компьютерлік техниканы аппаратты амтамасыз ету пнінен оу тжірибесі бойынша.docx
ВУЗ: Не указан
Категория: Не указан
Дисциплина: Не указана
Добавлен: 04.05.2024
Просмотров: 174
Скачиваний: 1
ВНИМАНИЕ! Если данный файл нарушает Ваши авторские права, то обязательно сообщите нам.
Жіктелуі:
BAN (BodyAreaNetwork —нательная компьютерная сеть) — тозған немесе имплантацияланған компьютерлік құрылғылар желісі..
PAN (PersonalAreaNetwork) — жеке иеленушіге тиесілі түрлі құрылғылардың өзара іс-қимылына арналған жеке желі.
LAN (ЛВС, LocalAreaNetwork) — Қызмет жеткізушілеріне дейін жабық инфрақұрылымы бар жергілікті желілер. «LAN» термині бірнеше жүздеген гектарға ие ірі зауыт деңгейінде шағын кеңсе желісі мен желіні сипаттай алады. Шетелдік көздер тіпті жақын радиуста шамамен 10 миль (10 км) бағаланады. Жергiлiктi желiлер жабық типтi желiлер болып табылады, оларға қолжетiмдiлiк осындай желiде жұмыс iстейтiн кәсiби қызметпен тiкелей байланысты болатын шектеулi пайдаланушылар шеңберiнде ғана рұқсат етiледi.
CAN (CampusAreaNetwork) — кампус желісі тығыз орналасқан ғимараттардың жергілікті желілерін біріктіреді.
MAN (MetropolitanAreaNetwork) жергілікті немесе жергілікті желілерді байланыстыратын бір немесе бірнеше қаладағы мекемелер арасындағы қалалық желілер.
WAN (WideAreaNetwork) Жергілікті желілер мен басқа телекоммуникация желілері мен құрылғыларын қоса алғанда, ірі географиялық аймақтарды қамтитын ғаламдық желі.
WAN мысалы - пакеттік коммутацияланған желі (Framerelay), ол арқылы әртүрлі компьютерлік желілер бір-біріне «сөйлесуі» мүмкін. Жаһандық желілер ашық болып табылады және кез-келген қолданушыға бағдарланған қызмет.
«Корпоративтік желі» термині әдебиетте әр түрлі техникалық, бағдарламалық және ақпараттық қағидаларға негізделе алатын бірнеше желінің комбинациясына сілтеме жасайды.
Тәжірибелік жұмыс№7
1-деңгей
Windows 10, 8.1, 8, 7 үшін жергілікті желі орнату
Дұрыс жұмыс істеу үшін барлық компьютерлер бірдей жұмыс ансамблінің ішінде болу керек. MSHOME желісі арқылы терезелерде жергілікті желі орнату әдісі туралы мысал келтіреміз.
Оны белсендіру үшін келесі әрекеттерді орындаңыз:
1«Пуск» конфигурациясы арқылы «Панель управления» мәзіріне қажет кіру .
2Вкладканы табу үшін «Система и безопасность».
3Бөлімге өтіңіз «Система».
4Алдымен сіздерден бөлік табуға болатын сол жақта терезе пайда болады «Дополнительные параметры системы».
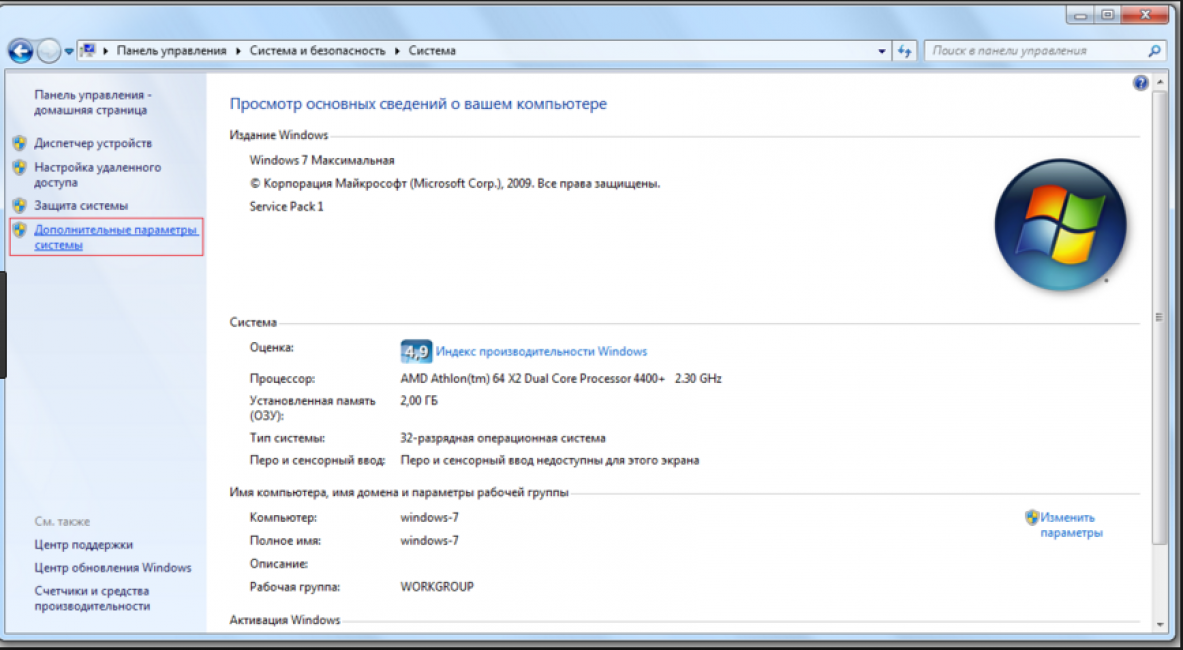
Жергілікті желі конфигурациясына қалай қол жеткізуге болады.
5Бірнеше тіркеме бар бет пайда болады. Бізге «Имя компьютера» деген.
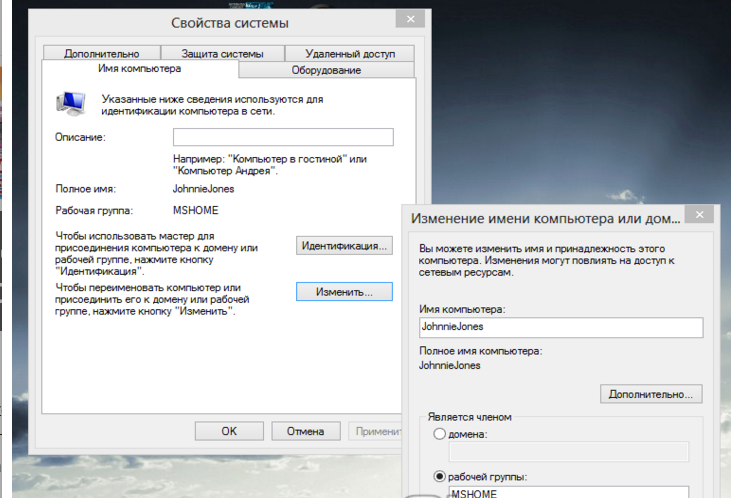
«Изменить» батырмасын басуға тура келеді
6Бұл жерде біз «Изменить» белгісіне түсеміз, және терезеде, пайда болғандай, жұмыс тобының атына өзгерістер еңгіземіз. Біздің жағдайда тіркелу қажет, MSHOME.
Басты ереже– барлық әріптер бас әріппен болуы тиіс.
7 «Ок» батырмасын шерту арқылы берілгенді сақтаймыз.
8Компьютерді жаңа конфигурацияларды іске қосу үшін қайта іске қосыңыз.
2-деңгей
IP адрес параметрлері
-
Келесі қадам - көптеген жеке құрылғылардың IP мекенжайын конфигурациялау. -
«Панели управления» бөліміне өтіп , «Сеть и интернет» атауы бойынша өту . -
«Центр управления сетями и общим доступом» вкладкасын табу керек. -
Содан кейін вкладканың сол жақ бөлігін қарап, «Изменения параметров адаптера» бөліміне өту керек. -
Содан кейін желілік карта атауымен элементке сілтеме жасайсыз, оны басыңыз. «Свойства» терезесі пайда болады .
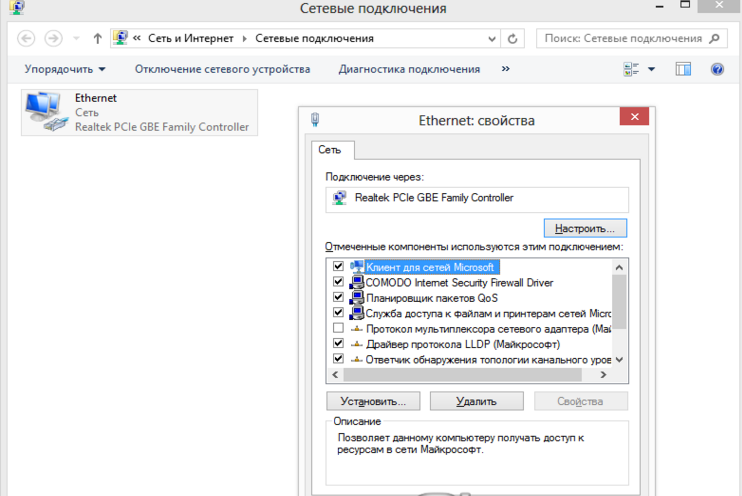
Біз желілік картаның атын табамыз және атын басу арқылы оның сипаттарын өзгертуге кірісеміз
Мұнда сіз бөлімді «Протокол Интернета версии 4» таңдауыңыз керек, және оның қасиеттеріне кіре беріңіз.
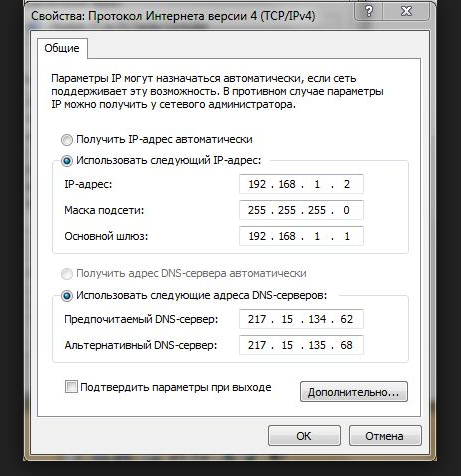
Интернет протоколының параметрлері
Егер байланыс маршрутизатор арқылы жасалса және DHCP сервері қосылса, онда көрсетілген параметрлерді көрсетілген терезеде орнатуға тура келеді:
-
IP-адрес – автоматты режимде; -
DNS-Сервер – автоматты режим; -
Негізгі шлюз – авто режим.
Барлық компьютерлер қосылған болса да, олардың әрқайсысында өз IP мекенжайы болуы керек
Компьютерге арналған көріністі орнатыңыз
Келесі қадам - бұл желі ішіндегі компьютердің көрінуін конфигурациялау.
. Выполняем следующие манипуляции:
-
Пуск мәзірі арқылы «Панель управления» өтіңіз. -
Содан кейін «Сеть и интернет» бөліміне өту . -
«Желіні ортақ пайдалану және жалпы рұқсат». -
Элемент қажет болса, онда беттің сол жақ бөлігіне қарай көңіл бөлеміз «Изменить дополнительные параметры общего доступа». -
Бөлісу үшін конфигурациясы бар терезе пайда болды. -
Олардың әрқайсысында сіз элементтерді белсендіруіңіз керек:
Желіні ашу,
Жалпы қолжетімділк,
файл және принтерлерге қолжетімділік.
Мұнда әр пайдаланушыда файлдар мен қалталарды пайдалану мүмкіндігі бар, сондықтан пароль қорғауымен кіруді өшіру қажет.
-
Құрылған параметрларды сақтау.
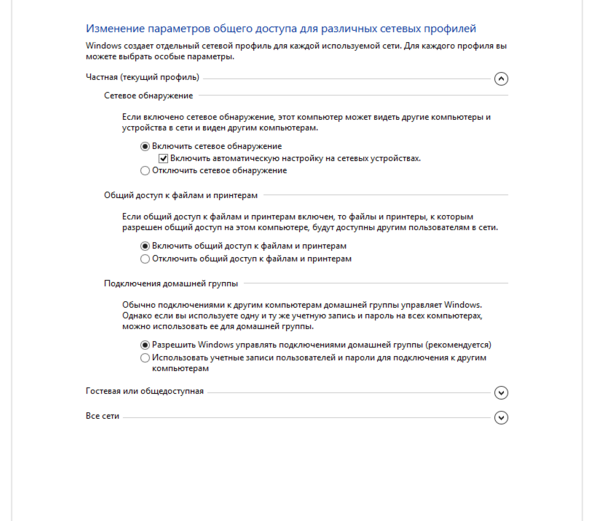
Жергілікті желі бойынша ортақ пайдалану үшін конфигурацияларды қалай өзгертуге болады
Папка параметрлері
Енді жергілікті желіде ортақ пайдалануға болатын барлық осы қалталардың параметрлерін өзгерту керек.
Онда жазылған деректер құнының өзгеруіне рұқсат берудің қажеті жоқ. Көру мүмкіндігін ашу жеткілікті.
1 Курсорды өзгерткіңіз келетін қалтаға орналастырыңыз және тінтуірдің оң жағын басыңыз.
2В «Свойства» кладкасы қажет , және оның «Общий доступ» бөлімінде.
3Бұл жерде «Расширенная настройка общего доступа» пунктіне өтеміз.
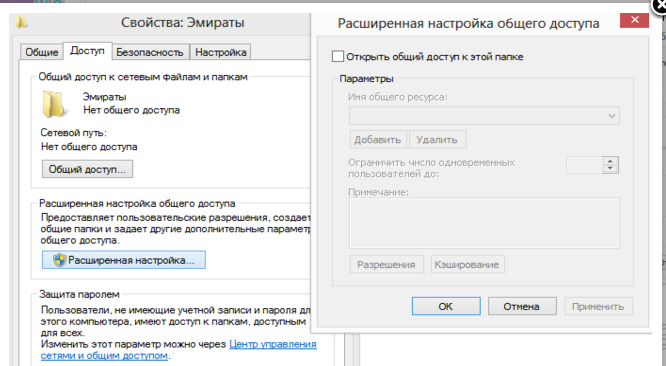
Жергілікті желідегі қалталарға қатынауды конфигурациялау кезіндегі өзгертулер
4Бұл бетте бірінші жол - бұл жазба «Открыть общий доступ к этой папке» орналасқан, оның алдында ,осы функцияның активациясына галочка қою үшін арнайы окошка бар .
5 Беттің төменгі жағына түсіп «Разрешения» батырмасын шертеміз. Осылайша, қажетті папка тағайындалған құқықты алады.
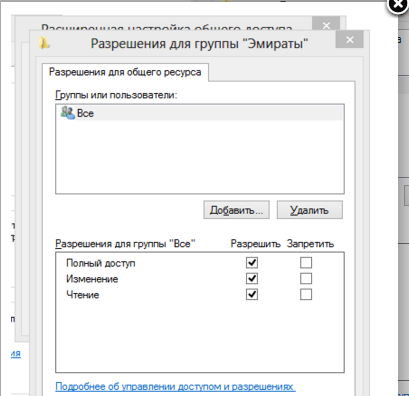
Орнату:
-
«Панель управления» мәзіріне кіреміз және «Сетевому подключению» мәзіріне көңіл бөлеміз. -
Белгішені таңдап, тінтуірдің оң жақ батырмасын пайдаланыңыз. -
Терезе пайда болады, мұнда «Свойства» жолын таңдау қажет. -
Байланыстың тіркелетін беті пайда болды және осы конъюгация үшін қолданылатын әдістер бар. -
Соңғы элементті таңдап, төмендегі «Свойства» басыңыз.

Кабельмен байланыс орнату
-
Бұл бөлімде IP мекенжайын белгілеу қажет. Ол 192.168.xxx.xxx форматында болуы керек. Екі компьютерде де олар бірдей болмайды.
• «OK» батырмасын пайдаланып конфигурацияларды сақтаңыз.
• Қайта жүктеу.
3-деңгей
Виртуалды желіге қосылу
Кейде жергілікті желіге қажет сәттер бар, бірақ сізде олай болмайды. Бұл мәселені компьютерлердің виртуалды жұптасуымен шешуге болады.
Ол пайда болуы үшін тиісті бағдарламаны жүктеп алуыңыз қажет. Мысалы, Hamachi (ақылы), ComodoEasyVPN (еркін нұсқасы бар), Remobo (тегін нұсқасы).
Мысалы ретінде ComodoEasyVPN пайдаланыңыз және оны қалай қосуға болатынын қарастырыңыз. Барлық басқа ұқсас бағдарламалар дерлік бірдей іске қосылады.
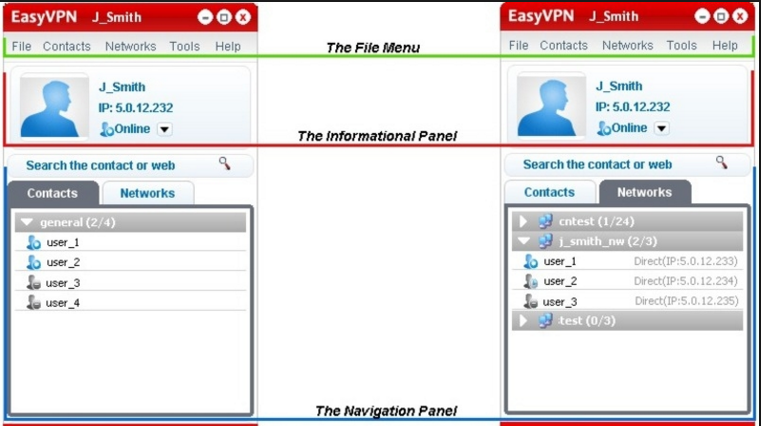
VLAN параметрлерін конфигурациялау бағдарламасы
Екі компьютерде де утилитаны орнатқаннан кейін әр адамға арналған жеке бетті жасауыңыз қажет. Бұл бағдарламаның өзінде «Жаңа тіркелгіні тіркеу» батырмасы арқылы жасалады. Бірінші пайдаланушы мәзірге өту керек, «Жаңа желі құру» бөлімін ашып, желінің атын белгілеп, құпия сөзді орнатыңыз. Осыдан кейін, екінші пайдаланушы бағдарламаны өзінің параметрлері бойынша бастайды және «Желіге қосылуға» барады, қарсыластан алынған деректерді енгізеді. Параметр дайын.
| Жергілікті желіні құру типі | Артықшылықтар | Кемшіліктер |
| Вайфай роутер | Деректер алмасу жылдам; Көптеген түрлі құрылғыларды қосуға болады; Қашықтан қатынасуды конфигурациялауға болады. | Маршрутизаторды, одан кейін компьютерді бөлек конфигурациялау қажет; |
| Кабель RJ45 | Интернеттің жылдамдығына байланысты емес жылдам деректер алмасу; Компьютерлік ойындарға арналған компьютерлік параметрлерге сәйкес келеді; | Кабельдің болуы; |
| Свич | Көптеген құрылғыларды бір ансамбльге біріктіреді | Көптеген әрекеттерді орнату кезінде |
| Виртуальная связь | Арнайы бағдарламаларды жүктеу және орнату қажет | Негізінен тек ойындарға арналған |

Жергілікті желідегі қалталарға қатынауды конфигурациялау кезінде өзгерту
-
Бұл бетте бірінші жол «Бұл папканы ортақ пайдалану» деген жазу және оның алдында осы функцияны іске қосу үшін белгіні қоюды қажет ететін арнайы терезе болып табылады. -
«Разрешения» рұқсаттар бетінің төменгі жағындағы түймені басыңыз.. Осылайша, қажетті папка тағайындалған құқықты алады. -

Бұл барлық рұқсаттар жиынтығы бар папка
-
«OK» батырмасын басу арқылы параметрлерді белсендіріңіз. -
Келесі вкладка «Қауіпсіздік» қойындысы. -
«Өзгерту» батырмасын табыңыз да, оны басыңыз.
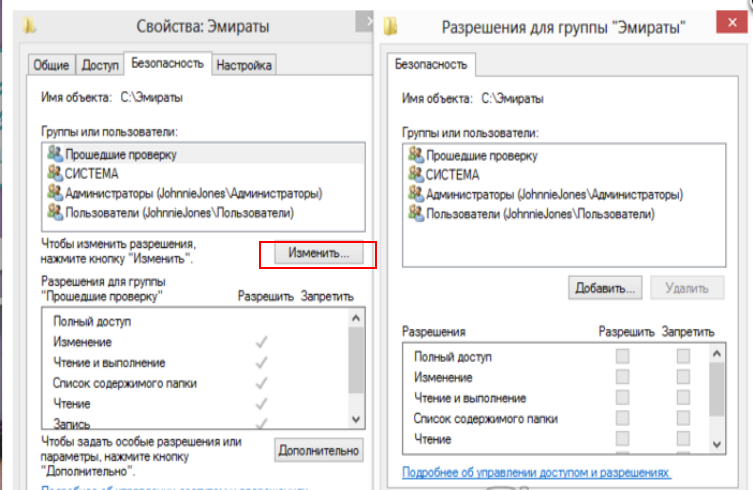
Қауіпсіздік параметрлерін конфигурациялау
-
«Добавить». бөлімінде жаңа қойынды пайда болады. Оған кіріп, өзіңіз таңдаған барлық нысандардың атын енгізу үшін шақырылған жерге барыңыз. Мұнда «Все» деген сөз жазыңыз - бұл топтың аты, ешқандай баға және нүктелер жоқ.

Деректерді өзгерту үшін терезеде «Все» сөзін жазыңыз
-
«Ок» батырмасын шертеміз -
Құрылған папка «Безопасность» бөліміне түседі, «Группы и пользователи» терезесінде. -
«Разрешения для группы» терезесіне басып, оны төменге орналатырамыз, деңгейін анықтау үшін «Все» терезезесіне белгі қою. -
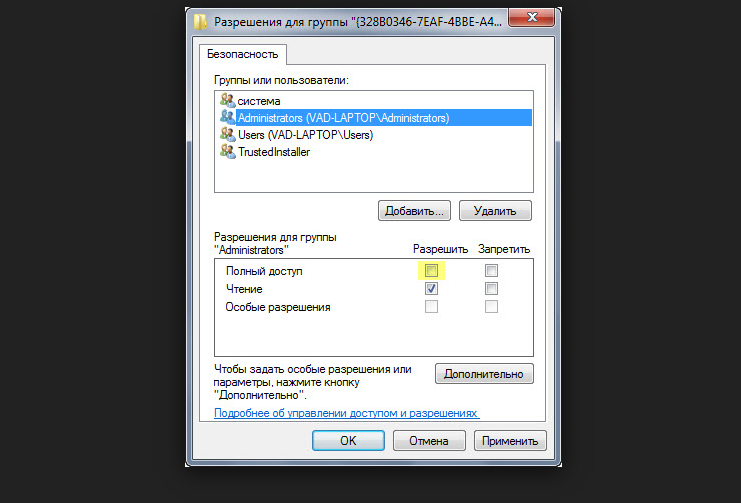
Таңдалған топ үшін рұқсаттарды орнатудың мысалы.
-
«OK» батырмасын пайдаланып барлық вкладкаларға жаңа деректерді сақтаңыз. -
Компьютерді қайта өшірудің қажеті болмайды
Конфигурацияланған жергілікті желі кейбір гаджеттерді біріне қосуға мүмкіндік береді. Бұл көбінесе компьютердегі компьютерлер арасындағы өзара іс-қимылды ұйымдастыру үшін қолданылады.
Әдебиеттер:
1. Таненбаум Э Современные операционные системы. – СПб.: Питер, 2006
2. Могилев А.В. Информатика: учеб.пособие для студ.пед.вузов. -М.: Издательский центр «Академия», 2003
3. Попов В.Б. Основы компьютерных технологий. – М.: Финансы и статистика, 2002.
