Файл: Лабораторная работа 5 Тема Основные приемы работы с ms excel Цель работы освоить основные приемы работы в ms excel.docx
ВУЗ: Не указан
Категория: Не указан
Дисциплина: Не указана
Добавлен: 05.05.2024
Просмотров: 18
Скачиваний: 0
ВНИМАНИЕ! Если данный файл нарушает Ваши авторские права, то обязательно сообщите нам.
в отдельном диапазоне рабочего листа или на другом листе.
Диапазон условий включает в себя заголовки граф (по которым будет идти фильтрация) и условия. Заголовки граф в диапазоне условий должны точно совпадать с заголовками граф в фильтруемой таблице, поэтому заголовки для диапазона условий лучше копировать из таблицы.
Если к одной и той же таблице надо применить несколько условий, то диапазонам условий (как спискам) удобно присвоить имена, которые затем можно использовать вместо ссылок.
Примеры диапазонов условий:
Условия в одной строке считаются соединёнными логическим оператором И, т.е. из таблицы будут отобраны строки при выполнения всех условий (оклад больше 10000 И возраст больше 50).
Расположение условий в разных строках диапазона условий соответствует логическому оператору ИЛИ. Пустая ячейка в диапазоне условий означает любые значения.
Указаны два условия, соединённые логическим оператором ИЛИ:
ИЛИ
Из таблицы будут отобраны строки, удовлетворяющие хотя бы одному из всех условий ИЛИ.
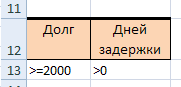

Рис. 20 Рис. 21
На месте исходной таблицы останутся видимыми строки, отвечающие условиям (Рис. 22). Итоговая строка будет отображаться, т.к. она не должна подвергаться фильтрации и не была указана в блоке ТАБЛ_ДЛЯ_ФИЛЬРА.

Рис. 22
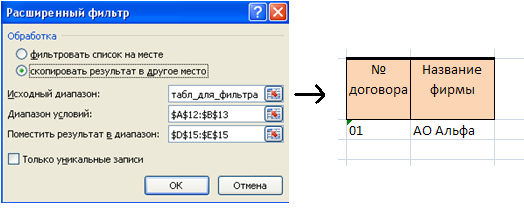
Рис. 23
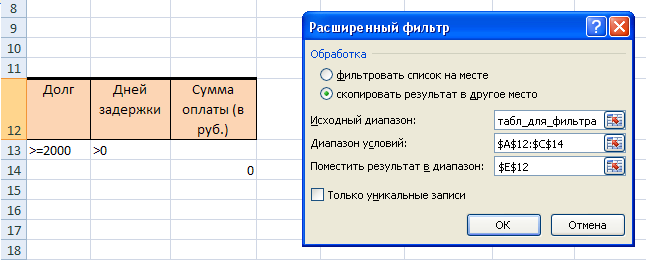
Рис. 24
8. Итоги
Итоги позволяют производить вычисления над сгруппированными данными.
Результат – структурированная таблица (Рис. 26). Чтобы отобразить на экране только итоговые данные, следует выполнить щелчок на кнопке второго уровня структуры, вследствие чего данные третьего уровня (исходные значения) будут скрыты.
Удаление структуры и итогов – кнопка УБРАТЬ ВСЕ в диалоговом окне ПРОМЕЖУТОЧНЫЕ ИТОГИ.
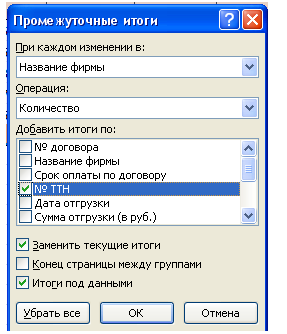
Рис. 25
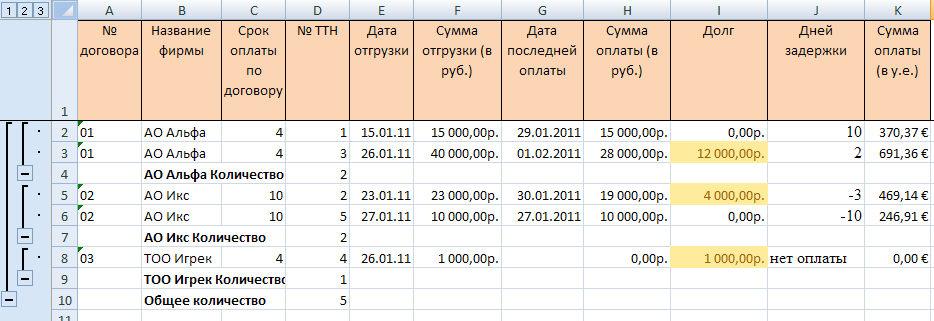
Рис. 26
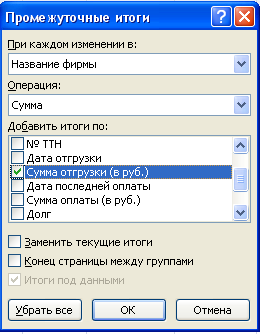
Рис. 27
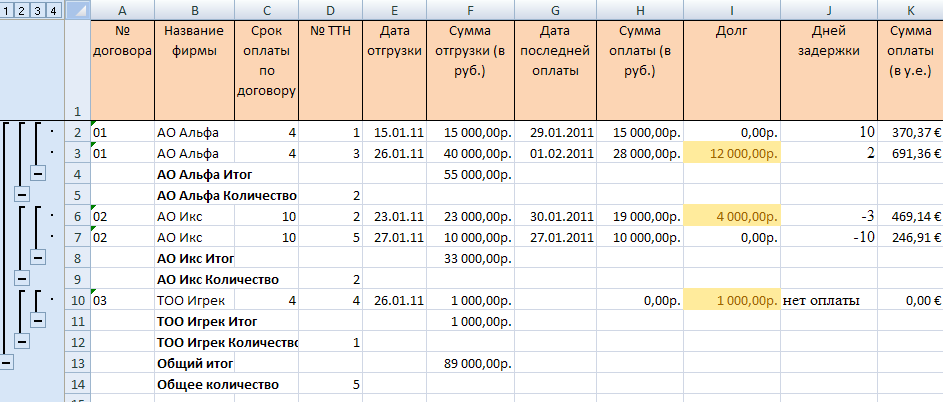
Рис. 28
9. Сводные таблицы
Сводная таблица является специальным типом таблицы, которая подытоживает данные из граф. При создании сводной таблицы можно задать нужные графы, организацию таблицы (ее макет) и тип выполняемых вычислений. Сводная таблица является многомерной и всегда связана с источником данных. Она предназначена только для чтения, а изменения можно вносить в исходные таблицы.
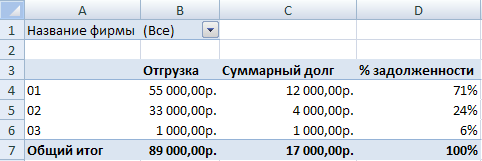
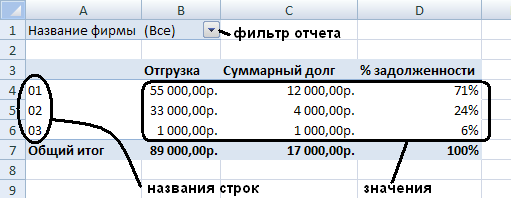
Рис. 29
Сводная таблица будет построена в левой части окна Excel.
При необходимости удаления поля из макета используйте этот же метод перетаскивания в окне СПИСОК ПОЛЕЙ СВОДНОЙ ТАБЛИЦЫ или сделайте текущим поле в сводной таблице, вызовите для него контекстное меню и выберите команду УДАЛИТЬ (НАЗВАНИЕ ПОЛЯ).
В диалоговом окне ПАРАМЕТРЫ ПОЛЯ ЗНАЧЕНИЙ на вкладке ДОПОЛНИТЕЛЬНЫЕ ВЫЧИСЛЕНИЯ выберите в списке вариант ДОЛЯ ОТ СУММЫ ПО СТОЛБЦУ и укажите числовой формат – ПРОЦЕНТНЫЙ, 0 десятичных знаков.
В этом же диалоговом окне введите пользовательское имя - % ЗАДОЛЖЕННОСТИ;
При активной ячейке в сводной таблице можно включить итоги, выбрав вкладку КОНСТРУКТОР/группа МАКЕТ/список ОБЩИЕ ИТОГИ/команда ВКЛЮЧИТЬ ТОЛЬКО ДЛЯ СТОЛБЦОВ.
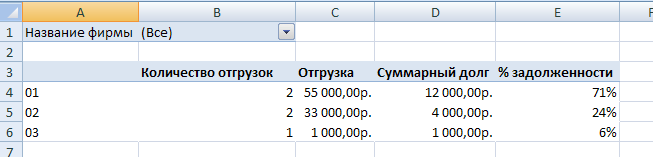
Рис. 30
Т.о. в поле формула будет указано: = Долг/40,5
Для удаления вычисляемого поля из сводной таблицы можно использовать это же диалоговое окно ВСТАВКА ВЫЧИСЛЯЕМОГО ПОЛЯ, где в списке ИМЯ выбрать поле для удаления, нажать кнопку УДАЛИТЬ.
Аналогично редактируется вычисляемое поле.

Рис. 31
Диапазон условий включает в себя заголовки граф (по которым будет идти фильтрация) и условия. Заголовки граф в диапазоне условий должны точно совпадать с заголовками граф в фильтруемой таблице, поэтому заголовки для диапазона условий лучше копировать из таблицы.
Если к одной и той же таблице надо применить несколько условий, то диапазонам условий (как спискам) удобно присвоить имена, которые затем можно использовать вместо ссылок.
Примеры диапазонов условий:
| Оклад | Возраст |
| >10000 | >50 |
Условия в одной строке считаются соединёнными логическим оператором И, т.е. из таблицы будут отобраны строки при выполнения всех условий (оклад больше 10000 И возраст больше 50).
Расположение условий в разных строках диапазона условий соответствует логическому оператору ИЛИ. Пустая ячейка в диапазоне условий означает любые значения.
| Оклад | Возраст |
| >10000 | |
| | >50 |
Указаны два условия, соединённые логическим оператором ИЛИ:
-
оклад больше 10000 И любой возраст
ИЛИ
-
возраст больше 50 И любой оклад
Из таблицы будут отобраны строки, удовлетворяющие хотя бы одному из всех условий ИЛИ.
-
Выведите на листе РАСШ ФИЛЬТР данные по долгу больше или равно 2000 руб. И просроченным срокам оплаты (дни задержки больше 0):-
для исключения итоговой строки из фильтрации присвойте блоку ячеек А1:К6 имя ТАБЛ_ДЛЯ_ФИЛЬРА; -
создайте диапазон условий, начиная от ячейки А12 (Рис. 20). Заголовки для диапазона условий лучше копировать из таблицы; -
активизируйте вкладку ДАННЫЕ/группу СОРТИРОВКА И ФИЛЬТР/кнопку ДОПОЛНИТЕЛЬНО; -
укажите в окне РАСШИРЕННЫЙ ФИЛЬТР, что ФИЛЬТРОВАТЬ СПИСОК3 НА МЕСТЕ исходной таблицы, исходный диапазон - ТАБЛ_ДЛЯ_ФИЛЬТРА (с помощью клавиши F3), выделите диапазон условий – блок ячеек А12:В13 (Рис. 20 Рис. 21).
-
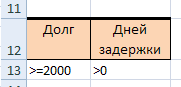

Рис. 20 Рис. 21
На месте исходной таблицы останутся видимыми строки, отвечающие условиям (Рис. 22). Итоговая строка будет отображаться, т.к. она не должна подвергаться фильтрации и не была указана в блоке ТАБЛ_ДЛЯ_ФИЛЬРА.

Рис. 22
-
Отмените фильтрацию - кнопка ОЧИСТИТЬ на вкладке ДАННЫЕ/группа СОРТИРОВКА И ФИЛЬТР. -
При имеющемся условии выведите результат фильтрации на другом месте, начиная от ячейки D12. Для этого в окне РАСШИРЕННЫЙ ФИЛЬТР установите переключатель в позицию СКОПИРОВАТЬ РЕЗУЛЬТАТ В ДРУГОЕ МЕСТО, укажите в ПОМЕСТИТЬ РЕЗУЛЬТАТ В ДИАПАЗОН - ячейку D12 (с помощью мыши). Исходный диапазон и диапазон условий остаются прежними. -
Если необходимо вывести не все графы из исходной таблицы, то нужно дополнительно сформировать шапку таблицы-результата фильтрации. Например, при имеющемся условии выведите только № договора и название фирмы:-
скопируйте блок ячеек А1:В1 и вставьте, начиная от ячейки D15; -
в окне РАСШИРЕННЫЙ ФИЛЬТР укажите в ПОМЕСТИТЬ РЕЗУЛЬТАТ В ДИАПАЗОН – блок ячеек D15:Е15 (шапка таблицы-результата фильтрации). Остальные настройки остаются прежними (Рис. 23).
-
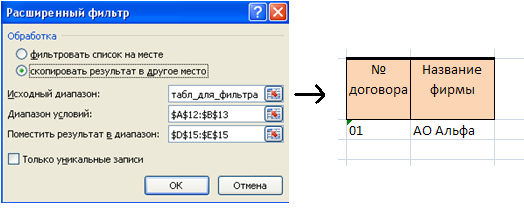
Рис. 23
-
Нужно вывести на листе РАСШ ФИЛЬТР данные по долгу больше или равно 2000 руб. И просроченным срокам оплаты (дни задержки больше 0). ИЛИ данные по отсутствию суммы оплаты в руб. Результат фильтрации поместите, начиная от ячейки Е12:-
очистите блок ячеек D12:N16 (результаты предыдущей фильтрации); -
добавьте в диапазон условий новое условие - ИЛИ данные по отсутствию суммы оплаты в руб. (Error: Reference source not found); -
заполните окно РАСШИРЕННЫЙ ФИЛЬТР (Error: Reference source not found).
-
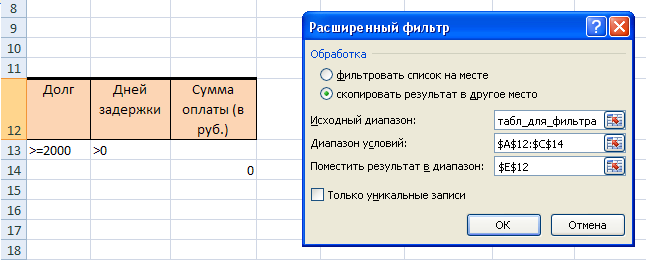
Рис. 24
8. Итоги
Итоги позволяют производить вычисления над сгруппированными данными.
-
Очистите от содержимого и форматов итоговую 7-ю строку на листе ИТОГИ. -
На листе ИТОГИ по каждой фирме нужно подсчитать количество отгрузок (Рис. 26):-
сначала надо отсортировать данные в таблице на листе ИТОГИ по тому полю, по которому создаются группы для вычисления итогов. В данном примере расчеты осуществляются по каждой фирме, следовательно, сортировка делается в таблице по возрастанию данных в графе НАЗВАНИЕ ФИРМЫ; -
сделайте активной ячейку в таблице и активизируйте вкладку ДАННЫЕ/группу СТРУКТУРА/кнопку ПРОМЕЖУТОЧНЫЕ ИТОГИ; -
В диалоговом окне ПРОМЕЖУТОЧНЫЕ ИТОГИ укажите (Рис. 25):-
ПРИ КАЖДОМ ИЗМЕНЕНИИ В - название графы, по которой проводилась последняя сортировка - НАЗВАНИЕ ФИРМЫ; -
ОПЕРАЦИЯ – КОЛИЧЕСТВО; -
ДОБАВИТЬ ИТОГИ ПО - № ТТН. Флажки с названий других граф нужно снять; -
флажок ИТОГИ ПОД ДАННЫМИ.
-
-
Результат – структурированная таблица (Рис. 26). Чтобы отобразить на экране только итоговые данные, следует выполнить щелчок на кнопке второго уровня структуры, вследствие чего данные третьего уровня (исходные значения) будут скрыты.
Удаление структуры и итогов – кнопка УБРАТЬ ВСЕ в диалоговом окне ПРОМЕЖУТОЧНЫЕ ИТОГИ.
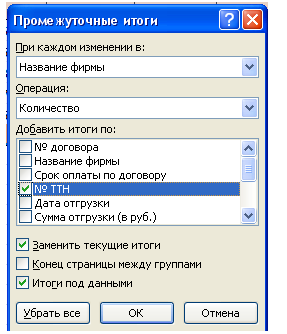
Рис. 25
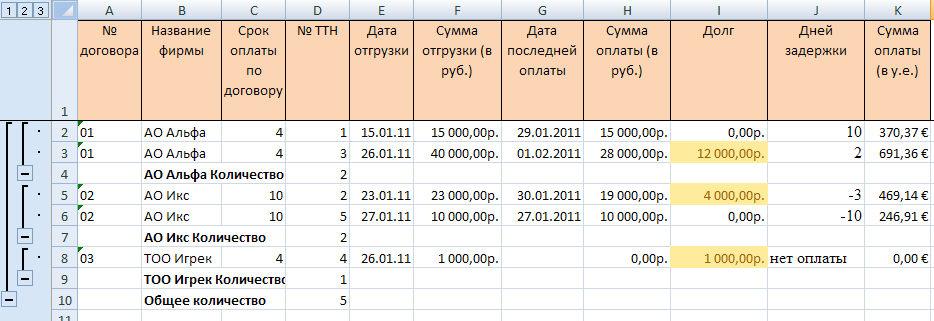
Рис. 26
-
На листе ИТОГИ дополнительно к существующим итогам нужно подсчитать общую сумму отгрузки (в руб.) по каждой фирме (Рис. 28):-
в диалоговом окне ПРОМЕЖУТОЧНЫЕ ИТОГИ установите (Рис. 27):-
ОПЕРАЦИЯ – СУММА; -
ДОБАВИТЬ ИТОГИ ПО – СУММА ОТГРУЗКИ (В РУБ.). Флажки с названий других граф нужно снять; -
снимите флажок ЗАМЕНИТЬ ТЕКУЩИЕ ИТОГИ, иначе последние итоги заменят предыдущие.
-
-
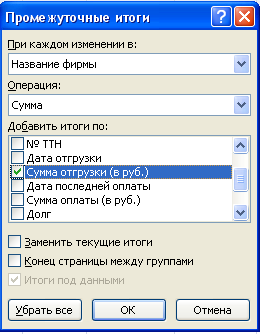
Рис. 27
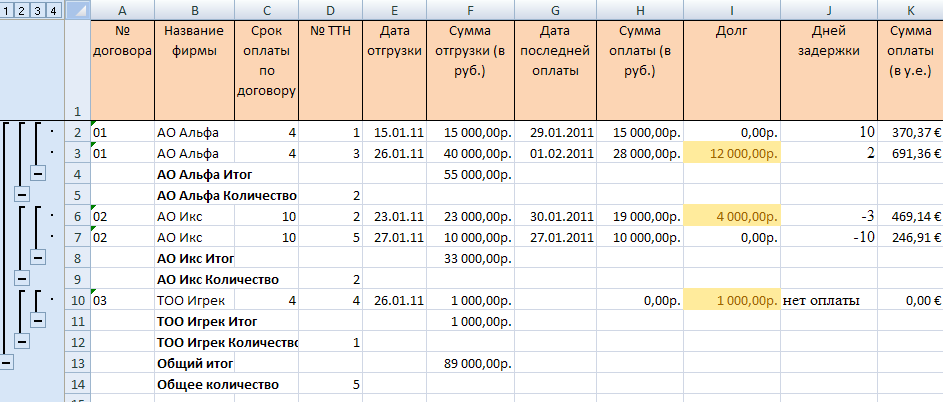
Рис. 28
9. Сводные таблицы
Сводная таблица является специальным типом таблицы, которая подытоживает данные из граф. При создании сводной таблицы можно задать нужные графы, организацию таблицы (ее макет) и тип выполняемых вычислений. Сводная таблица является многомерной и всегда связана с источником данных. Она предназначена только для чтения, а изменения можно вносить в исходные таблицы.
-
На основе данных листа КОНТРОЛЬ на отдельном листе постройте сводную таблицу (Рис. 29).
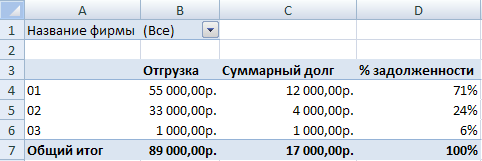
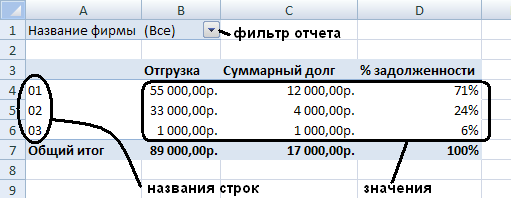
Рис. 29
-
сделайте текущим лист КОНТРОЛЬ и активизируйте вкладку ВСТАВКА/группа ТАБЛИЦЫ/кнопка ВСТАВИТЬ СВОДНУЮ ТАБЛИЦУ или список СВОДНАЯ ТАБЛИЦА/команда СВОДНАЯ ТАБЛИЦА; -
в диалоговом окне СОЗДАНИЕ СВОДНОЙ ТАБЛИЦЫ выделите диапазон данных (вместе с шапкой), на основе которого будет строиться сводная таблица - А1:К6 на листе КОНТРОЛЬ. Укажите, что отчет сводной таблицы будет размещен на новом листе; -
сформируйте макет сводной таблицы в окне СПИСОК ПОЛЕЙ СВОДНОЙ ТАБЛИЦЫ4:-
перетащите с помощью мыши поле НАЗВАНИЕ ФИРМЫ в область ФИЛЬТР ОТЧЕТА. По этому полю проводится отбор записей; -
перетащите поле НОМЕР ДОГОВОРА в область НАЗВАНИЯ СТРОК; -
перетащите поля СУММА ОТГРУЗКИ (В РУБ.), ДОЛГ в область ЗНАЧЕНИЯ. По этим полям проводятся расчеты (по умолчанию – суммирование).
-
Сводная таблица будет построена в левой части окна Excel.
При необходимости удаления поля из макета используйте этот же метод перетаскивания в окне СПИСОК ПОЛЕЙ СВОДНОЙ ТАБЛИЦЫ или сделайте текущим поле в сводной таблице, вызовите для него контекстное меню и выберите команду УДАЛИТЬ (НАЗВАНИЕ ПОЛЯ).
-
для создания % ЗАДОЛЖЕННОСТИ перетащите поле ДОЛГ второй раз в область ЗНАЧЕНИЯ, сделайте это поле активным в сводной таблице и выберите на вкладке ПАРАМЕТРЫ/список АКТИВНОЕ ПОЛЕ/кнопка ПАРАМЕТРЫ ПОЛЯ.
В диалоговом окне ПАРАМЕТРЫ ПОЛЯ ЗНАЧЕНИЙ на вкладке ДОПОЛНИТЕЛЬНЫЕ ВЫЧИСЛЕНИЯ выберите в списке вариант ДОЛЯ ОТ СУММЫ ПО СТОЛБЦУ и укажите числовой формат – ПРОЦЕНТНЫЙ, 0 десятичных знаков.
В этом же диалоговом окне введите пользовательское имя - % ЗАДОЛЖЕННОСТИ;
-
полям СУММА ОТГРУЗКИ (В РУБ.), ДОЛГ аналогично дайте пользовательские имена ОТГРУЗКА и СУММАРНЫЙ ДОЛГ, укажите числовой формат – ДЕНЕЖНЫЙ, 2 десятичных знака; -
заголовки полей не отображайте в сводной таблице – отожмите аналогичную кнопку на вкладке ПАРАМЕТРЫ/группа ПОКАЗАТЬ ИЛИ СКРЫТЬ.
-
Просмотрите с помощью фильтра отчета данные по разным фирмам. Выведите снова данные по всем фирмам. -
Добавьте в сводную таблицу поле расчета количества отгрузок:-
перетащите поле № ТТН в область ЗНАЧЕНИЯ; -
в диалоговом окне ПАРАМЕТРЫ ПОЛЯ ЗНАЧЕНИЙ на вкладке ОПЕРАЦИЯ выберите КОЛИЧЕСТВО; -
в этом же окне укажите пользовательское имя – КОЛИЧЕСТВО ОТГРУЗОК; -
переместите поле КОЛИЧЕСТВО ОТГРУЗОК на первое место в области ЗНАЧЕНИЯ5 – сделайте это поле активным в списке ЗНАЧЕНИЯ в диалоговом окне СПИСОК ПОЛЕЙ СВОДНОЙ ТАБЛИЦЫ и после нажатия на левую кнопку мыши последовательно выберите команду ПЕРЕМЕСТИТЬ ВВЕРХ.
-
-
Уберите общие итоги в сводной таблице (Рис. 30) – при активной ячейке в сводной таблице выберите на вкладке ПАРАМЕТРЫ/список СВОДНАЯ ТАБЛИЦА/кнопка ПАРАМЕТРЫ. В диалоговом окне ПАРАМЕТРЫ СВОДНОЙ ТАБЛИЦЫ на вкладке ИТОГИ И ФИЛЬТРЫ снимите флажок ПОКАЗЫВАТЬ ОБЩИЕ ИТОГИ ДЛЯ СТОЛБЦОВ.
При активной ячейке в сводной таблице можно включить итоги, выбрав вкладку КОНСТРУКТОР/группа МАКЕТ/список ОБЩИЕ ИТОГИ/команда ВКЛЮЧИТЬ ТОЛЬКО ДЛЯ СТОЛБЦОВ.
-
Произведите оформление сводной таблицы стилем - при активной ячейке в сводной таблице выберите вкладку КОНСТРУКТОР/группа СТИЛИ СВОДНОЙ ТАБЛИЦЫ.
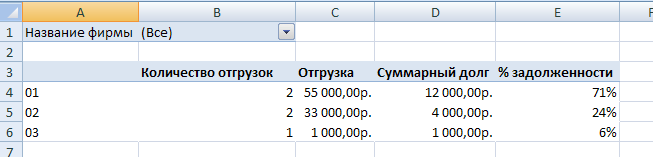
Рис. 30
-
В новом поле сводной таблицы рассчитайте суммарный долг в у.е. Курс будет фиксированным – 40,5:-
при активной ячейке в сводной таблице активизируйте вкладку ПАРАМЕТРЫ/группа СЕРВИС/список ФОРМУЛЫ/команда ВЫЧИСЛЯЕМОЕ ПОЛЕ; -
в диалоговом окне ВСТАВКА ВЫЧИСЛЯЕМОГО ПОЛЯ установите курсор в поле ФОРМУЛА и удалите «0»; -
в списке ПОЛЯ выберите поле ДОЛГ и нажмите кнопку ДОБАВИТЬ ПОЛЕ. Это поле отобразится в поле ФОРМУЛА; -
далее введите в поле ФОРМУЛА - /40,5
-
Т.о. в поле формула будет указано: = Долг/40,5
-
в поле ИМЯ введите имя нового поля – ДОЛГ В У.Е.; -
нажмите кнопки ДОБАВИТЬ, ОК.
Для удаления вычисляемого поля из сводной таблицы можно использовать это же диалоговое окно ВСТАВКА ВЫЧИСЛЯЕМОГО ПОЛЯ, где в списке ИМЯ выбрать поле для удаления, нажать кнопку УДАЛИТЬ.
Аналогично редактируется вычисляемое поле.
-
настройте для этого поля числовой формат, 2 десятичных знака (Рис. 31).

Рис. 31
-
Постройте на основе прежнего диапазона данных (А1:К6 на листе КОНТРОЛЬ) на новом листе новую сводную таблицу (Рис. 32), в которой по каждому договору помесячно просуммируются все данные по отгрузке в руб. :-
поле НАЗВАНИЕ ФИРМЫ в области ФИЛЬТР ОТЧЕТА, поле НОМЕР ДОГОВОРА в области НАЗВАНИЯ СТРОК, поле ДАТА ОТГРУЗКИ в области НАЗВАНИЯ СТОЛБЦОВ, поле СУММА ОТГРУЗКИ (В РУБ.) в области ЗНАЧЕНИЯ; -
для создания группы месяца - при активной ячейке с конкретной датой отгрузки активизируйте на вкладке ПАРАМЕТРЫ/список ГРУППИРОВАТЬ/команда ГРУППИРОВКА ПО ПОЛЮ. В диалоговом окне ГРУППИРОВАНИЕ выберите шаг группировки – МЕСЯЦЫ, период для группирования оставьте выбранный по умолчанию (с 15.01.11. по 28.01.11.); -
уберите общие итоги; -
уберите заголовки полей.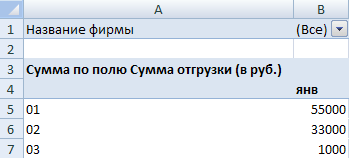
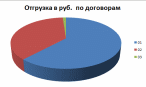
Рис. 32
Рис. 33
-
-
На основе такой сводной таблицы (на экране только необходимое для отображения на диаграмме и нет итогов) можно быстро построить сводную диаграмму (Рис. 33) на текущем или отдельном листе:-
при активной ячейке в сводной таблице активизируйте вкладку ПАРАМЕТРЫ/группа СЕРВИС/кнопка СВОДНАЯ ДИАГРАММА; -
в окне ВСТАВКА ДИАГРАММЫ укажите вид желаемой диаграммы – ОБЪЕМНАЯ КРУГОВАЯ; -
измените название диаграммы – ОТГРУЗКА В РУБ. ПО ДОГОВОРАМ.
-
