Файл: Редактирование и форматирования текста в текстовом редакторе ms word.docx
Добавлен: 05.05.2024
Просмотров: 14
Скачиваний: 0
ВНИМАНИЕ! Если данный файл нарушает Ваши авторские права, то обязательно сообщите нам.
нопка «Колонки» панели «Параметры страницы» вкладки «Разметка страницы» служит для разбивки текста страницы на несколько колонок (подобно газетнойверстке). Пользователю предлагается пять вариантов расположения выделенного текста в колонки.
Опция «Другие колонки» вызывает окно «Колонки» и служит для более гибкой настройки колонок. Все функции настройки интуитивно понятны, к тому же, в окне «Образец» сразу показано как будет выглядеть страница.
1.6. Работа со стилями
Стили представляют собой наборы атрибутов форматирования. При создании стиля указывается значения отдельных параметров форматирования, которые должны быть включены в создаваемый стиль, для последующего применения всех этих параметров совместно посредством выбора имени этого стиля. Стили определяют форматирование символов, текстовых фрагментов, абзацев, строк таблиц или уровней структуры документа.
Основные типы стилей:
Стили абзацев также могут содержать стили или параметры форматирования символов. Большинство стилей, используемых в Word, являются стилями абзацев. Также существуют стили таблиц и списков.
В каждом шаблоне документа имеется заранее созданный набор стилей, или библиотека стилей, но можно самостоятельно создавать новые и изменять имеющиеся в шаблонах стили. Кроме того, стили могут сохраняться непосредственно в документах.
Применение имеющихся стилей:
В Word есть большое количество заготовленных стилей, к которым
наиболее часто обращаются пользователи программы. На вкладке «Главная» – «Стили» отображаются так называемые экспресс-стили.
Для применения стиля из списка экспресс-стилей необходимо:

В списке стилей «буквой а» обозначены стили знака, значком «¶» - стиль абзаца, соответственно, где есть оба значка, – это стили и знака, и абзаца. При необходимости переименования выбранного стиля, необходимо щелкнуть на соответствующей ему кнопке правой кнопкой мыши и выбрать из контекстного меню пункт «Переименовать». Сбросить все параметры форматирования выделенного фрагмента можно, нажав кнопку «Очистить стиль» в галерее стилей. Чтобы применить стиль, которого нет в экспресс-галерее, можно загрузить набор стилей из другого шаблона. Для этого нужно нажать кнопку «Изменить стили» – «Набор стилей» и выбрать необходимый набор. Для настройки списка отображаемых стилей предназначена ссылка «Параметры» (окно группы «Стили»). При щелчке на ней кнопкой мыши открывается окно «Параметры области стилей».
Создание и изменение стиля
Создавать и изменять стили можно двумя способами:
1. Определением (переопределением) стиля по образцу:
2. Созданием (изменением) параметров стиля:
параметры форматирования (при изменении стиля, соответственно «Изменение стиля» )
Для облегчения работы со стилями существует специальный механизм – «инспектор стилей», который позволяет отслеживать используемые в документе стили абзаца и текста. Для вызова инспектора стилей служит кнопка окна «Стили». Для более тонких настроек стилей служит кнопка «Управление стилями» окна «Стили».
окна «Стили».
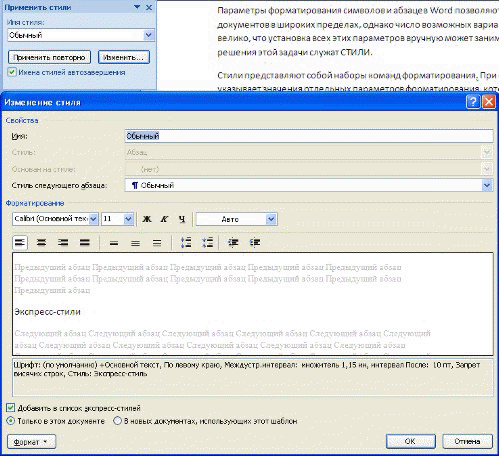
Удаление стиля
Из коллекции экспресс-стилей, которая отображается на панели «
Главная», удалить стиль можно, нажав правой клавишей мыши на ненужный стиль и в контекстном меню выбрать «Удалить из коллекции экспресс-стилей». Также можно открыть окно диалоговой группы «Стиль», правой клавишей мыши выбрав ненужный стиль, нажать «Удалить».
2. Редактирование текста
Редактирование документа - это внесение изменений в содержимое документа. Редактирование документа осуществляется как в процессе ввода текста, так и после его ввода. К редактированию относится выявление и устранение ошибок в тексте, проверка правописания. Этапы редактирования текста: редактирование символов, слов, строк и фрагментов текста.
В Word 2007 имеются различные средства для выполнения редактирования текста документа. Используется средство "перетащи и отпусти" (Drag and Drop); применяются команды: выделить, вырезать, копировать, вставить через буфер обмена, "Найти и заменить", проверка правописания и другие команды. В основном средства редактирования текста или группы команд (Буфер обмена и Редактирование, выделенные красными рамками) для работы с текстом размещены на вкладке Главная.
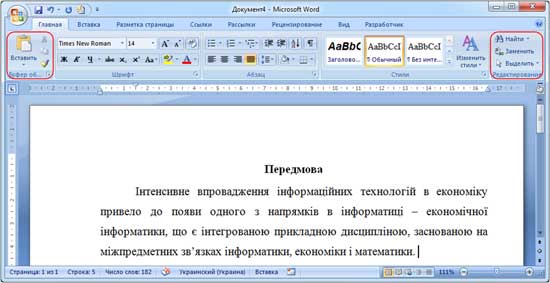
2.1.Редактирование символов
На уровне редактирования символов используются клавиши клавиатуры Backspace или Delete. Причем Delete применяется, когда необходимо удалить символ, расположенный справа от курсора. Для удаления символа, расположенного слева от курсора, используют клавишу Backspace.
К операциям редактирования для строк относятся: удаление строк, разделение одной строки на две, слияние двух строк в одну, вставка пустой строки. Для разделения строк и вставки пустой строки используется клавиша Enter. Для слияния двух строк в одну применяют клавишу Delete или Backspace.
Для удаления, вырезания, копирования и перемещения фрагмента необходимо его выделить. Выделить фрагмент можно с помощью команды Выделить на вкладке Главная, можно с помощью манипулятора мышь для этого надо установить указатель мыши в начале фрагмента, нажать левую кнопку мыши и переместить указатель мыши в требуемое место.
Для выделения большого фрагмента надо щелкнуть левой кнопкой мыши в начале фрагмента, нажать клавишу Shift, и щелкнуть левой кнопкой мыши в конце фрагмента. Для выделения нескольких несмежных фрагментов надо выделить один фрагмент, а затем нажать клавишу Ctrl и выделить следующий фрагмент и т.д. Выделить весь текст документа можно с помощью клавиатуры (сочетание клавиш - Ctrl+A).
Выделить один или несколько символов, строку или фрагмент текста можно с помощью клавиш перемещения курсора, удерживая нажатой клавишу Shift, или предварительно включить режим расширенного выделения, нажатием клавиши F8 (для отмены режима расширенного выделения надо нажать клавишу Esc).
В Word применяются различные способы выделения слов, строк, предложений, абзацев (одинарный, двойной или тройной щелчок мышью в абзаце или слева от абзаца на полосе выделения). Выделенный текст можно копировать и перемещать как с помощью буфера обмена, так и средствами редактирования "перетащи и отпусти" (Drag and Drop).
После выделения фрагмента его можно копировать и перемещать следующими способами:
Для отмены ошибочного действия в Word применяется операция откатки. Пиктограмма отмены выполненной операции находится на панели быстрого доступа. Чтобы отменить последнее выполненное действие, достаточно выполнить команду «Отменить». Кроме команды откатки, на панели быстрого доступа размещена команда отмены откатки.
2.4.Вставка Экспресс-блоков
как средство редактирования
Многократная вставка сохраненного фрагмента текста или Экспресс-блока часто применяется в Word 2007 для редактирования большого документа (курсовой работы, реферата и т.д.). Технология использования средства Экспресс-блоков состоит в следующем.
Ч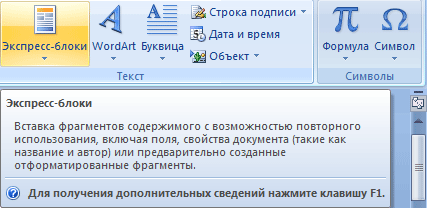
асто используемый блок текста сохраняется как стандартный блок. Для этого необходимо выделить фрагмент теста и щелкнуть на пиктограмме "Экспресс-блоки" в группе «Текст» на вкладке «Вставка», в открывшемся списке выбрать команду "Сохранить выделенный фрагмент в коллекцию экспресс-блоков".
После сохранения выделенного фрагмента текста (с назначенным именем) в галерее Экспресс-блоков, его можно многократно использовать для вставки в текст документа (место ввода текста указывает мигающий курсор). Для вставки блока текста надо щелкнуть на пиктограмме Экспресс-блоки и в раскрывшейся галерее выбрать имя требуемого Экспресс-блока.
Опция «Другие колонки» вызывает окно «Колонки» и служит для более гибкой настройки колонок. Все функции настройки интуитивно понятны, к тому же, в окне «Образец» сразу показано как будет выглядеть страница.
1.6. Работа со стилями
Стили представляют собой наборы атрибутов форматирования. При создании стиля указывается значения отдельных параметров форматирования, которые должны быть включены в создаваемый стиль, для последующего применения всех этих параметров совместно посредством выбора имени этого стиля. Стили определяют форматирование символов, текстовых фрагментов, абзацев, строк таблиц или уровней структуры документа.
Основные типы стилей:
-
стиль символа (знака) – содержит параметры форматирования символов, включая шрифт, размер, начертание, положение и интервалы; -
стиль абзаца – содержит параметры форматирования абзацев, такие как междустрочные интервалы, отступы, выравнивание и позиции табуляции.
Стили абзацев также могут содержать стили или параметры форматирования символов. Большинство стилей, используемых в Word, являются стилями абзацев. Также существуют стили таблиц и списков.
В каждом шаблоне документа имеется заранее созданный набор стилей, или библиотека стилей, но можно самостоятельно создавать новые и изменять имеющиеся в шаблонах стили. Кроме того, стили могут сохраняться непосредственно в документах.
Применение имеющихся стилей:
В Word есть большое количество заготовленных стилей, к которым
наиболее часто обращаются пользователи программы. На вкладке «Главная» – «Стили» отображаются так называемые экспресс-стили.
Для применения стиля из списка экспресс-стилей необходимо:
-
выделить фрагмент текста; -
на панели «Стили» нажать справа нижнюю кнопку в строке с графическим представлением стилей (можно нажать кнопку в самой строке «Стили» ); -
в появившейся галерее надо выбрать нужный стиль, при этом выделенный фрагмент будет приобретать форматирование того стиля, на который будет указывать курсор мыши.

В списке стилей «буквой а» обозначены стили знака, значком «¶» - стиль абзаца, соответственно, где есть оба значка, – это стили и знака, и абзаца. При необходимости переименования выбранного стиля, необходимо щелкнуть на соответствующей ему кнопке правой кнопкой мыши и выбрать из контекстного меню пункт «Переименовать». Сбросить все параметры форматирования выделенного фрагмента можно, нажав кнопку «Очистить стиль» в галерее стилей. Чтобы применить стиль, которого нет в экспресс-галерее, можно загрузить набор стилей из другого шаблона. Для этого нужно нажать кнопку «Изменить стили» – «Набор стилей» и выбрать необходимый набор. Для настройки списка отображаемых стилей предназначена ссылка «Параметры» (окно группы «Стили»). При щелчке на ней кнопкой мыши открывается окно «Параметры области стилей».
Создание и изменение стиля
Создавать и изменять стили можно двумя способами:
1. Определением (переопределением) стиля по образцу:
-
придайте фрагменту текста необходимый вид; -
откройте экспресс-галерею стилей и щелкните кнопкой мыши «Сохранить» -
выделенный фрагмент как новый экспресс-стиль (при изменении стиля – «Обновить стиль в соответствии с выделенным фрагментом»); -
в появившемся окне введите имя нового стиля и нажмите ОК.
2. Созданием (изменением) параметров стиля:
-
откройте окно «Стили»; -
нажмите кнопку «Создать стиль» ;
; -
в появившемся окне «Создание стиля» настройте все необходимые
параметры форматирования (при изменении стиля, соответственно «Изменение стиля» )
Для облегчения работы со стилями существует специальный механизм – «инспектор стилей», который позволяет отслеживать используемые в документе стили абзаца и текста. Для вызова инспектора стилей служит кнопка окна «Стили». Для более тонких настроек стилей служит кнопка «Управление стилями»
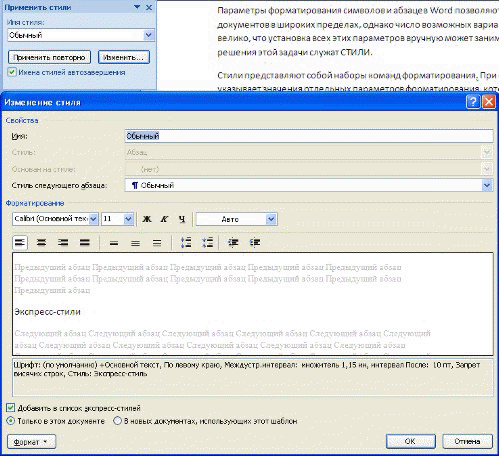
Удаление стиля
Из коллекции экспресс-стилей, которая отображается на панели «
Главная», удалить стиль можно, нажав правой клавишей мыши на ненужный стиль и в контекстном меню выбрать «Удалить из коллекции экспресс-стилей». Также можно открыть окно диалоговой группы «Стиль», правой клавишей мыши выбрав ненужный стиль, нажать «Удалить».
2. Редактирование текста
Редактирование документа - это внесение изменений в содержимое документа. Редактирование документа осуществляется как в процессе ввода текста, так и после его ввода. К редактированию относится выявление и устранение ошибок в тексте, проверка правописания. Этапы редактирования текста: редактирование символов, слов, строк и фрагментов текста.
В Word 2007 имеются различные средства для выполнения редактирования текста документа. Используется средство "перетащи и отпусти" (Drag and Drop); применяются команды: выделить, вырезать, копировать, вставить через буфер обмена, "Найти и заменить", проверка правописания и другие команды. В основном средства редактирования текста или группы команд (Буфер обмена и Редактирование, выделенные красными рамками) для работы с текстом размещены на вкладке Главная.
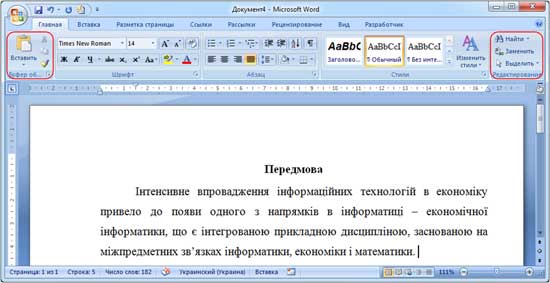
2.1.Редактирование символов
На уровне редактирования символов используются клавиши клавиатуры Backspace или Delete. Причем Delete применяется, когда необходимо удалить символ, расположенный справа от курсора. Для удаления символа, расположенного слева от курсора, используют клавишу Backspace.
2.2.Редактирование строк
К операциям редактирования для строк относятся: удаление строк, разделение одной строки на две, слияние двух строк в одну, вставка пустой строки. Для разделения строк и вставки пустой строки используется клавиша Enter. Для слияния двух строк в одну применяют клавишу Delete или Backspace.
2.3.Редактирования фрагментов
(непрерывной части текста)
Для удаления, вырезания, копирования и перемещения фрагмента необходимо его выделить. Выделить фрагмент можно с помощью команды Выделить на вкладке Главная, можно с помощью манипулятора мышь для этого надо установить указатель мыши в начале фрагмента, нажать левую кнопку мыши и переместить указатель мыши в требуемое место.
Для выделения большого фрагмента надо щелкнуть левой кнопкой мыши в начале фрагмента, нажать клавишу Shift, и щелкнуть левой кнопкой мыши в конце фрагмента. Для выделения нескольких несмежных фрагментов надо выделить один фрагмент, а затем нажать клавишу Ctrl и выделить следующий фрагмент и т.д. Выделить весь текст документа можно с помощью клавиатуры (сочетание клавиш - Ctrl+A).
Выделить один или несколько символов, строку или фрагмент текста можно с помощью клавиш перемещения курсора, удерживая нажатой клавишу Shift, или предварительно включить режим расширенного выделения, нажатием клавиши F8 (для отмены режима расширенного выделения надо нажать клавишу Esc).
В Word применяются различные способы выделения слов, строк, предложений, абзацев (одинарный, двойной или тройной щелчок мышью в абзаце или слева от абзаца на полосе выделения). Выделенный текст можно копировать и перемещать как с помощью буфера обмена, так и средствами редактирования "перетащи и отпусти" (Drag and Drop).
После выделения фрагмента его можно копировать и перемещать следующими способами:
-
используя левую кнопку мыши (перетащи и отпусти); -
используя правую кнопку мыши (перетащи и отпусти); -
с помощью команд на вкладке «Главная» (Копировать, Вырезать, Вставить); -
с помощью команд контекстного меню (при щелчке правой кнопкой мыши на выделенном тексте); -
с клавиатуры (набор клавиш: Ctrl+C - копировать, Ctrl+V - вставить).
Для отмены ошибочного действия в Word применяется операция откатки. Пиктограмма отмены выполненной операции находится на панели быстрого доступа. Чтобы отменить последнее выполненное действие, достаточно выполнить команду «Отменить». Кроме команды откатки, на панели быстрого доступа размещена команда отмены откатки.
2.4.Вставка Экспресс-блоков
как средство редактирования
Многократная вставка сохраненного фрагмента текста или Экспресс-блока часто применяется в Word 2007 для редактирования большого документа (курсовой работы, реферата и т.д.). Технология использования средства Экспресс-блоков состоит в следующем.
Ч
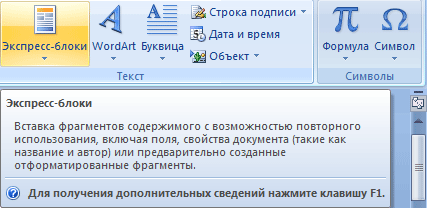
асто используемый блок текста сохраняется как стандартный блок. Для этого необходимо выделить фрагмент теста и щелкнуть на пиктограмме "Экспресс-блоки" в группе «Текст» на вкладке «Вставка», в открывшемся списке выбрать команду "Сохранить выделенный фрагмент в коллекцию экспресс-блоков".
После сохранения выделенного фрагмента текста (с назначенным именем) в галерее Экспресс-блоков, его можно многократно использовать для вставки в текст документа (место ввода текста указывает мигающий курсор). Для вставки блока текста надо щелкнуть на пиктограмме Экспресс-блоки и в раскрывшейся галерее выбрать имя требуемого Экспресс-блока.
