Файл: Отчет по производственной практике по специальности.docx
Добавлен: 05.05.2024
Просмотров: 1472
Скачиваний: 38
ВНИМАНИЕ! Если данный файл нарушает Ваши авторские права, то обязательно сообщите нам.
Таким образом, была установлена Windows 7 на виртуальную машину VirtualBox.
-
Осуществление конфигурирования программного обеспечения на серверах и рабочих станциях.
Конфигурация программного обеспечения -- совокупность настроек программы, задаваемая пользователем под конкретные потребности. Если эффективно произвести конфигурацию ПО, можно задействовать возможности той или иной программы с максимальной выгодой для себя.
Конфигурирование удаленного рабочего стола: (Действия, приведенные ниже, подойдут для любой утилиты Удаленного рабочего стола)
-
1. Нажать «Удаленное использование» нужно выбрать один из трех видов вариантов и указать кому разрешено подключится -
2. Выбирать «Разрешить подключения от компьютеров с любой версией удаленного рабочего стола» -
3. Зайти на рабочую станцию выбирать вкладку «все программы» -
4. Выбираем «подключение к удаленному рабочему столу», в открывшемся окне выбираем имя компьютера, можно выбрать и IP-адрес, вводим в имени компьютера IP-адрес «192.168.1.2» это адрес сервера на котором развернут «удаленный рабочий стол» -
5. Вводим пароль пользователя сети, нажимаем подключится, после этого можно работать на удаленном сервере.
Функционал удаленного рабочего стола:
-
Позволяет локально и территориально подключится к компьютеру . -
Поддерживает одновременное использование учетных записей двух пользователей.
Служба печати
Конфигурирование “Служба печати” :
-
1. Выбрать «служба печати» -
2. Выбрать «сервер печати» -
3. Выбрать «server-01» правой кнопкой мыши «добавить принтер» -
4. «Добавить новый принтер, используя существующий порт» -
5. «Использовать имеющийся на этом компьютере драйвер» -
6. Установка драйвера для принтера.
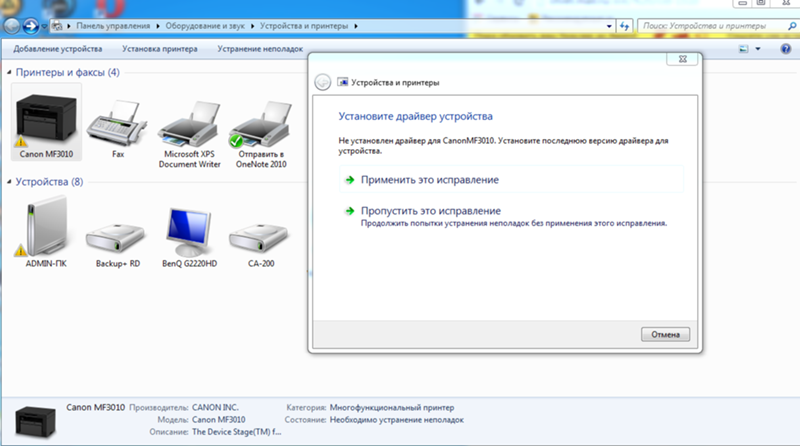
Функционал службы печати
-
Служба печати позволяет обеспечивать общий доступ к сетевым принтерам. -
Позволяет централизованно управлять сервером печати и сетевыми принтерами при помощи консоли управления ММС . -
Отслеживать очередь печати. -
Получать уведомления о перенаправлении очереди печати. -
Позволяет выполнять миграцию серверов печати и развертывать подключения принтеров при помощи групповой политике.
-
Поддержка в работоспособном состоянии программное обеспечение серверов и рабочих станций.
Для поддержания системы в стабильном и актуальном состоянии требуется проведение следующих мероприятий:
Проверка и установка обновлений операционной системы и другого ПО. Особенно важно, чтобы были своевременно установлены обновления, предотвращающие критические ошибки в работе системы. Обычно во время обслуживания серверов обновления устанавливаются вручную и проверяются на тестовом сервере, чтобы избежать непредвиденных ситуаций и иметь возможность «откатить» изменения.
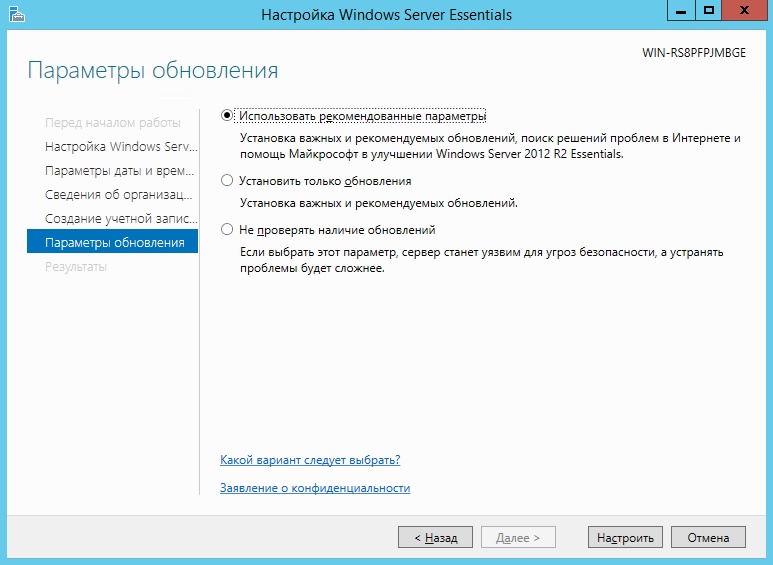
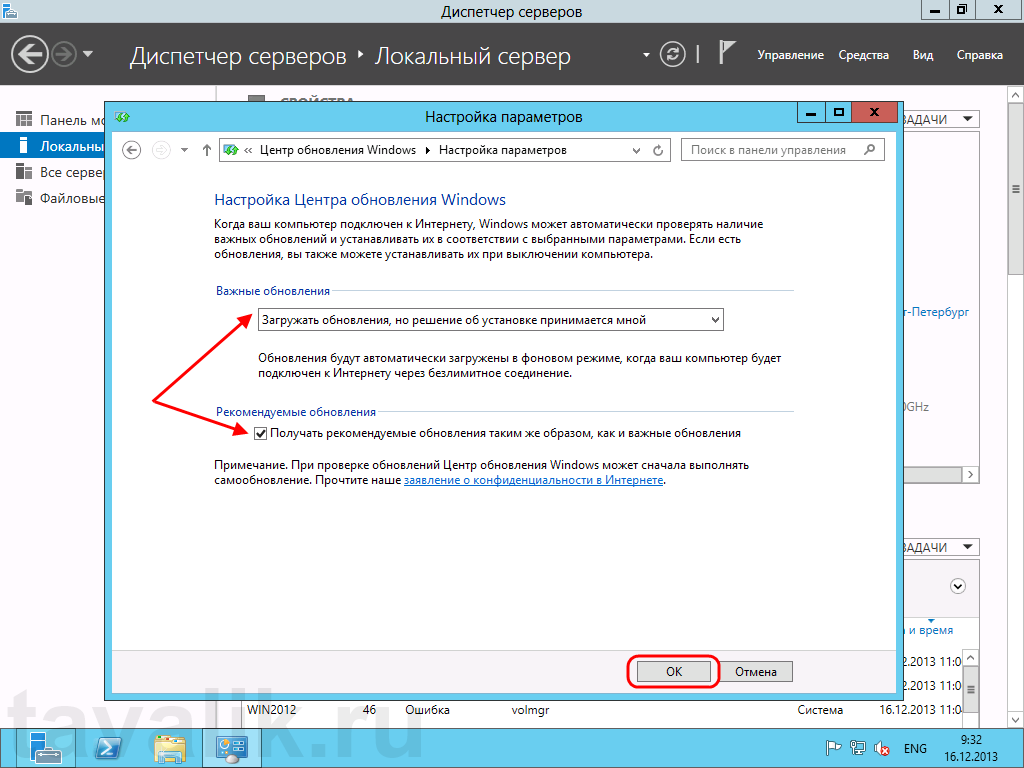
Проверка безопасности. Даже при наличии антивирусного ПО необходимо проверять систему на вредоносные программы в ручном режиме. Кроме того, в рамках этой операции проводится обновление систем безопасности и антивирусных баз.
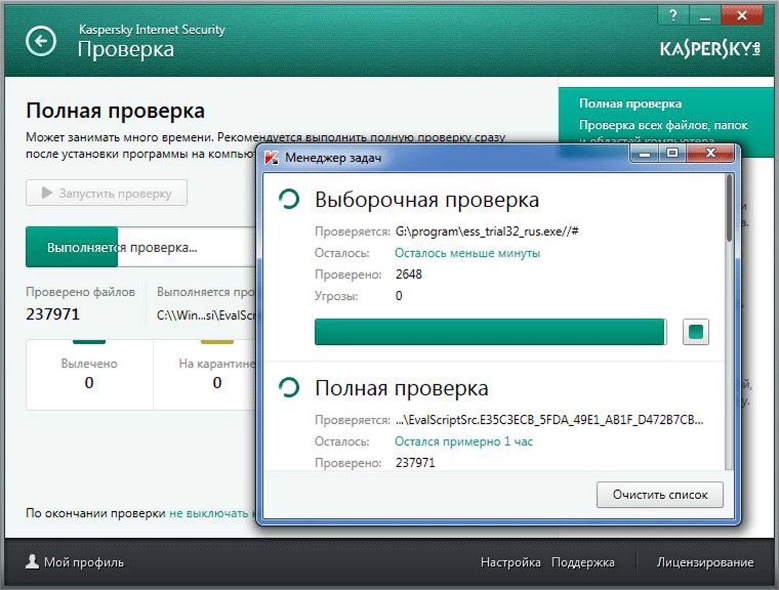
Работа с логами. Этот этап предполагает чтение и анализ системных журналов, завершение ненужных процессов и т.п., а также выполнение плановых перезагрузок сервера для повышения производительности.
Оптимизация работы. Выполняя техническое обслуживание серверов, специалисты удаляют временные файлы, дефрагментируют диски, завершают процессы, которые дают чрезмерную нагрузку на систему.
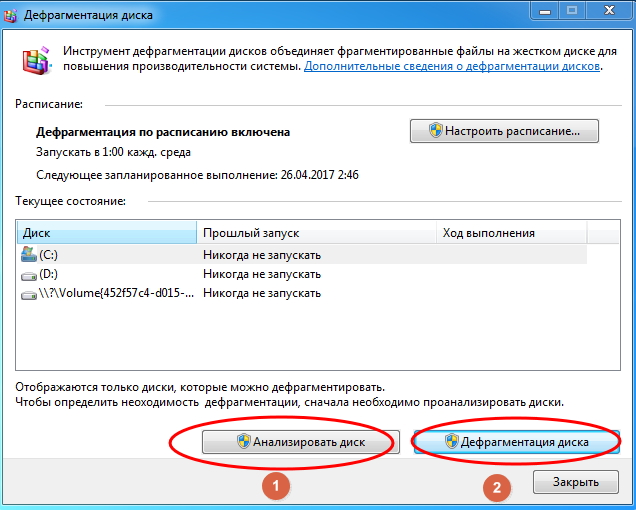
Создание резервных копий вручную и настройка автоматизации этого процесса.
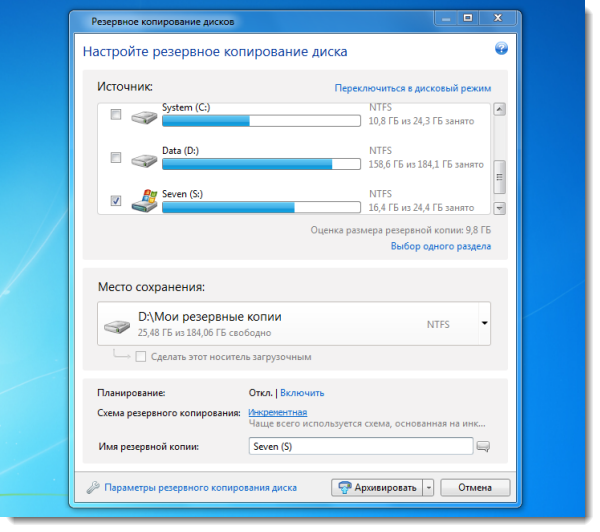
-
Регистрация пользователей локальной сети и почтового сервера, назначает идентификаторы и пароли.
На следующем шаге необходимо заполнить имя администратора и задать его пароль.
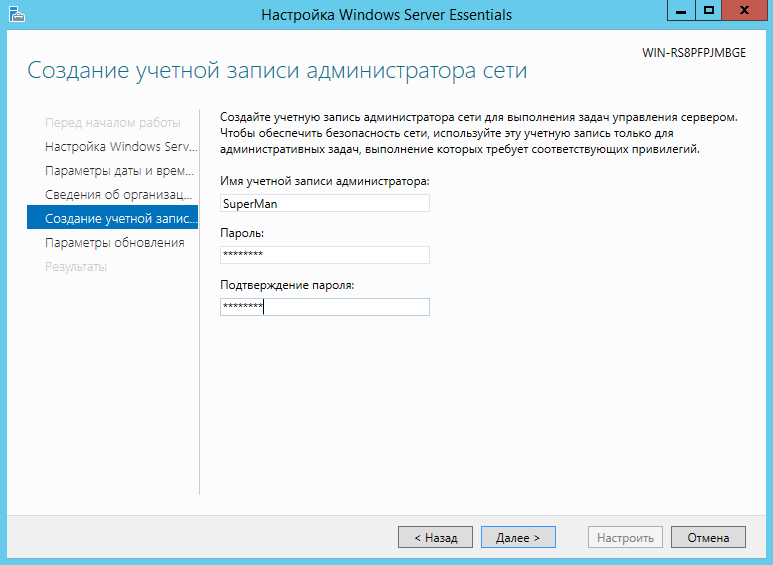
При первом запуске данной панели откроется вкладка установка, на которой можно выполнить ряд задач по настройке сервера.
Щелкаю ссылку для добавления учетных записей.
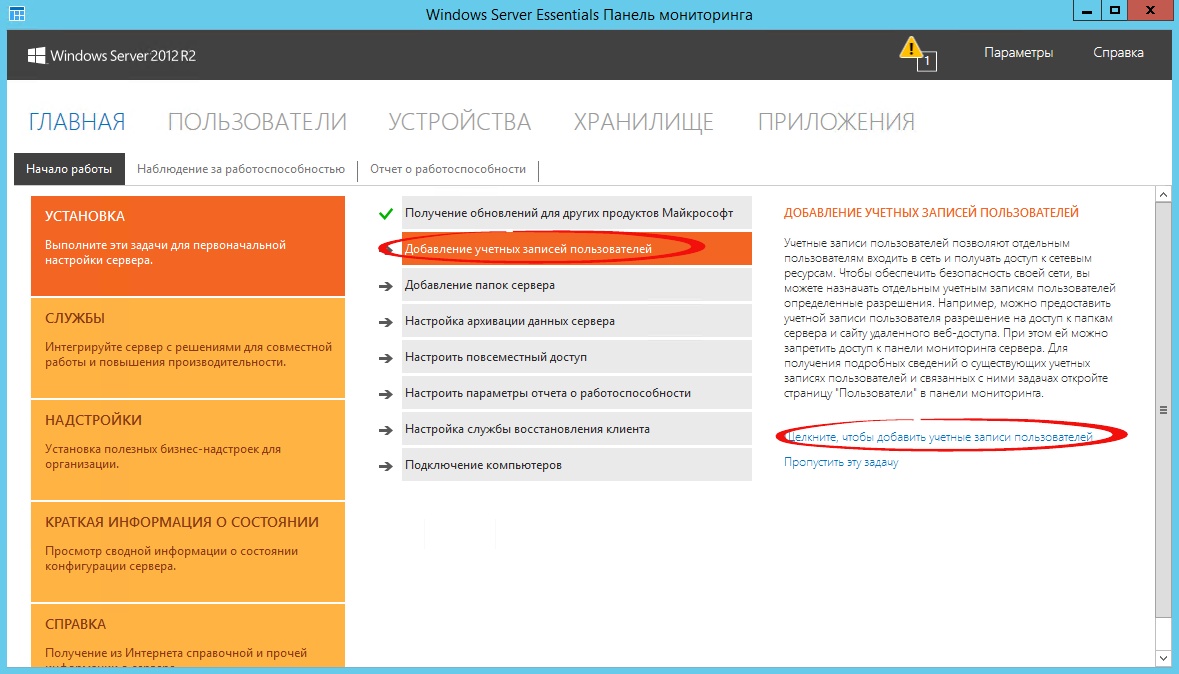
Рис.1 Окно добавления пользователей
Заполняем поля формы и нажимаем далее
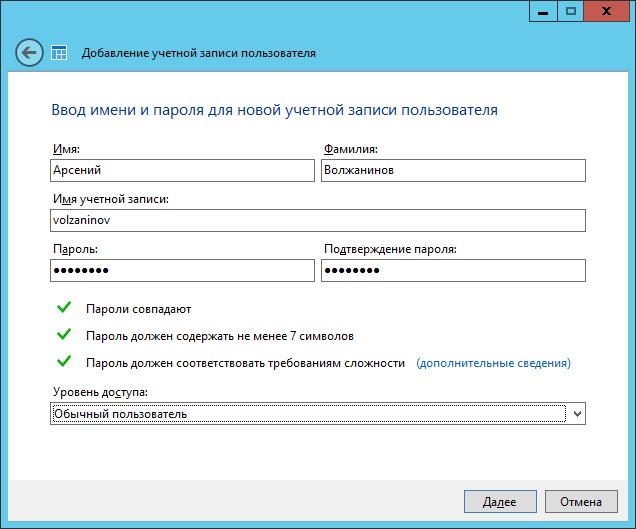
Рис.2 Окно добавления учетной записи
Выбрал уровень доступа к общим папкам, которые были созданы. На начальном этапе существует лишь одна – Организация. В дальнейшем можно менять разрешения на доступ как из свойств пользователя, так и из свойств папки.
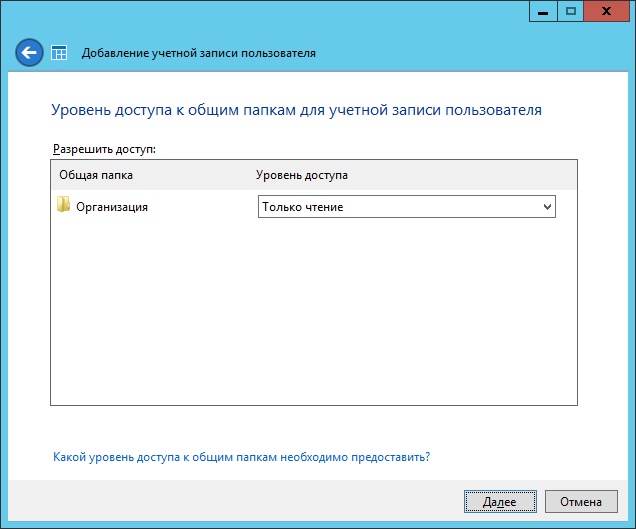
Рис.3 Уровень доступа к общим папкам
Далее установил, что будет доступно для пользователя удаленно.
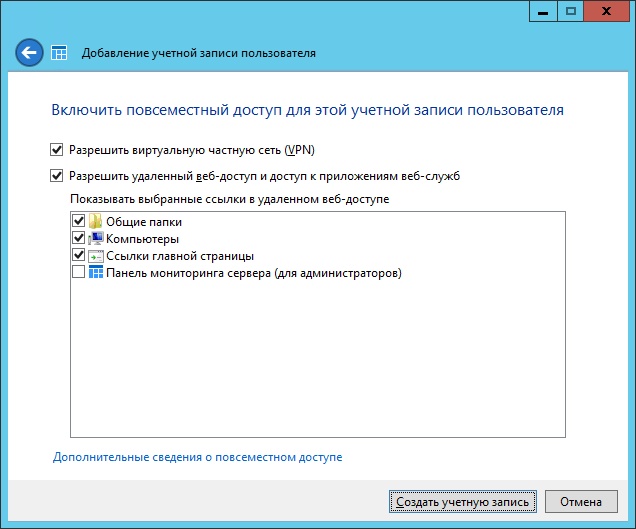
Рис.4 Пункты удаленного доступа
Учетная запись создана. Жму закрыть.
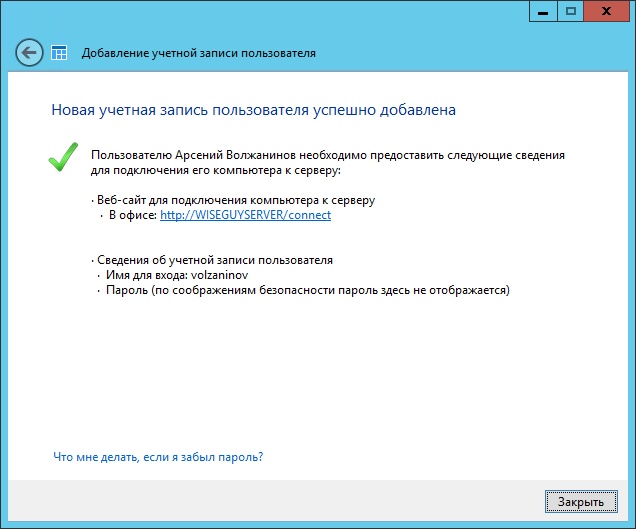
Рис.5 Окно завершения создания учетной записи
Подобным образом можно создать множество учетных записей.
МОЖНО СОЗДАТЬ ЧЕРЕЗ ПО(АКТИВИТИ) А МОЖНО ЧЕРЕЗ ВИНДОВС СЕРВЕР 2012
-
Установка прав доступа и контроль использования сетевых ресурсов.
Указываю необходимые разрешения. При необходимости делаю ее недоступной при удаленном доступе.
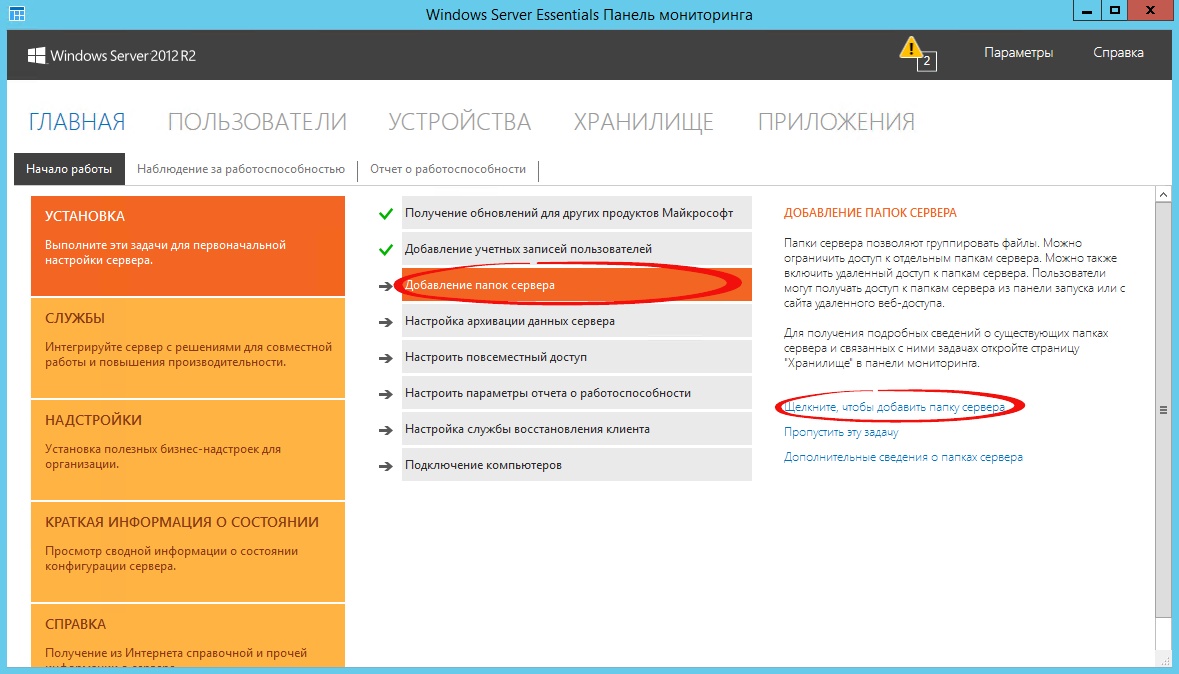
Windows Server 2012
Рис. 1 Задание разрешения на папку
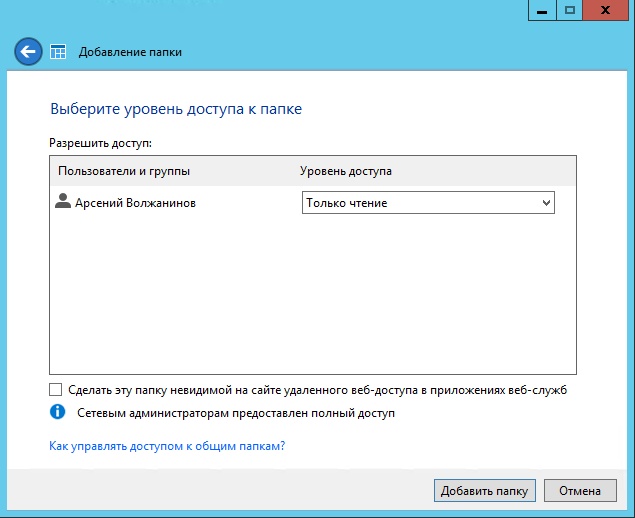
С последнего шага данного мастера можно запустить мастер настройки архивации. Нажимаю закрыть.
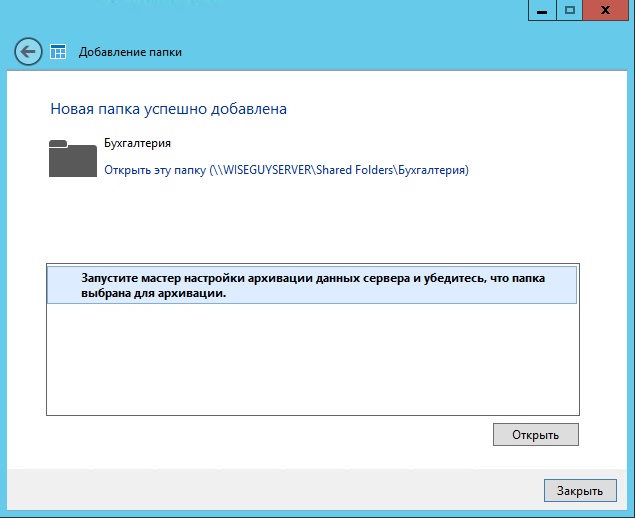
Windows Server 2012
Рис.2 Окно завершения создания папки
Подключение рабочих станций
Открыл панель мониторинга и перешел на страницу подключение компьютеров.
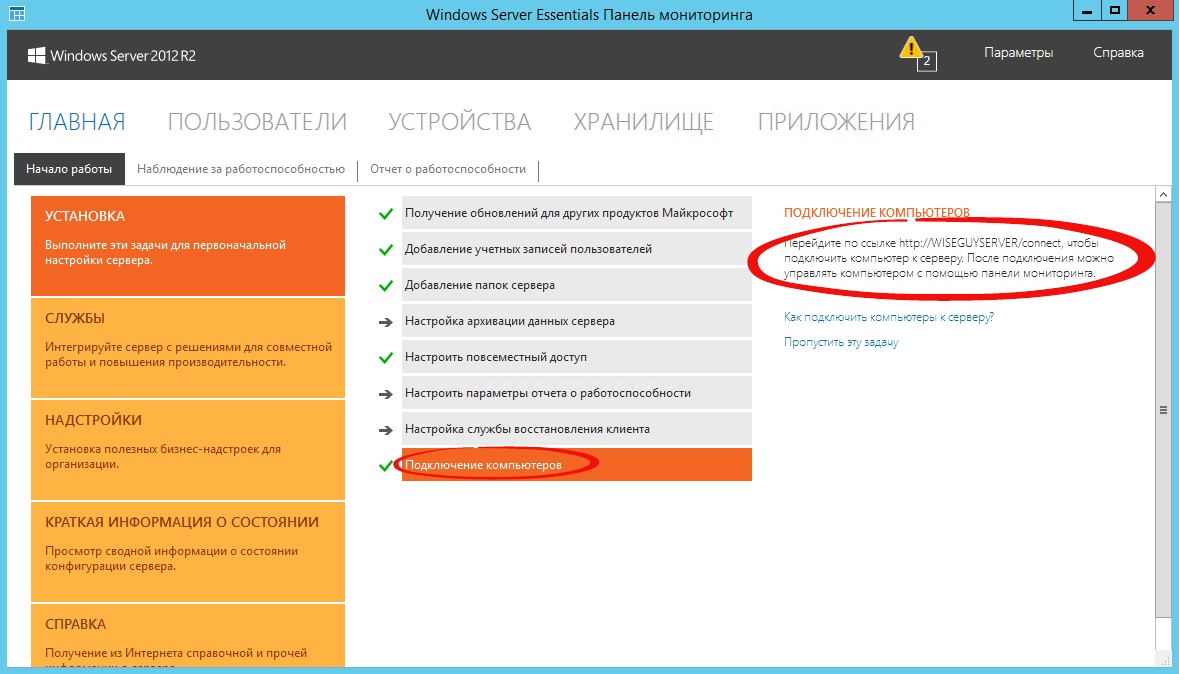
Рис.3 Инструкция к действию
Следуя инструкции на клиенте в браузере открыл страничку http://<Имя сервера>/connect. Нажал ссылку для скачивания.
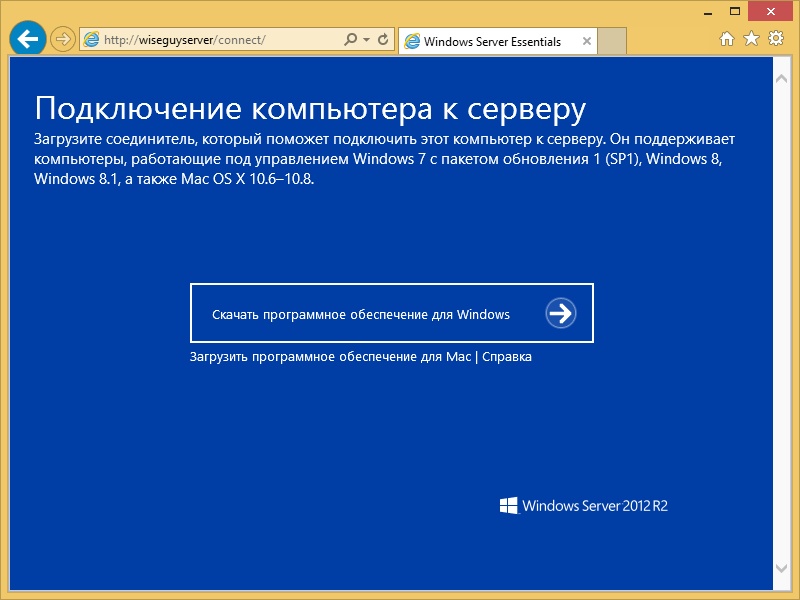
Рис.4 Подключение ПК к серверу
Выбрал выполнить.

Рис.5 Выбираем выполнить
Принял лицензию
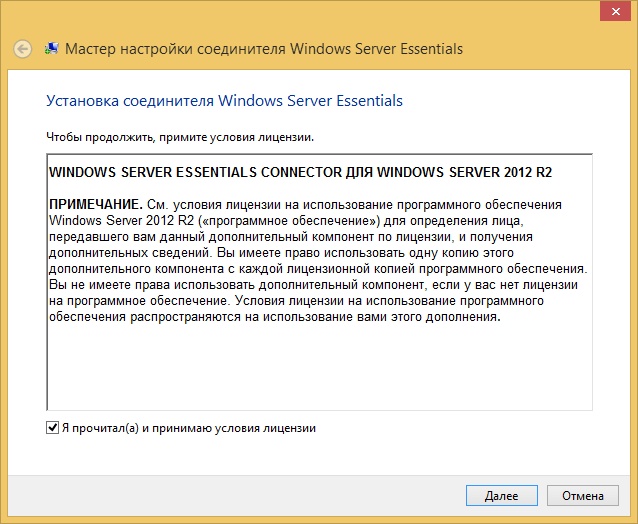
Рис. 6 Лицензионное соглашение
Ввел имя пользователя и пароль пользователя данного компьютера или администратора.
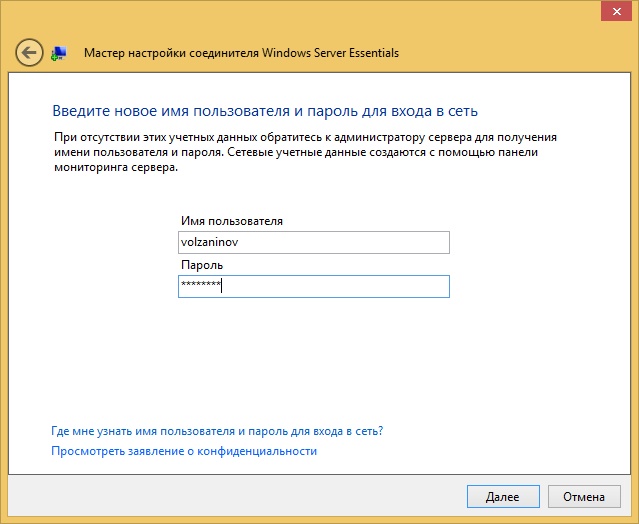
Рис.7 Окно ввода учетных данных
Перезагружаем сервер.
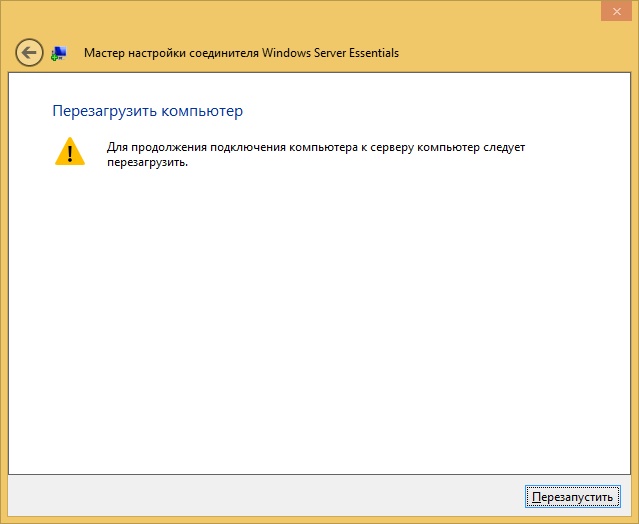
Рис. 8 Перезагрузка сервера
Выбрал, кто будет пользоваться компьютером.
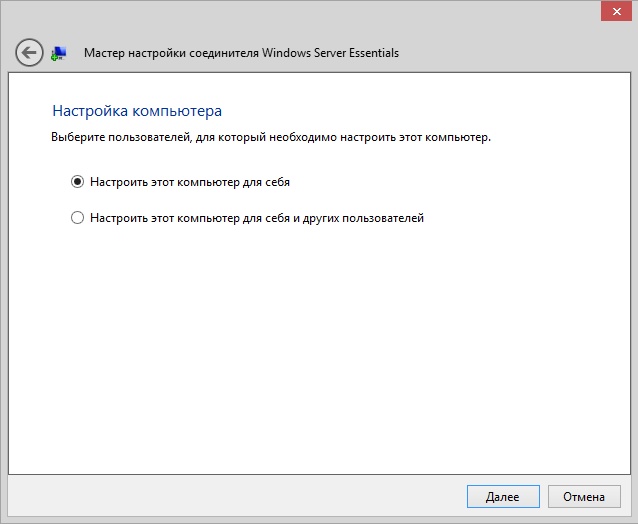
Рис. 9 Выбор пользователя для настройки ПК
Ввел описание компьютера.
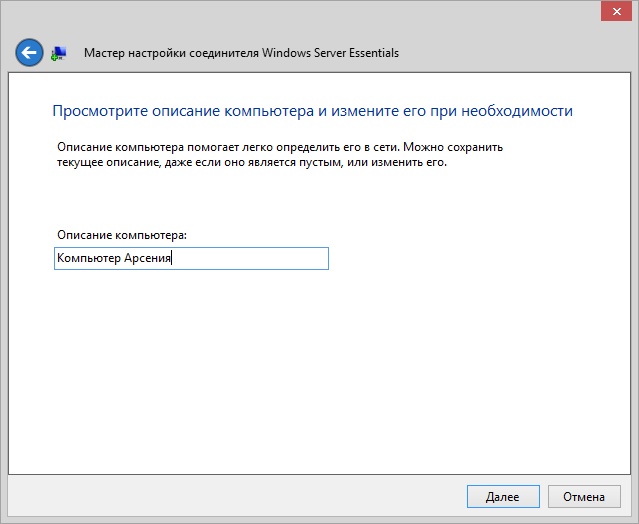
Рис. 10 Описание ПК
Параметры архивации.
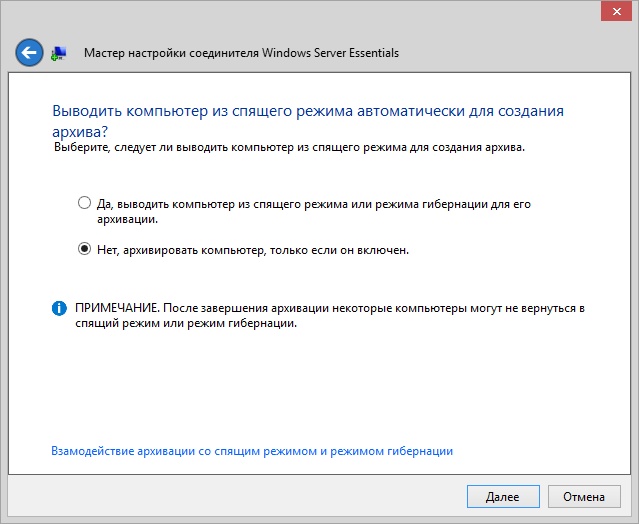
Рис. 11 Параметры архивации
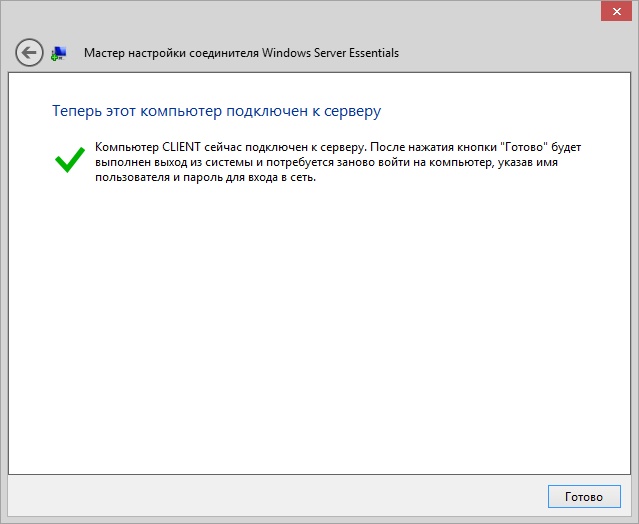
Рис. 12 ПК подключен к серверу
После этого зашел на компьютер под учетной записью пользователя.
-
Обеспечение своевременного копирования, архивирования и резервирования данных.
Ручная архивация данных Windows 7
Для ручной архивации данных Windows 7 достаточно в открывшемся окне «Архивация и восстановление» нажать на кнопку «Архивировать». Если кнопка «серая» и нажать на нее невозможно, значит, к компьютеру не подключен внешний жесткий диск, на который можно выполнить архивацию. Кнопка «Архивировать» обведена выше на рисунке в красную рамку.
Если внешний жесткий диск для архивации данных Windows 7 есть, и он подключен к ПК, то далее будет предложено создать архив данных пользователя ПК на него. В архив попадут данные:
-
из папки «Мои документы»,
-
с Рабочего стола
-
и со всех дисков ПК (C:, D: и т.п.).
Архив будет сделан автоматически. Пользователь может во время архивации свернуть программу в значок Панели задач.
Ниже на рисунке показано, как выглядит окно программы «Архивация и восстановление» в процессе ручной архивации данных Windows 7. Ход архивации можно проследить в строке состояния «Выполняется архивация…» (цифра 1 на скриншоте).
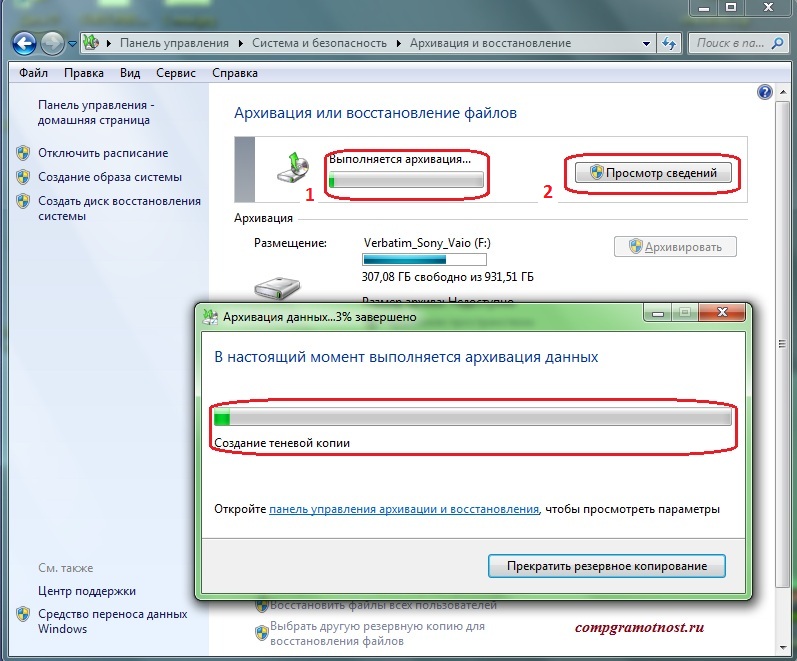
Окно программы «Архивация и восстановление» в процессе ручной архивации данных Windows 7
-
Принятие мер по восстановлению работоспособности локальной сети при сбоях или выходе из строя сетевого оборудования.
Есть несколько проблем, с которыми удалось столкнуться. Они являются довольно распространенными.
ПРОБЛЕМЫ С DNS
Ошибки, такие как “Сетевой путь не найден”(The Network Path Cannot Be Found) , “IP-адрес не найден”( IP Address Could Not Be Found) или “DNS-имя не существует”(DNS Name Does Not Exist) , обычно могут быть связаны с проблемой конфигурации DNS. Утилита командной строки nslookup может использоваться для быстрого отображения настроек DNS рабочей станции.
Быстрое исправление: рабочие станции и другие сетевые устройства можно настроить на использование своих собственных DNS-серверов, игнорируя сервер, назначенный DHCP. Проверка настроек «Протокол Интернета версии 4 (TCP/IP)» для вашего адаптера покажет, если указан неправильный DNS-сервер, поэтому просто выберите «Получить адрес DNS-сервера автоматически» .
Превентивные меры: Ваш локальный маршрутизатор может быть настроен для работы в качестве DNS-сервера, создавая сквозную передачу DNS на серверы вашего интернет-провайдера. В загруженных сетях это может привести к перегрузке возможностей маршрутизатора. Измените настройки DHCP вашей сети, чтобы получить прямой доступ к вашим DNS-серверам.
ОДИН КОМПЬЮТЕР МОЖЕТ ПОДКЛЮЧИТЬСЯ К СЕТИ
Если только одна рабочая станция отображает сообщение «Нет интернета» при открытии веб-браузера, мы обычно можем предположить, что остальная сеть работоспособна, и обратим наше внимание на любое аппаратное и программное обеспечение, относящееся к этой системе.
Быстрое решение: чтобы решить эту проблему с сетью, начните с устранения очевидных коммуникационных барьеров, таких как плохой кабель, плохой сигнал WiFi, сбой сетевой карты или неправильные драйверы. Убедитесь, что сетевой адаптер рабочей станции настроен с использованием правильных IP-серверов, подсетей и DNS-серверов.
