Файл: Занятие 9 Настройка сетевого адаптера, смена mac адреса. Цель занятия.doc
ВУЗ: Не указан
Категория: Не указан
Дисциплина: Не указана
Добавлен: 17.10.2024
Просмотров: 18
Скачиваний: 0
ВНИМАНИЕ! Если данный файл нарушает Ваши авторские права, то обязательно сообщите нам.
Практическое занятие №9
Настройка сетевого адаптера, смена MAC адреса.
Цель занятия:
Используя основные понятия и определения, получить навыки по настройке сетевого адаптера и смене – MAC-адреса на ПК. ……………………………………………………………………………….
Порядок выполнения работы:
1. Ознакомиться с теоретической частью
2. Выполнить Задания.
3. Ответить на контрольные вопросы.
Краткие теоретические сведения
Аббревиатура МАС происходит от английского Media Access Control, что можно перевести как Средство контроля доступа.
MAC адрес или физический адрес используется для уникальной идентификации устройств в локальной сети (сетевого оборудования или сетевого порта).
Он записывается на заводе-производителе в постоянную (энергонезависимую) память устройства, например сетевой карты или маршрутизатора. Это своего рода паспорт Вашего оборудования.
MAC-адрес - структурно состоит из 6 октетов, при написании которые, как правило, разделяются двоеточием или дефисом, например, E4:3C:42:33:9D:45.
Первые 3 октета уникальны для производителя оборудования - по ним можно определить организацию-изготовителя.
У многих устройств может быть несколько Mac-адресов, например,
у роутера - адрес WAN- и LAN-порта.
Зачем менять Mac-адрес ?
-
Распространенной причиной поменять Mac-адрес компьютера выступает привязка используемого интернет-провайдера к конкретному сетевому устройству. -
Скрытие своих данных от программного обеспечения некоторых интернет ресурсов -
Подключение маршрутизатора или другого устройства -
Необходимость подключения к одной сети двух видов оборудования с равными правами
Как узнать MAC-адрес сетевой карты?
Для того, чтобы узнать MAC-адрес сетевой карты нужно выполнить одно из нескольких возможных действий, описанных ниже.
Способ 1. Команда ipconfig /all
1. Нажимаем правой кнопкой по Пуск – выбираем Командная строка
2. В командной строке набираем:
ipconfig /all
... нажимаем Enter;
3. Находим пункт «физический адрес» —
это и есть MAC-адрес (если на вашем компьютере установлено несколько сетевых карт, то пунктов «физический адрес» может быть несколько):
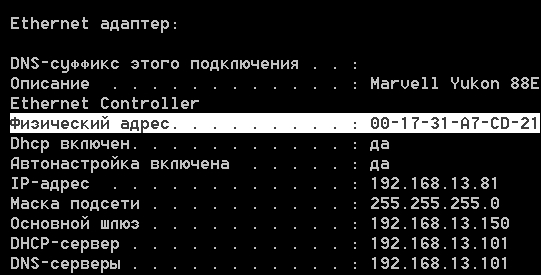
Способ 2. Состояние адаптера
Переходим в Панель управления\Сеть и Интернет\Сетевые подключения — для этого можно просто ввести команду:
control /name Microsoft.NetworkAndSharingCenter
... и перейти в Изменение параметров адаптера:
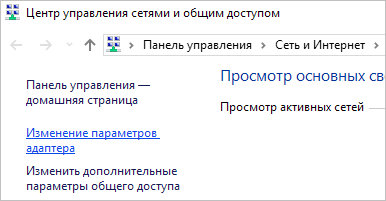
В открывшемся окне кликаем дважды по сетевому адаптеру, для которого хотим узнать mac-адрес - Сведения - смотрим поле «Физический адрес»:
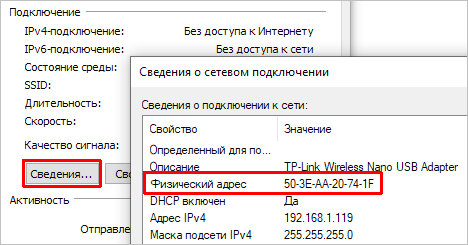
Как узнать MAC-адрес роутера
Роутер - устройство, находящееся на границе разных сетей и позволяющее передавать сетевые пакеты из одной сети в другую. Он же маршрутизатор.
Для того чтобы узнать MAC-адрес роутера достаточно просто посмотреть на его нижнюю сторону и найти наклейку с надписью «MAC».

Однако, данный способ не позволяет, как правило, увидеть физические адреса всех сетевых интерфейсов роутера. Для получения более детальной информации, заходим в настройки через веб-интерфейс и находим пункт «Состояние» или «Статус» — в нем можно увидеть MAC-адреса различных сетевых интерфейсов: WAN, LAN, WiFi.
Зачем нужно знать MAC-адрес
Чаще всего, MAC-адрес нужно узнать, чтобы сообщить интернет-провайдеру, так как последний использует его для идентификации клиентов.
Также, возможно, мы захотим поменять физический адрес компьютера, присвоив ему адрес другого компьютера. Это может потребоваться по той же озвученной выше причине — так как провайдер нас ограничивает по MAC-адресу, при смене компьютера мы можем просто поменять физический адрес, вместо обращения в техническую поддержку поставщика Интернет.
Как поменять MAC-адрес на компьютере с Windows
Способ 1. Воспользоваться встроенными средствами
-
Открываем диспетчер устройств.
В Windows 10 / 8 нажимаем комбинащию клавиш Win + X
и выбираем Диспетчер устройств:
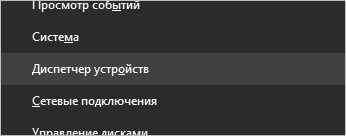
В Windows 7 кликаем по Компьютер правой кнопкой мыши и выбираем Управление:

В открывшемся окне переходим на Диспетчер устройств:
2. Раскрываем группу устройств Сетевые адаптеры, кликаем правой кнопкой мыши по тому, для которого меняем mac адрес и выбираем Свойства:
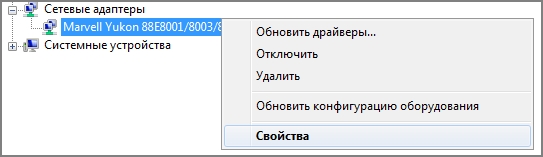
3. Переходим на вкладку Дополнительно - кликаем по Network Address - меняем переключатель в положение Значение - вписываем новый MAC-адрес:
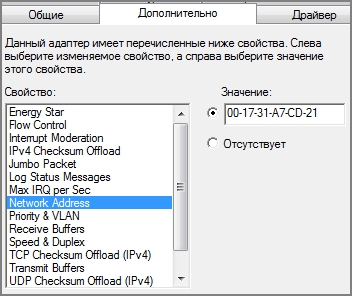
Способ 2. Использовать программу MACChange
Скачиваем программу MACChange и запускаем ее. Откроется мастер установки. Принимаем лицензионное соглашение и нажимаем несколько раз Next, принимая значения по умолчанию, и Install.
Процесс инсталляции займет несколько секунд. Теперь запускаем программу с рабочего стола.
В открывшемся окне выбираем сетевую карту для смены адреса, кликаем по значку генерирования нового Mac-адреса и нажимаем по кнопке Change:
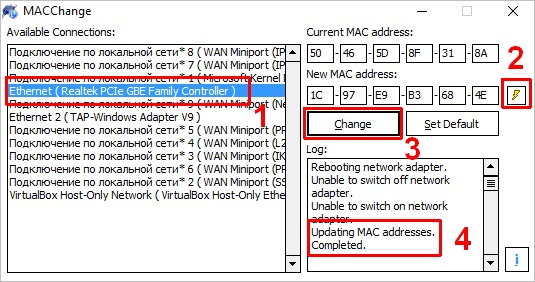
Если появилось сообщение «Updating MAC address. Completed», значит все прошло успешно. Чтобы вернуть настройки, нажмите по кнопке Set Default.
Способ 3. С помощью реестра Windows
Запускаем реестр командой regedit
Переходим в раздел HKEY_LOCAL_MACHINE\SYSTEM\CurrentControlSet
\Control\Class\{4D36E972-E325-11CE-BFC1-08002BE10318}
{4D36E972-E325-11CE-BFC1-08002BE10318} — это общий идентификатор класса сетевых устройств. Он одинаковый на всех компьютерах с операционной системой Windows.
Е
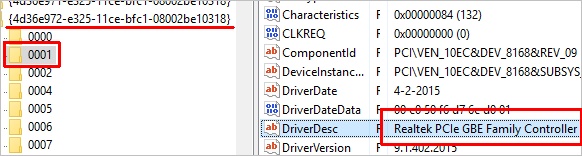
сли сетевых адаптеров несколько, мы увидим пронумерованные разделы - 0000, 0001, 0002 и так далее. Необходимо пройти по всем в поисках нужного:
Если среди списка параметров нет «NetworkAddress», создаем строковый параметр:
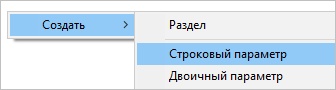
Называем его NetworkAddress и присваиваем значение с новым Mac-адресом:
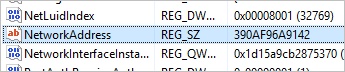
Способ 4. Командная строка
Встроенными средствами Windows не предусмотрена смена MAC-адреса через командную строку. Но выход есть.
Скачиваем архив с программой macshift и распаковываем его в любую папку.
Открываем cmd.exe от администратора и при помощи команды cd переходим в папку, в которую распаковали архив.
Вводим следующую команду:
macshift -i "Ethernet" A1B2C3D4E5F6
* где Ethernet - имя сетевого соединения (его можно посмотреть командой getmac /v /fo list); A1B2C3D4E5F6 - Mac-адрес.
https://www.dmosk.ru/instruktions.php?object=changemac
Настройка сетевого адаптера
https://wifigid.ru/reshenie-problem-i-oshibok/nastrojka-setevogo-adaptera
https://pc-consultant.ru/internet/kak-nastroit-setevoj-adapter-na-windows-7/

