Файл: Microsoft Power Point в программе Power Point. Оформить переход по слайдам.docx
ВУЗ: Не указан
Категория: Не указан
Дисциплина: Не указана
Добавлен: 17.10.2024
Просмотров: 5
Скачиваний: 0
ВНИМАНИЕ! Если данный файл нарушает Ваши авторские права, то обязательно сообщите нам.
Рекомендации по выполнению Задания 3
Задание 3. Подготовить презентацию на тему «Microsoft Power Point» в программе Power Point. Оформить переход по слайдам.
Внимание!!! Рекомендации к выполнению задания выполнены в Microsoft Power Point 2010, возможно несоответствие с версией, которая установлена на
Вашем компьютере (несоответствие верхней панели инструментов и кнопок).
При выполнении задания придерживайтесь следующего алгоритма:
-
Все дополнительные картинки и документы, которые понадобятся в ходе работы, можно найти в папке «PowerPoint», которая прикреплена ниже. Запустите PowerPoint, «Пуск» → «Все программы» → «Microsoft Office» → «Microsoft PowerPoint»
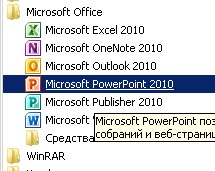
-
В открывшемся документе сразу будет доступен пустой лист формата «Титульный». В заголовок впишите свою фамилию и имя, в подзаголовок впишите
«Практическая работа»
-
Перейдите на ленту «Дизайн» и выберите любую понравившуюся тему оформления слайдов.
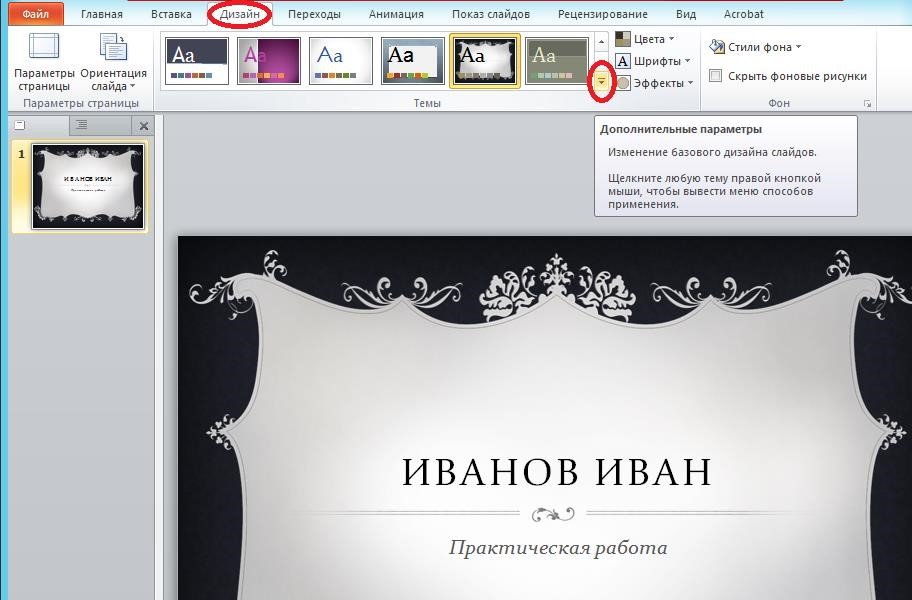
-
Далее на ленте «Главная» нажмите кнопку «Создать слайд» и выберите «Пустой слайд» (так же пустой слайд можно выбрать, нажав правой кнопкой мыши на слайд → Макет → Пустой слайд). Нажмите правой кнопкой мышки на созданный пустой слайд и выберите «Формат фона».
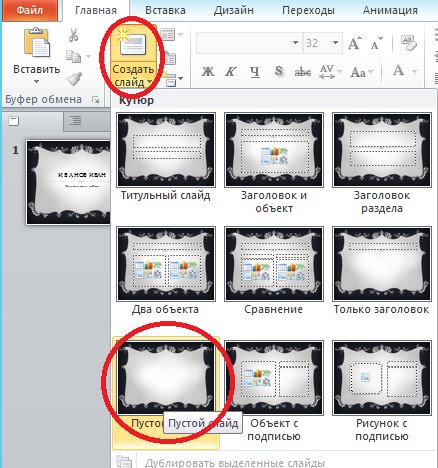
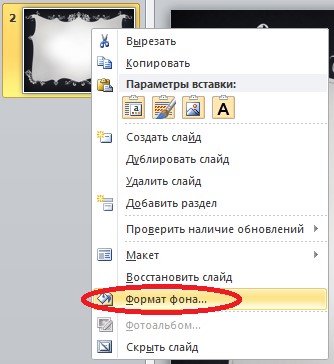
-
В открывшемся меню выберите заливку «Рисунок или текстура» и нажмите кнопку «Файл». Далее укажите путь к файлу «Логотип» в папке PowerPoint. После выбора фона в этом же окне формата перейдите на закладку «Художественные эффекты» и выберите «Размытие». Далее закройте окно «Формат фона».
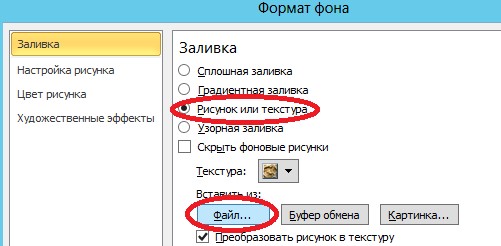
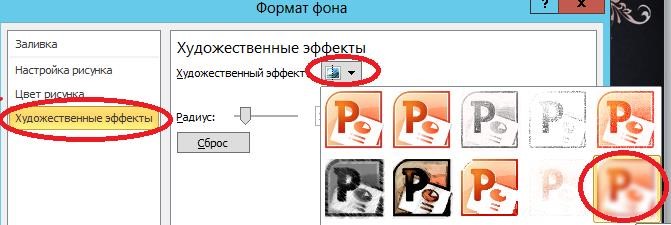
-
Далее вставьте по центру пустого листа надпись (вкладка «Вставка» инструмент «Надпись») по образцу ниже, используйте шрифт «Times New Roman» размер «32».
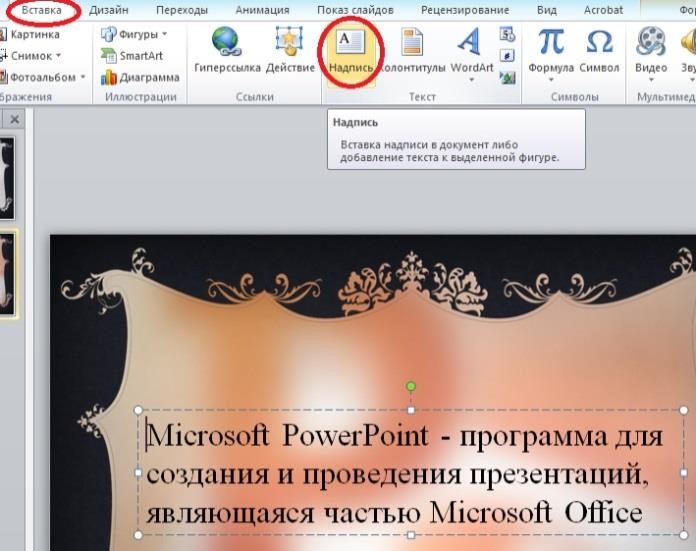
-
Далее нажмите правой кнопкой мышки на втором слайде и выберите «Дублировать слайд». В новом третьем слайде удалите надпись (нажмите на рамку надписи и удалите кнопкой «Delete»)
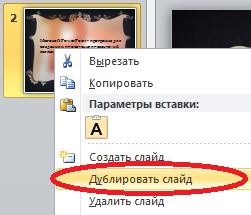
-
Далее в папке PowerPoint нажмите правой кнопкой мышки на файл
«Создатели PowerPoint», наведите на пункт «Открыть с помощью» и выберите «Paint».

В графическом редакторе «Paint» необходимо оставить только создателей PowerPoint (Деннис Остин, Боб Гаскинс и Том Рудкин). Для этого увеличьте размер рабочей области, перетащив маркер границы ниже. Далее нажмите инструмент «Выделить», выделите фотографию и перетащите выделенную область ниже.
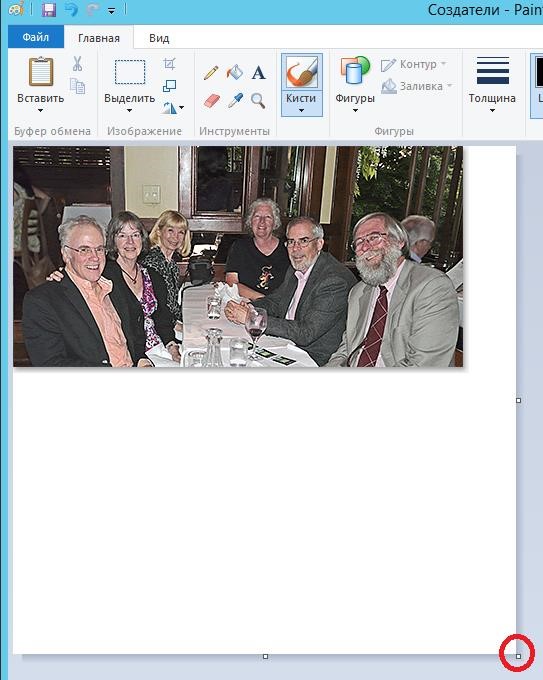
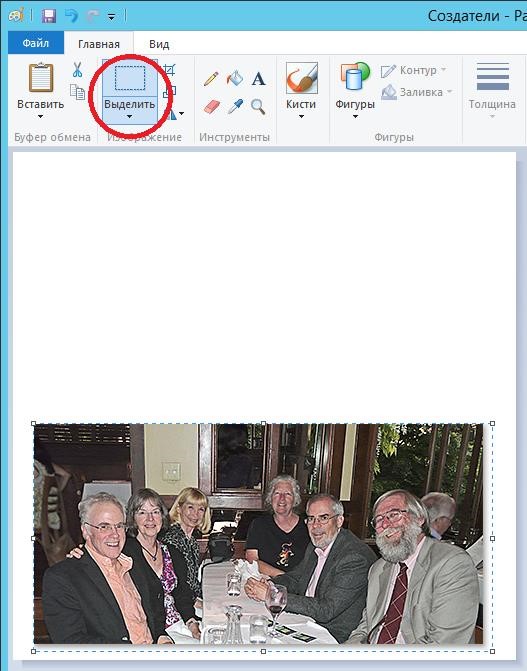
-
Далее нажмите инструмент «Выделить», аккуратно выделите и переместите вверх Денниса Остина.
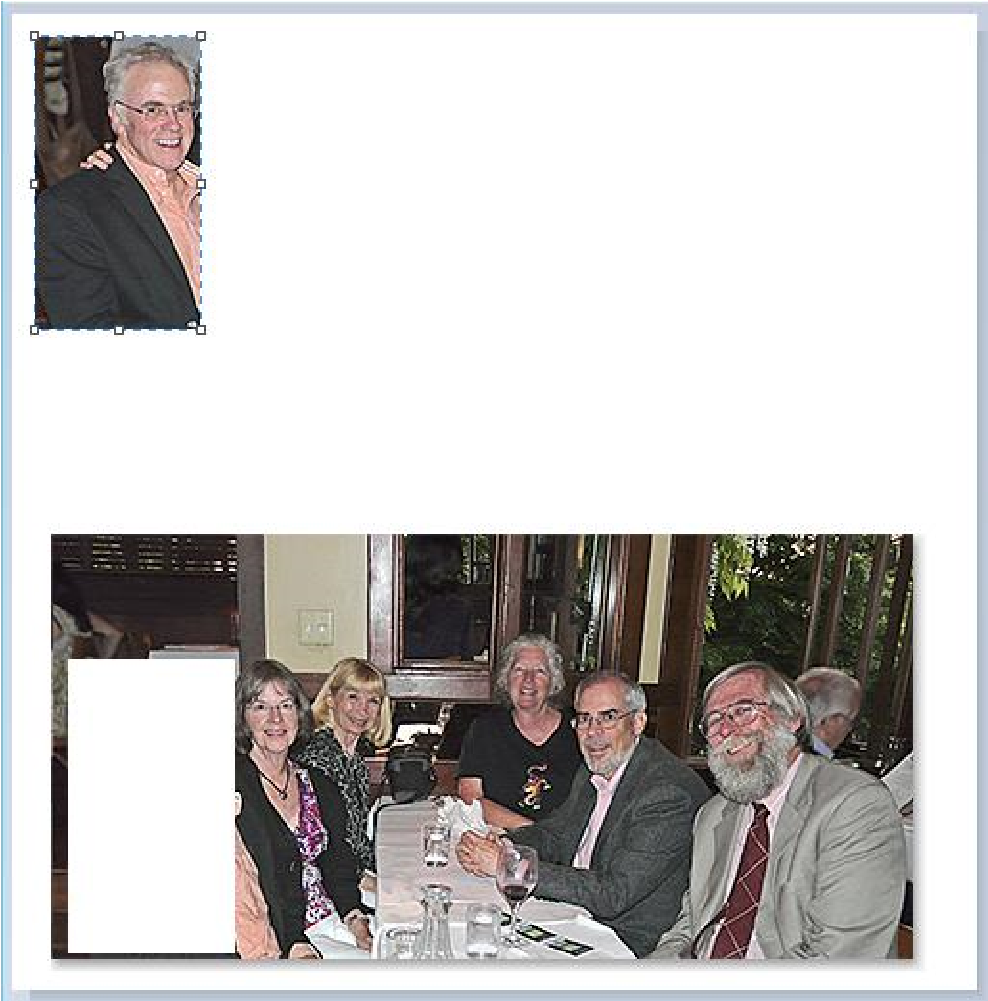
-
Далее снова нажмите инструмент «Выделить», и так же аккуратно выделите и переместите вверх Боба Гаскинса и Тома Рудкина.
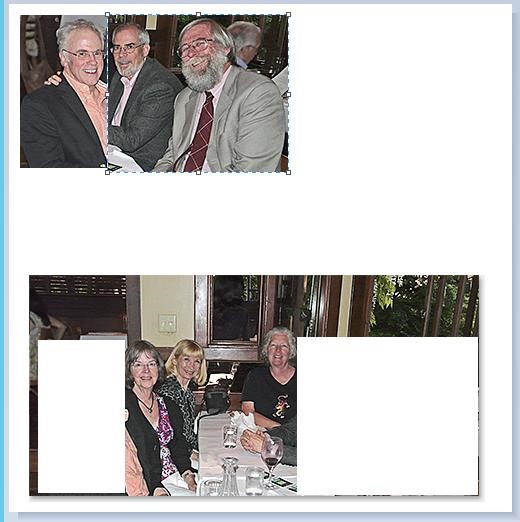
-
Д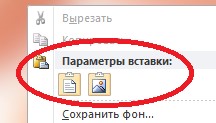 алее нажмите инструмент «Выделить», выделите получившуюся фотографию, нажмите на ней правой кнопкой мышки, скопируйте и вставьте в третий слайд презентации. Увеличьте размер фотографии, растянув её края, и добавьте надпись по образцу.
алее нажмите инструмент «Выделить», выделите получившуюся фотографию, нажмите на ней правой кнопкой мышки, скопируйте и вставьте в третий слайд презентации. Увеличьте размер фотографии, растянув её края, и добавьте надпись по образцу.
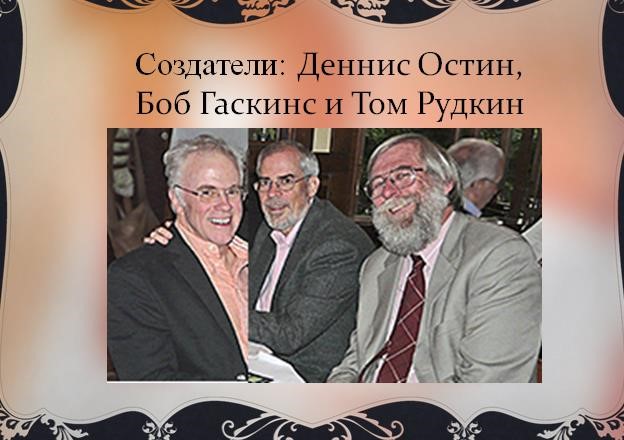
-
Далее нажмите правой кнопкой мышки в левой области под третьим слайдом и выберите «Создать слайд».

-
Далее нажмите правой кнопкой мышки на четвертый пустой слайд, наведите на параметр «Макет» и выберите «Заголовок и объект».
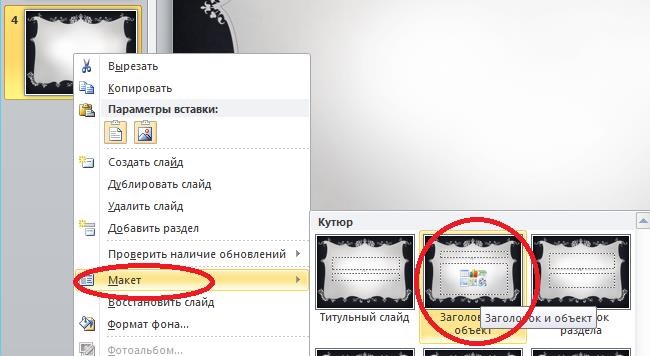
-
В заголовке четвертого слайда напишите «История PowerPoint». В поле объекта выберите «Таблица» из двух столбцов и трех строк.
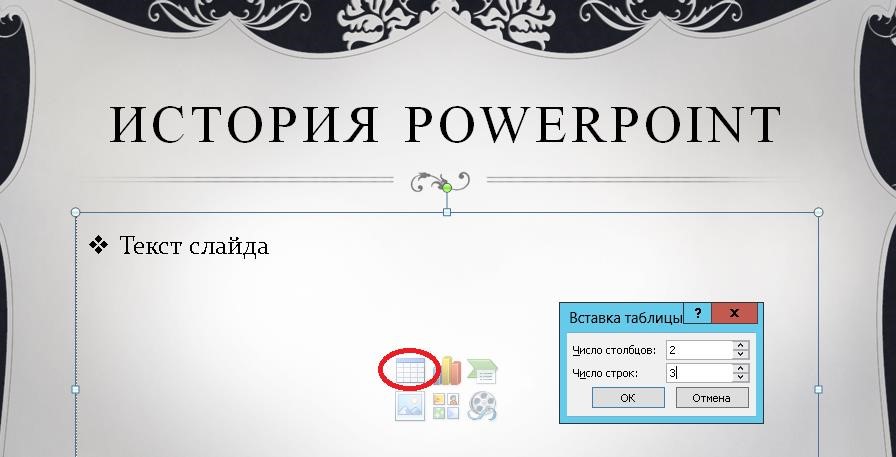
-
Заполните таблицу по образцу

-
Далее нажмите правой кнопкой мышки в левой области под четвертым слайдом и выберите «Создать слайд». В заголовке напишите «PowerPoint 2013», в объектах выберите «Вставить клип мультимедиа» и укажите путь к видео файлу
«PowerPoint 2013» в скопированной папке «PowerPoint».
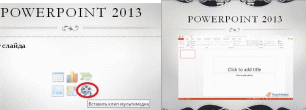
-
При работе с видео файлов перейдите на ленту «Формат» и выберите любой «Видеоэффект».

-
Далее перейдите на ленту «Воспроизведение» и укажите «Во весь экран».
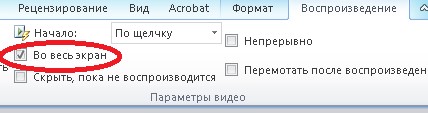
-
Далее создайте новый слайд и выберите через макет «Пустой слайд».
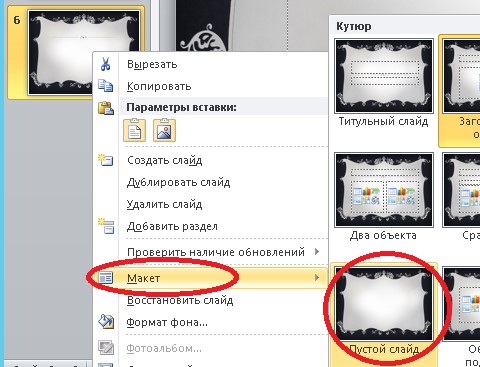
-
Перейдите на ленту «Дизайн» и измените тему только шестого слайда на обычную. Для этого нажмите правой кнопкой мышки на нужную тему и выберите «Применить к выделенным слайдам».
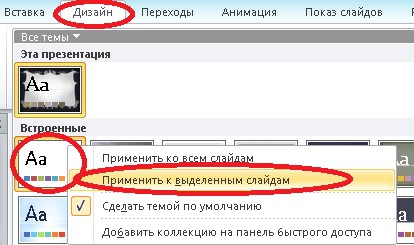
-
Для шестого слайда измените фон. Для этого на ленте «Дизайн» нажмите «Стили фона» и выберите «Формат фона».
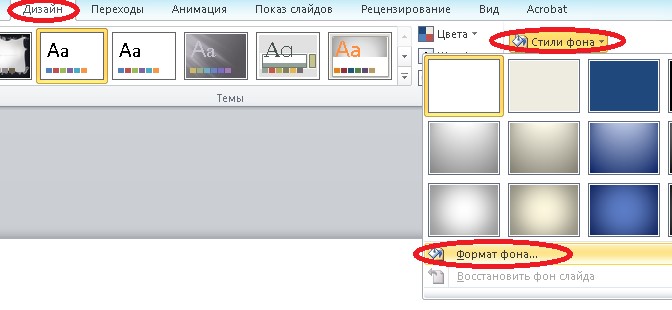
-
В открывшемся окне укажите «Рисунок или текстура», выберите любую текстуру и нажмите «Закрыть».

-
Далее перейдите на ленту «Вставка», нажмите «Рисунок» и укажите путь к файлу «Powerpoint mac 2008 icon» в папке «PowerPoint». Немного увеличьте размер рисунка и расположите его по центру шестого слайда.
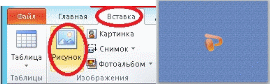
-
О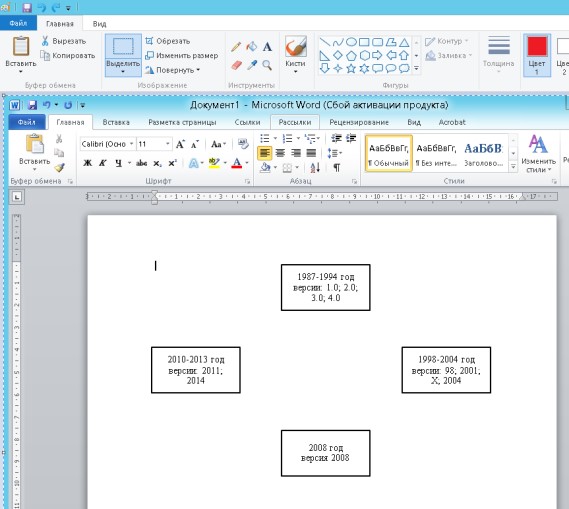 ткройте документ Word «Mac» в папке «PowerPoint», скопируйте содержимое на экране монитора с помощью клавиши Print Screen («Prt Sc» следом за клавишей «F12») и вставьте в графический редактор «Paint». Если «Paint» закрыт, то найти его можно через «Пуск → Все программы → Стандартные».
ткройте документ Word «Mac» в папке «PowerPoint», скопируйте содержимое на экране монитора с помощью клавиши Print Screen («Prt Sc» следом за клавишей «F12») и вставьте в графический редактор «Paint». Если «Paint» закрыт, то найти его можно через «Пуск → Все программы → Стандартные».
-
В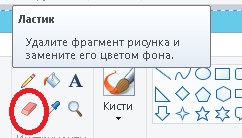 «Paint» с помощью инструмента «Ластик» удалите отображение курсора в начале картинке (если курсора не будет, то переходите к 26 заданию).
«Paint» с помощью инструмента «Ластик» удалите отображение курсора в начале картинке (если курсора не будет, то переходите к 26 заданию).
-
Д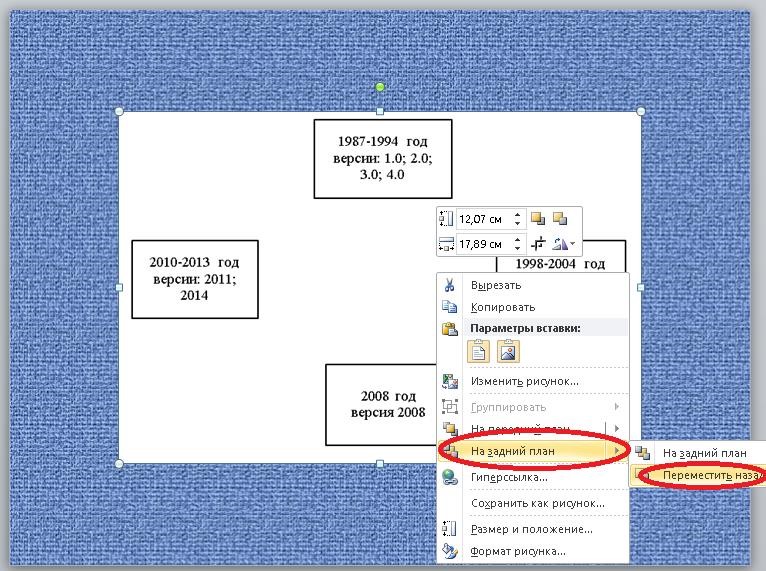 алее нажмите инструмент «Выделить» и выделите минимальную область, чтобы помещались все фигуры. Скопируйте выделенную область и вставьте в шестой слайд. Далее нажмите на вставленном объекте правой кнопкой мышки, выберите «На задний план» и нажмите «Переместить назад»
алее нажмите инструмент «Выделить» и выделите минимальную область, чтобы помещались все фигуры. Скопируйте выделенную область и вставьте в шестой слайд. Далее нажмите на вставленном объекте правой кнопкой мышки, выберите «На задний план» и нажмите «Переместить назад»
-
С помощью инструмента «Фигуры» нарисуйте черные стрелочки по образцу ниже, цвет нарисованных фигур можно менять с помощью кнопки «Контур фигуры».
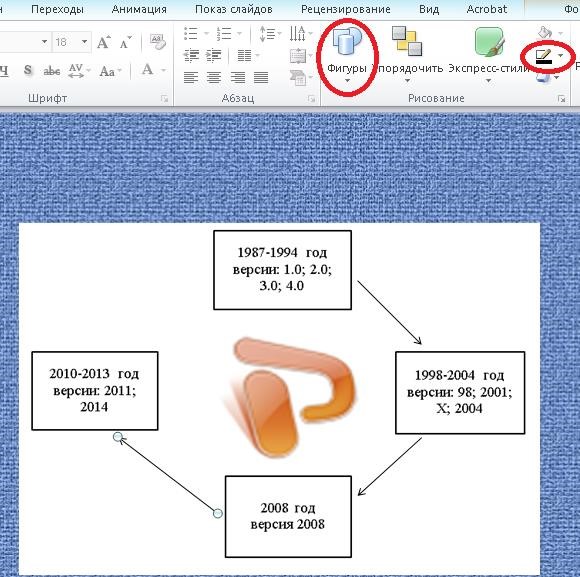
-
Перейдите на ленту «Вставка» нажмите инструмент «WordArt» и выберите любой светлый вариант. Расположите элемент «WordArt» вверху шестого слайда и напишите «Версии PowerPoint для Mac OS».
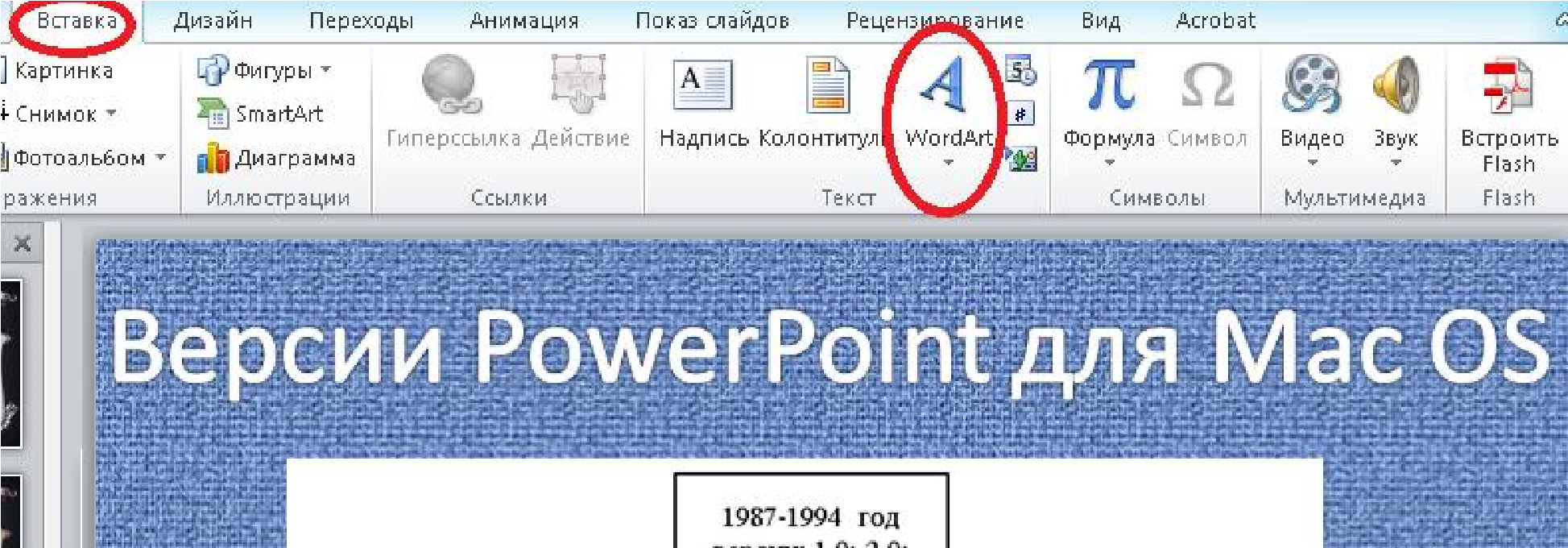
-
Создайте седьмой слайд (Пустой), перейдите на ленту «Вставка», нажмите «Рисунок» и укажите путь к файлу «Логотип» в папке «PowerPoint». Растяните размер рисунка на весь слайд. Далее на ленте «Вставка» нажмите инструмент «Звук», «Звук из организатора клипов» и выберите «Аплодисменты». Закройте окно с выбором звуков.
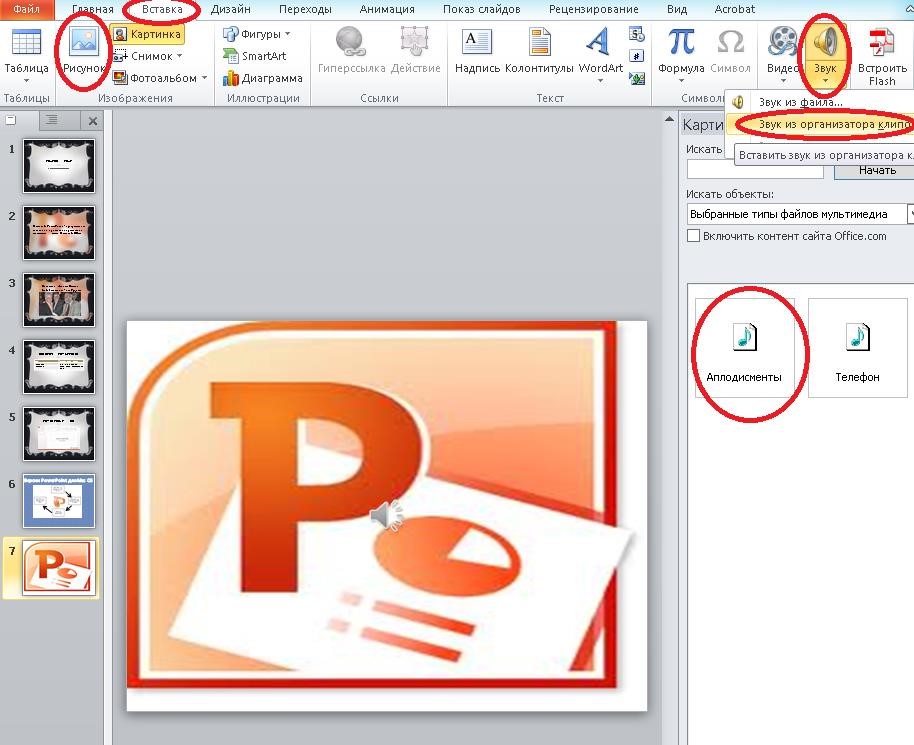
-
Далее нажмите правой кнопкой мышки на вставленном звуковом файле и выберите «Монтаж звука». В появившемся окне измените время начала со второй секунды, нажмите кнопку play для применения изменений и «OK».
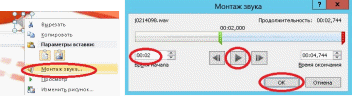
-
Вверху седьмого слайда вставьте надпись «Спасибо за внимание»

-
Нажмите на звуковой файл и в появившейся ленте «Воспроизведение» убедитесь, чтобы стоял параметр автоматического начала, а не по щелчку.
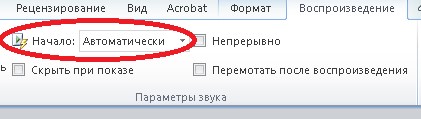
-
Переключитесь на первый слайд, на ленте «Переходы» выставьте время автоматической смены слайдов в две секунды и нажмите применить ко всем.
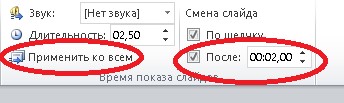
-
Далее перейдите на ленту «Переходы» и выберите для каждого слайда свой переход (желательно разные).
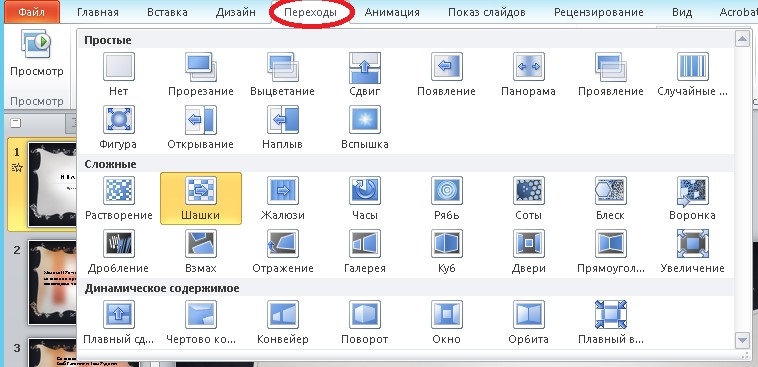
-
На пятом и седьмом слайде уберите автоматическую смену слайдов.

-
Для просмотра презентации можно нажать клавишу «F5» либо перейти на ленту «Показ слайдов» и нажать кнопку «С начала». Для отмены показа можно нажать клавишу «Esc» либо правой кнопкой мышки «Завершить показ слайдов».
Сохраняем полученный документ и завершаем работу. Назовите сохраненный документ: Фамилия И.О._3
Внимание!!! Полученный Документ необходимо прикрепить в систему для проверки!!!
