ВУЗ: Не указан
Категория: Не указан
Дисциплина: Не указана
Добавлен: 03.02.2024
Просмотров: 44
Скачиваний: 0
ВНИМАНИЕ! Если данный файл нарушает Ваши авторские права, то обязательно сообщите нам.
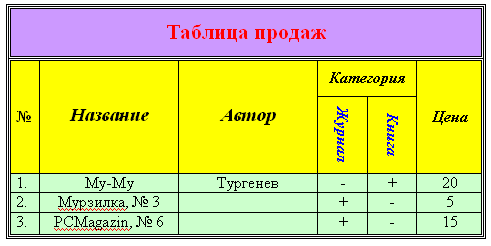
Рисунок 1. Итоговый вид таблицы
6. Сортировка содержимого таблицы.
С помощью средств Word можно сортировать содержимое таблиц по возрастанию или убыванию текста, чисел или дат. Для этого необходимо:
-
Установить курсор в таблице и выполнить команду Макет | Сортировка .
-
В открывшемся диалоговом окне Сортировка установить параметры сортировки (обратить дополнительное внимание на переключатель для «строки заголовка») и нажать ОК.
Практическое задание:
-
Вставьте (после таблицы) разрыв страницы и на следующей странице разместите (через пустой абзац) две копии представленной ниже таблицы. -
Установите нумерацию (первый столбец №) в каждой копии таблицы заново (т.е. чтобы нумерация во всех таблицах не была сквозной). -
Для первой копии отсортируйте таблицу в порядке убывания оценок. -
Для второй копии отсортировать одновременно по двум критериям:
а) в алфавитном порядке; б) в порядке убывания оценок.
-
После получения результата сортировки обратите внимание на два последних столбца итоговой таблицы: соответствует ли информация в них “отсортированным” студентам.
| № | Фамилияи имя студента | 11.10 | 18.10 | 25.10 |
| | Томшина | 5 | | |
| | Маринич Л. | 4 | | |
| | Васильева Т. | 3 | н | н |
| | Дементьева | 5 | | |
| | Карнапольцева | 2 | | |
| | Лемещенко | 5 | | |
| | Лю Линь | 3,5 | + | + |
| | Маринич М. | 3,5 | | |
| | Ганжурова | 4,5 | | |
| | Прозорова | 3 | | |
| | Рязанцев | н | | |
| | Васильева Е. | 4 | | |
| | Трухина | 2 | + | + |
| | Шишкина | 4,5 | | + |
| № | Фамилияи имя студента | 11.10 | 18.10 | 25.10 |
| | Томшина | 5 | | |
| | Дементьева | 5 | | |
| | Лемещенко | 5 | | |
| | Ганжурова | 4,5 | | |
| | Шишкина | 4,5 | | + |
| | Маринич Л. | 4 | | |
| | Васильева Е. | 4 | | |
| | Лю Линь | 3,5 | + | + |
| | Маринич М. | 3,5 | | |
| | Васильева Т. | 3 | н | н |
| | Прозорова | 3 | | |
| | Карнапольцева | 2 | | |
| | Трухина | 2 | + | + |
| | Рязанцев | н | | |
| № | Фамилияи имя студента | 11.10 | 18.10 | 25.10 |
| | Васильева Е. | 4 | | |
| | Васильева Т. | 3 | н | н |
| | Ганжурова | 4,5 | | |
| | Дементьева | 5 | | |
| | Карнапольцева | 2 | | |
| | Лемещенко | 5 | | |
| | Лю Линь | 3,5 | + | + |
| | Маринич Л. | 4 | | |
| | Маринич М. | 3,5 | | |
| | Прозорова | 3 | | |
| | Рязанцев | н | | |
| | Томшина | 5 | | |
| | Трухина | 2 | + | + |
| | Шишкина | 4,5 | | + |
7. Вычисление в таблицах.
Word позволяет задавать формулы для вычисления содержимого ячейки по данным из других ячеек. Адреса ячеек для ссылки на них задаются как A1, A2, … , B1, B2 и т.д. – буквами обозначаются столбцы, цифрами – строки.
Группа ячеек обозначается как верхняя левая ячейка : нижняя правая ячейка группы. Например, A4:E5, 4:4 (все ячейки 4-й строки), A:B (все ячейки столбцов A и B).
Задание формулы вычисления:
-
Поместить курсор в нужную ячейку. -
Выполнить команду Макет | Формула . -
В поле Формула путем непосредственного ввода или выбора из списка Вставить функцию задайте формулу (для выбора функции проcмотрите ниже таблицу 1). -
Формат отображения результата вычислений выберите в списке Формат числа .
Замечания:
-
В зависимости от выбранной ячейки в поле Формула автоматически предлагается наиболее вероятный вариант функции, который можно скорректировать.
Таблица 3. Некоторые встроенные функции Word.
| Функция | Назначение |
| SUM | Нахождение суммы чисел в указанном блоке ячеек |
| PRODUCT | Произведение чисел в указанном диапазоне ячеек |
| MAX | Нахождение максимального значения в указанном блоке ячеек |
| MIN | Нахождение минимального значения в указанном блоке ячеек |
| COUNT | Подсчет числа значений в указанном диапазоне ячеек |
| AVERAGE | Вычисление среднего значения для диапазона ячеек |
-
Любая формула должна начинаться со знака = . -
В записи формулы, кроме чисел и функций, могут использоваться математические операторы и операторы сравнения. -
Все функции имеют одинаковый формат записи и включают имя функции и находящийся в круглых скобках перечень аргументов, например: =SUM(А1;В2;С4) . При записи формулы в качестве ее аргумента вместо явного указания группы ячеек могут использоваться ключевые слова ABOVE, LEFT, RIGTH, BELOW, например, суммировать ячейки в столбце выше ячейки с формулой: =SUM(ABOVE) или вычислить среднее арифметическое значение в строке левее ячейки с формулой: =AVERAGE(LEFT) . -
В записи формата числа символы р и % задают вывод этих символов (рублей и процентов) справа от числа, а, например, формат 0,00 (с двумя десятичными знаками после запятой). -
При вычислениях с помощью формул необходимо соблюдать принятый в математике порядок арифметических операций. -
При изменении исходных данных в ячейках таблиц Word в отличие от Excel не происходит автоматического пересчета результатов вычислений. Поэтому при изменении исходных данных или ссылок на ячейки таблицы результаты вычислений необходимо обновлять (выделить таблицу и нажать).
Просмотр формул:
Для просмотра формул, выделите всю таблицу и нажмите комбинацию клавиш
Практическое задание:
-
Используя две соответствующие функции из таблицы 1, вычислите в таблице 2 этого документа:
-
сумму продаж по месяцам; -
среднее арифметическое значение продаж по продавцам.
В каждом случае используйте оба варианта (см. выше стр. 1) задания аргумента функции:
черезявное указание адресов ячеек и черезиспользование ключевых слов.
-
Результаты вычислений отобразите в рублях. -
Измените некоторые исходные данные (по месяцам) и отобразите новые результаты вычислений. -
Просмотрите содержание введенных формул. -
Сохраните файл в своей папке под этим же именем.
Таблица 4. Практическая работа по вычислению в таблицах Word.
| Продавец | Март | Апрель | Май | Среднее |
| Иванова | 2234 | 2342 | 2344 | 2306,67 |
| Петрова | 1897 | 2377 | 2342 | 2205,33 |
| Сидорова | 3457 | 3224 | 4334 | 3671,67 |
| Итого | 7588 | 7943 | 9020 | |
| Продавец | Март | Апрель | Май | Среднее |
| Иванова | 2128 | 2254 | 2476 | 2286 |
| Петрова | 1754 | 2670 | 2289 | 2237,67 |
| Сидорова | 3280 | 3145 | 4389 | 3604,67 |
| Итого | 7162 | 8069 | 9154 | |

