ВУЗ: Не указан
Категория: Не указан
Дисциплина: Не указана
Добавлен: 03.02.2024
Просмотров: 45
Скачиваний: 0
ВНИМАНИЕ! Если данный файл нарушает Ваши авторские права, то обязательно сообщите нам.
Министерство науки и высшего образования Российской Федерации
Федеральное государственное бюджетное образовательное учреждение
высшего образования
Иркутский национальный исследовательский технический университет
| Институт информационных технологий и анализа данных |
| наименование института |
| Отделение прикладной математики и информатики |
| наименование подразделения |
| |
| Отчет по лабораторной работе №3 «Работа с таблицами» |
| наименование темы |
ПОЯСНИТЕЛЬНАЯ ЗАПИСКА
к лабораторным работам по дисциплине
| Информационные технологии |
-
1.024.00.00 – ПЗ
обозначение документа
| Выполнил студент | | БТПб-22-1 | | | | К.Н. Шаяхметова | |
| | | шифр | | подпись | | И.О. Фамилия | |
| Нормоконтроль | | | | | | Е.О. Похомчикова | |
| | | | | подпись | | И.О. Фамилия | |
| Отчетная работа защищена с оценкой | | ||||||
Иркутск 2022 г.
Тема: “Создание таблиц”.
Для создания таблицы нужно установить курсор в начало будущей таблицы. Во вкладке Вставка найти группу Таблица . Выбрать указателями, размерность таблицы по строкам и столбцам или выбрать пункт контекстного меню Вставить таблицу .
Таблица 1. Пример таблицы.
| | 1 квартал | 2 квартал |
| Отдел товаров для отдыха | 22 | 32 |
| Отдел товаров для активного отдыха | 17 | 17 |
| Отдел кухонной мебели | 16 | 18 |
При чтении нижеприведённого текста можно использовать таблицу 1.
Для установки клавиатурного курсора в таблицу нажмите на нужной ячейке.
Перемещать курсор между ячейками можно клавишами его перемещения ( Tab, Shift+Tab ) или мышью.
Чтобы выделить всю таблицу или ее часть нужно провести по ним мышью с нажатой левой клавишей.
Для изменения ширины столбца установите курсор мыши на линию разделения столбцов (при этом курсор привет вид двунаправленной стрелки). Нажмите левую клавишу мыши и в таком состоянии передвиньте ее вместе с линией на нужное место. Аналогично можно менять высоту ячеек.
Чтобы установить оптимальную ширину столбцов нужно поставить курсор в любое место таблицы, в появившемся дополнительном меню Работа с таблицами нажать на вкладке Макет, затем – на строке Автоподбор и в контекстном меню выбрать пункт … по содержимому (или подобрать другой пункт). При этом ширина столбцов будет установлена в зависимости от длины текста в ячейках.
Чтобы очистить строку, столбец или отдельную ячейкунужно их выделить и нажать клавишу Delete.
Чтобы удалить строку, столбец или отдельную ячейку нужно их выделить, и, нажав правой клавишей мышки, найти в контекстном меню пункт Удалить… .
Изменить направление текста
в структурных элементах таблицы можно с помощью правой клавишей мышки посредством пункта Направление текста.
Чтобы придать таблице привлекательный вид нужно установить курсор в любое место таблицы, в появившемся дополнительном меню Работа с таблицами нажать на вкладке Конструктор и выбрать понравившийся Стиль таблиц .
Чтобы вставить дополнительный столбецнужно выделить столбец и в меню Работа с таблицами нажать на вкладке Макет, затем в группе Строки и столбцы выбрать один из пунктов Вставить слева или Вставить справа. Аналогично производится вставка новой строки .
Чтобы объединить ячейки строкинужновыделить её и в меню и в меню Работа с таблицами нажать на вкладке Макет, затем в группе Объединение выбрать пункт Объединить ячейки (можно для этой цели воспользоваться правой клавишей мышки).
Для создания таблицы со сложной структурой (см. рисунок ниже) можно использовать панель рисования таблицы. Для этого установите курсор в начало будущей таблицы. Во вкладке Вставка найти группу Таблица и выбрать пункт контекстного меню Нарисовать таблицу .
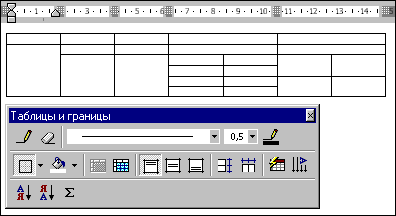
1. Создание таблиц
| Номер | Фамилия | Имя | Телефон | |
| | Петров | | | |
| | Попов | | | |
| | Иванов | | | |
| | Сидоров | | | |
-
Создайте таблицу (в конце текста заданий) из 4 столбцов и 4 строк. -
Столбцы озаглавьте как Номер, Фамилия, Имя, Адрес. -
Заполните соответствующий столбец таблицы фамилиями Петров, Иванов, Сидоров. -
Попытайтесь выделить отдельные ячейки таблицы, строки, столбцы, всю таблицу. -
В первом столбце (Номер) создайте нумерованный список. -
Добавьте еще один столбец с заголовком телефон и две строки (после второй строки и в конец таблицы). Заполните соответствующие ячейки новыми фамилиями. -
Поменяйте местами столбцы адрес и телефон. -
Подберите ширину столбцов автоматически. -
Разбейте столбец с телефонами на два столбца. -
Удалите последнюю строку и столбец. -
Поместите созданную таблицу после заголовка Создание таблиц.
2. Автоформатирование таблицы и изменение направление текста.
-
Выполните автоформатирование нижерасположенной таблицы ( Работа с таблицами | Конструктор | Стили таблиц ). Стиль для таблицыподберите самостоятельно. -
Измените направление текста в первой строке таблицы и расположите текст в этой строке по центру (вертикали и горизонтали) этих ячеек (используйте пункт контекстного меню Свойства таблицы через правую клавишу мышки). -
Расположите таблицу по центру абзаца. -
Вставьте название к таблице ( Ссылки | Вставить название ) и отцентрируйте его. Текст названия: Таблица 1. 1-й квартал.
Таблица 2. 1-ый квартал.
| Месяц | Продано | Поступило |
| Январь | 40 | 45 |
| Февраль | 25 | 35 |
| Март | 45 | 50 |
| Апрель | 50 | 55 |
3. Преобразование таблицы в текст и текста в таблицу.
-
Преобразуйте данную таблицу в текст с разделителями точка с запятой (см. меню Работа с таблицами | Макет | Преобразовать в текст).
Месяц; Продано; Поступило
Январь; 40; 45
Февраль; 25; 35
Март; 45; 50
Апрель; 50; 55
-
Преобразовать текст в таблицу с разделителем абзаца ( Вставка | Таблица | Преобразовать в таблицу… ).
| Наименование | Цена | Количество |
| Ножницы | 15 р. | 63 |
| Ручка шариковая | 5 р. | 148 |
| Карандаш простой | 3 р. | 154 |
Результат преобразования
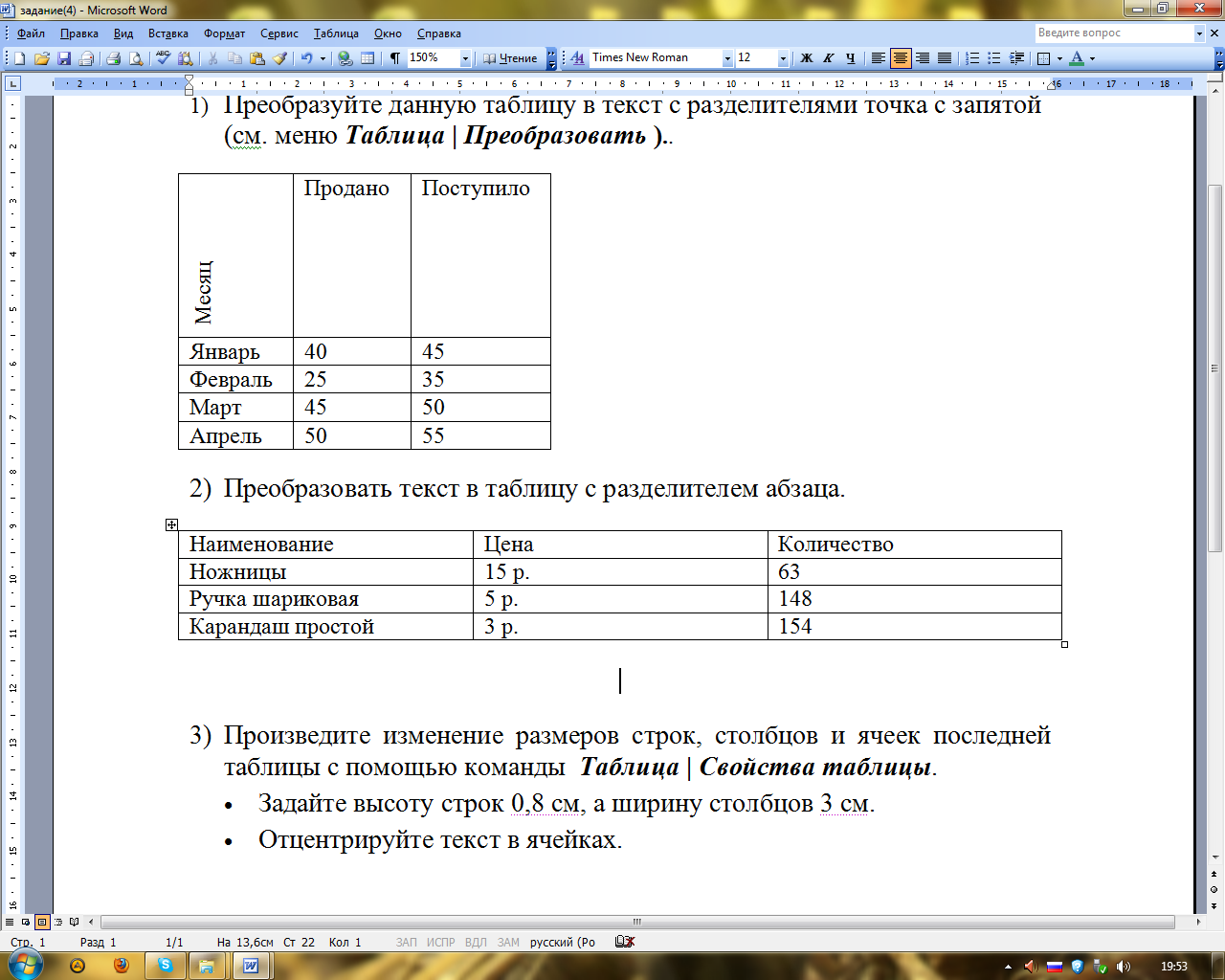
-
Произведите изменение размеров строк, столбцов и ячеек последней таблицы (с помощью пункта Свойства таблицы контекстного меню):
-
задайте высоту строк 0,8 см., а ширину столбцов 3 см. ; -
отцентрируйте текст в ячейках.
4. Рисование новой таблицы.
Для создания таблиц сложной структуры (т.е. не имеющей точного количества строк и столбцов) целесообразно использовать панель инструментов рисования таблиц.
Механизм рисования таблицы следующий:
-
Установить курсор в месте создания новой таблицы. -
Во вкладке Вставка найти группу Таблица и выбрать пункт контекстного меню Нарисовать таблицу. При этом указатель мыши примет форму карандаша и в окне появится активная вкладка Конструктор. -
С помощью карандаша можно нарисовать горизонтальные, вертикальные и диагональные линии таблицы. -
Чтобы удалить лишние линии используется кнопка Ластик.
Практическое задание:
-
Yарисуйте произвольную таблицу сложной структуры (например, см. рисунок ниже) и внесите в некоторые её ячейки произвольные данные. -
Проведите форматирование таблицы, измените её границы, используя вкладку Конструктор.
Название | |||||
№ | Рост | Вес | Время | Оценка | |
Бег на 1000 м | Бег на 100 м | ||||
5. Объединение и разбиение ячеек. Оформление таблиц.
-
Объединяя ячейки по смыслу, придайте таблице содержательный вид.
В конечном итоге у таблицы не должно быть пустых ячеек (смотрите итоговый вид таблицы ниже на рисунке). Не используйте дополнительный набор текста! -
Оформите ячейки различными типами границ и заливки (итоговый вид таблицы должен приблизительно соответствовать виду, представленному ниже на рисунке).
| Таблица продаж | |||||
| № | Название | Автор | Категория | Цена | |
| Журнал | Книга | ||||
| | Му-Му | Тургенев | - | + | 20 |
| | Мурзилка, № 3 | | + | - | 5 |
| | PCMagazin, № 6 | | + | - | 15 |

