Файл: Исследование типовых схем гидроприводов на базе элементов фирмы festo методические указания к лабораторным работам Омск.doc
ВУЗ: Не указан
Категория: Не указан
Дисциплина: Не указана
Добавлен: 03.02.2024
Просмотров: 33
Скачиваний: 0
ВНИМАНИЕ! Если данный файл нарушает Ваши авторские права, то обязательно сообщите нам.
Окончание табл. 1.1
| № | Название | Условное графическое обозначение | Изображение | Кол-во |
| 8 | Диафрагменный гидроаккумулятор с предохранительным блоком | 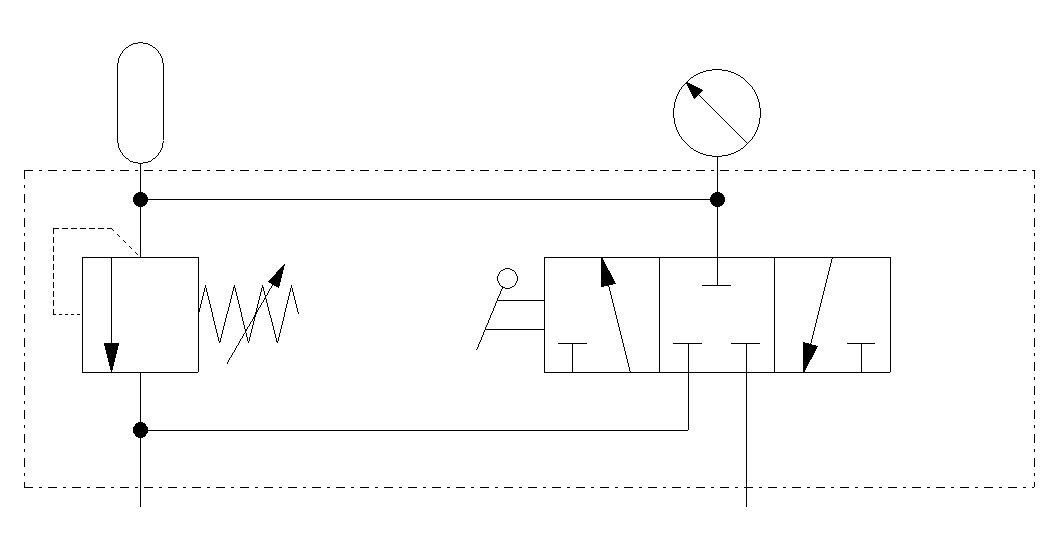 |  | 1 |
| 9 | Гидромотор | |  | 1 |
| 10 | Гидроцилиндр двухстороннего действия | |  | 1 |
| 11 | Груз | | | 1 |
| 12 | Обратный клапан на 0,1 МПа | | | 1 |
| 13 | Обратный клапан на 0,5 МПа | | | 1 |
| 14 | Дроссель | |  | 1 |
| 15 | Дроссель с обратным клапаном | |  | 1 |
| 16 | Кран | | | 1 |
| 17 | Тройник | |  | 7 |
| 18 | Манометр | |  | 3 |
Таблица 1.2
Комплект элементов гидроавтоматики ТР 502
| № | Название | Условное графическое обозначение | Изображение | Кол-во |
| 1 | Распределитель 2/2 с управлением от ролика | |  | 1 |
| 2 | Распределитель 4/3 с ручным управлением (с перекрытой средней позицией) | 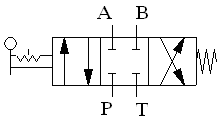 |  | 1 |
| 3 | Распределитель 4/3 с ручным управлением (в средней позиции соединяются каналы Р – A – B) | |  | 1 |
| 4 | Напорный клапан прямого действия | |  | 1 |
| 5 | Гидроцилиндр двухстороннего действия | |  | 1 |
| 6 | Дроссель с обратным клапаном | |  | 1 |
| 7 | Тройник | |  | 4 |
| 8 | Делитель потока | |  | 1 |
| 9 | Напорный клапан с линией управления | |  | 1 |
| 10 | Монтажный комплект | |  | 1 |

Рис. 1.6. Гидроцилиндр с грузом, установленный на вертикальной стойке стенда
-
ЛАБОРАТОРНАЯ РАБОТА № 1
РАЗРАБОТКА ТИПОВЫХ ГИДРОСИСТЕМ В САПР FLUIDSIM H
-
Система автоматизированного проектирования
гидравлических систем FluidSim H
САПР FluidSim Н предназначена для проектирования гидравлических схем и имеет следующие основные возможности:
-
разработка принципиальных гидравлических схем; -
поддержка библиотеки условных графических обозначений элементов гидросхем; -
проверка работоспособности спроектированных схем; -
построение циклограммы работы системы.
Работа начинается с создания нового проекта в программе управления проектами.
Описание работы с FluidSIM-Н
Запустите FluidSIM-Н с помощью меню Пуск или открыв папку Program Files/Festo Didactic. После запуска появится главное окно
(рис. 2.1).
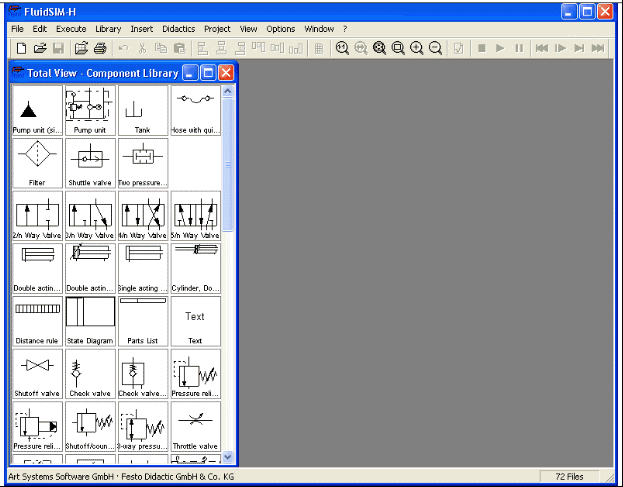
Рис. 2.1. Главное окно FluidSIM-H
Слева расположена библиотека элементов FluidSIM-H, которая состоит из элементов гидравлических систем, электрических элементов и элементов для построения циклограмм работы.
В окне имеется стандартная строка меню, как и во всех приложениях Windows, которая содержит как стандартные элементы, так и специальные:
С помощью этих элементов можно создать новый проект, открыть существующий и сохранить его после редактирования.
Нажав на кнопку
С помощью этих элементов можно внести изменения в проект (скопировать, вырезать, отменить и вставить):
Используя эти элементы, можно определенным образом сгруппировать элементы проекта:
Можно добавить сетку в окно вашего проекта:
С помощью этих кнопок можно произвести масштабирование элементов проекта:
С помощью этой кнопки можно проверить наличие ошибок в собранной схеме:
Используя эти элементы, можно произвести проверку работы системы в режиме эмуляции (базовый уровень):
Используя эти элементы, можно произвести проверку работы системы в режиме эмуляции (дополнительные функции):
Создание нового проекта
Для создания нового проекта воспользуйтесь элементом
Для того, чтобы перенести элемент из библиотеки в окно проекта, необходимо щелкнуть на него и, удерживая правую клавишу мыши, перетащить его в окно проекта.
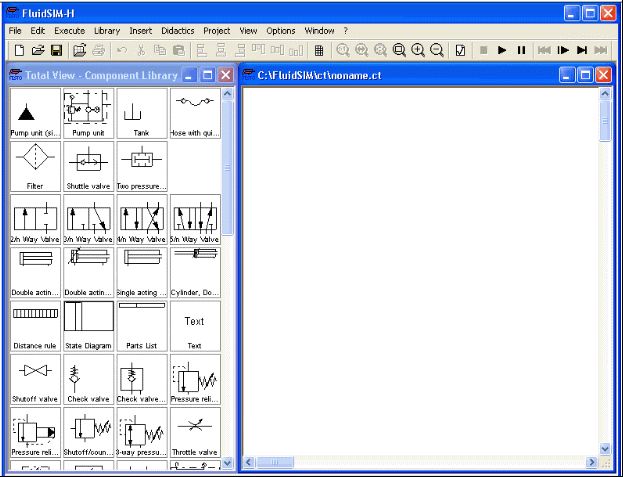
Рис. 2.2. Окно проекта
Переместите курсор мыши на библиотеку элементов, например, на цилиндр. Удерживая левую кнопку мыши (появится значок
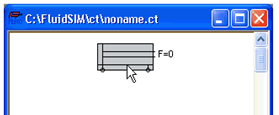
Рис. 2.3. Перенос элемента в окно проекта
Таким же образом переносятся и другие элементы из библиотеки в окно проекта. Нажав на элемент, перенесенный в поле проекта, правой кнопкой мыши, с помощью пункта меню Properties (Свойства) можно посмотреть и изменить свойства элемента.
Например, возьмем распределитель и посмотрим, какие из его свойств можно изменить (рис. 2.4).
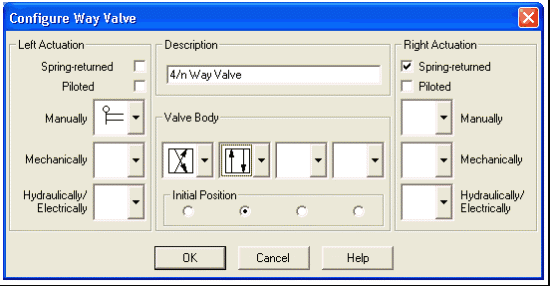
Рис. 2.4. Свойства распределителя
Left/Right Actuation. С помощью этих пунктов можно определить принцип управления распределителем. Можно выбрать любой из способов управления: с возвратной пружиной, пилотный, ручной, механический, гидравлический или электрический. Для этого необходимо выбрать соответствующий элемент.
Description. Здесь вводится название распределителя, которое потом будет использоваться в диаграмме состояний и спецификации.
Valve Body. Можно сконфигурировать распределитель, выбрав количество позиций и каналов.
Initial Position. Здесь выбирается, какое из положений будет начальным.
Таким же образом можно изменить свойства всех элементов из библиотеки.
Для фиксации крайних положений цилиндра используются метки. Для их создания необходимо, нажав правой кнопкой мыши на цилиндр, открыть меню Propeties и нажать кнопку Edit Labels. Появится окно для создания меток, где необходимо их названия и параметры (рис. 2.5).
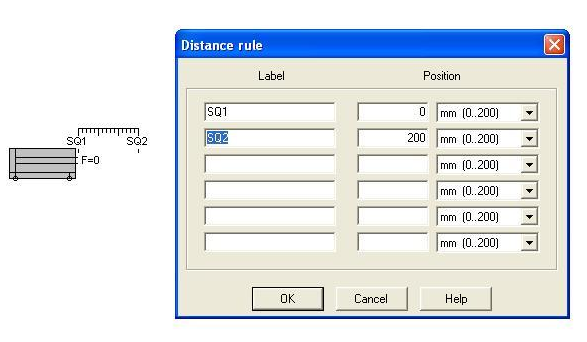
Рис. 2.5. Создание меток
После того как в окно проекта были перенесены все элементы, из которых будет состоять схема, необходимо их соединить, для этого необходимо навести курсор мыши на место соединения элемента и при появлении символа
Чтобы удалить линию связи, необходимо навести на нее курсор
и при появлении символа
После завершения соединения всех элементов необходимо проверить работоспособность схемы. Для этого используется кнопка
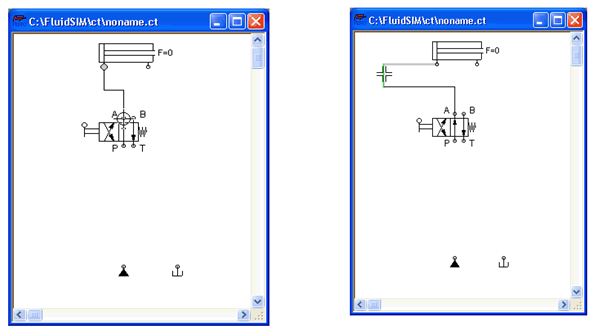
Рис. 2.6. Удаление линии связи Рис. 2.7. Проверка
работоспособности схемы
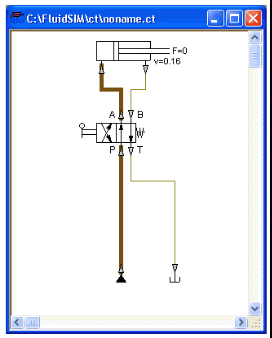
Рис. 2.8. Проверка работоспособности схемы
Чтобы остановить работу, используют кнопку


