ВУЗ: Не указан
Категория: Не указан
Дисциплина: Не указана
Добавлен: 03.02.2024
Просмотров: 38
Скачиваний: 0
ВНИМАНИЕ! Если данный файл нарушает Ваши авторские права, то обязательно сообщите нам.
И зимой и летом – одним цветом.
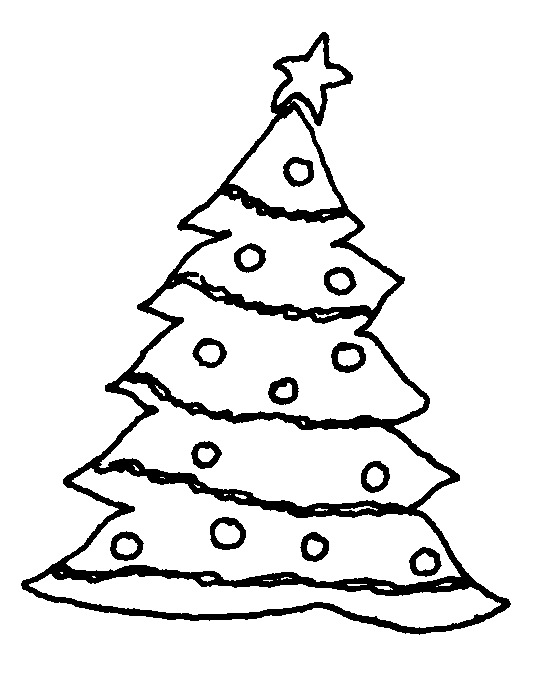
Бьют его рукой палкой, никому его не жалко.

Посреди двора – золотая голова.
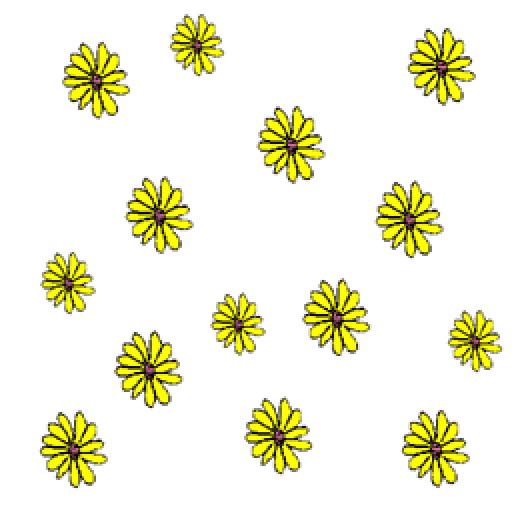
-
Задание № 2
Научитесь помещать схему в текст. Обтекание – сверху и снизу.
Погода
У природы нет плохой погоды,
В
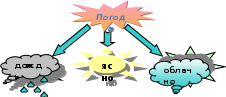
сякая погода – благодать.
Дождь и снег, любое время года
Надо благодарно принимать.
-
Задание № 3
В надпись можно вставлять таблицу. Границы надписи можно сделать невидимыми. Нарисуйте схему.
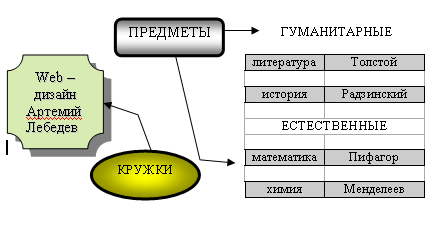
-
Задание № 4
Наберите текст с учетом форматирования. И оформите его «водяными знаками» (т. е. рисунок помещается за текстом).
Нет России другой
а
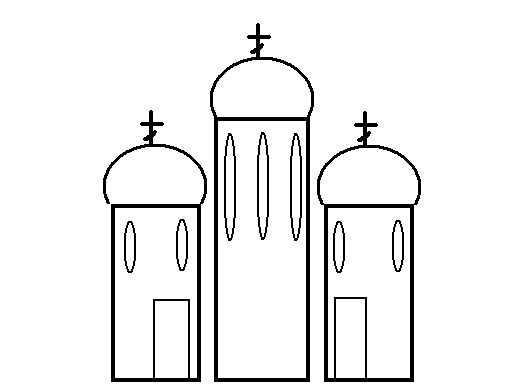 вт. Е.Синицын
вт. Е.СиницынБерегите Россию –
Нет России другой.
Берегите ее
Тишину и покой,
Это небо и солнце
Это хлеб на столе
И родное оконце
В позабытом селе…
Берегите Россию
Чтобы сильной была.
Чтобы нас от беды
В трудный час сберегла.
Ей неведомы страхи,
И крепка ее сталь,
И последней рубахи
Ей для друга не жаль.
Берегите Россию –
Всею жизнью своей
От заклятых врагов,
От неверных друзей.
Пусть в распахнутой сини
Светят ярко над ней
Той звезды негасимой
Пять горячих лучей!
Берегите Россию –
Без нее нам не жить.
Берегите ее,
Чтобы вечно ей быть
Нашей правдой и силой,
Нашей горькой судьбой…
Берегите Россию –
Нет России другой.
-
Задание № 5 (творческое задание)
| Выберите интересную вам тему и выполните сделайте доклад, оформив его по следующему плану (пример см справа):
| 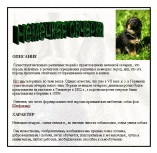 |
Работа с таблицами
Вставка таблицы
| Горизонтальное меню – таблица – вставить таблицу (указать в открывшемся окне необходимое число столбцов и строк таблицы) / нарисовать таблицу (нарисовать таблицу карандашом) | Значок на панели инструментов: | Значок на панели инструментов: |
Границы
-
Изменить границы можно используя значок на панели инструментов
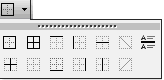
-
Вызвать панель инструментов «Таблицы и границы» (горизонтальное меню – вид – панели инструментов – таблицы и границы). Указать необходимые параметры для изменения цвета, типа или толщины границы.

Заливка ячеек цветом
Вставка и удалении строк, столбцов, ячеек


Разбиение и объединение ячеек
|
|
Преобразование текста в таблицу и таблицы в текст
Горизонтальное меню – таблица – преобразовать – текст в таблицу / таблицу в текст
Форматирование текста в ячейке
Выделить необходимый фрагмент текста и применить к нему необходимое форматирование (выравнивание, начертание, размер, цвет и др.)
-
Задание № 1
Подготовьте таблицу по предложенному образцу.
Вариант 1
-
ПОДГОТОВКА ПИСЬМА К ОТПРАВКЕ
1. СООБЩЕНИЕ - СОЗДАТЬ
2. В поле КОМУ:
адрес электронной почты получателя или групп получателей
3. В поле КОПИЯ:
адреса получателей копии сообщений
4. В поле ТЕМА:
указывается тема сообщения
5. ОТПРАВИТЬ
6. ДОСТАВИТЬ ПОЧТУ
7*. ВСТАВКА – ВЛОЖЕНИЕ ФАЙЛА…
В окне ВСТАВКА необходимо выбрать требуемый файл.
Название вложенного файла появится в нижней части окна сообщения
Вариант 2
| СОЗДАНИЕ УЧЕТНОЙ ЗАПИСИ «ПОЧТА ИНТЕРНЕТА» | |
| 1. СЕРВИС – УЧЕТНЫЕ ЗАПИСИ | |
| 2. Вкладка ПОЧТА-ДОБАВИТЬ-ПОЧТА… | адрес электронной почты получателя или групп получателей |
| 3. Мастер подключения к Интернету | |
| 4. В поле ВАШЕ ИМЯ: | указывается имя, которое будет видеть человек, получивший от вас письмо. |
| 5. Кнопка ДАЛЕЕ | |
| 6. В поле АДРЕС ЭЛЕКТРОННОЙ ПОЧТЫ | указывается адрес, который задается при регистрации подключения. Адрес указывается целиком. |
| 7. Кнопка ДАЛЕЕ | |
| 8. В поле ТИП СЕРВЕРА ДЛЯ ВХОДЯЩЕЙ ПОЧТЫ | РОР3 |
| 9. В поле СЕРВЕР ДЛЯ ВХОДЯЩЕЙ ПОЧТЫ | указать имя сервера входящей почты (сообщает провайдер при регистрации подключения) |
| 10. В поле СЕРВЕР ДЛЯ ИСХОДЯЩЕЙ ПОЧТЫ | указать имя сервера исходящей почты (сообщает провайдер при регистрации подключения) |
| 11. Кнопка ДАЛЕЕ | |
| 12. В поле УЧЕТНАЯ ЗАПИСЬ РОР | указать имя, которое было использовано при создании своего почтового адреса (то, которое стоит перед знаком @) |
| 13. В поле ПАРОЛЬ: | указать пароль, полученный при регистрации подключения у провайдера |
| 14. В поле ИМЯ УЧЕТНОЙ ЗАПИСИ ПОЧТЫ СЕТИ ИНТЕРНЕТА | указать имя для создания учетной записи –«ПОЧТА ИНТЕРНЕТА» |
| 15. Выбрать | способ соединения с Интернетом |
| 16. Выбрать | тип модема |
| 17. Выбрать | используемое соединение с Интернетом |
Вариант 3
| ЗАЩИТА ОТ СПАМА | |
| 1. СЕРВИС – ПРАВИЛА ДЛЯ СООБЩЕНИЙ - ПОЧТА | |
| 2. ПРАВИЛА ДЛЯ СООБЩЕНИЙ – ПРАВИЛА ДЛЯ ПОЧТЫ - СОЗДАТЬ | |
| 3. СОЗДАТЬ ПРАВИЛО ДЛЯ ПОЧТЫ | |
| 4. В 1 окне: | |
| 5. Во 2 окне: | |
| 6. В 3 окне: | |
| 7. В 4 окне: | |
| 8. ОК | |
-
Задание № 2
Подготовьте таблицу по предложенному образцу.
| OUTLOOK EXPRESS | ||
| ЛЕВАЯ ЧАСТЬ ОКНА | ПРАВАЯ ЧАСТЬ ОКНА | |
| ПАПКИ: | СПИСОК СООБЩЕНИЙ, ХРАНЯЩИЙСЯ В ВЫДЕЛЕННОЙ ПАПКЕ | |
| ВХОДЯЩИЕ | СОДЕРЖИТ ПОЛУЧАЕМЫЕ АДРЕСАТМО ПИСЬМА | |
| ИСХОДЯЩИЕ | СОДЕРЖИТ ОТПРАВЛЯЕМЫЕ АДРЕСАТОМ ПИСЬМА С МОМЕНТА ИХ СОЗДАНИЯ И ДО МОМЕНТА ИХ ДОСТАВКИ С ЛОКАЛЬНОГО КОМПЬЮТЕРА ПОЛЬЗОВАТЕЛЯ НА ПОЧТОВЫЙ СЕРВЕР ПРОВАЙДЕРА | |
| ОТПРАВЛЕННЫЕ | СОДЕРЖИТ ВСЕ ПИСЬМА, ДОСТАВЛЕННЫЕ НА ПОЧТОВЫЙ СЕРВЕР | |
| УДАЛЕННЫЕ | СОДЕРЖИТ УДАЛЕННЫЕ ПИСЬМА | |
| ЧЕРНОВИКИ | СОДЕРЖИТ ЗАГОТОВКИ ПИСЕМ | |
| КОНТАКТЫ: | СОДЕРЖАНИЕ ВЫДЕЛЕННОГО СООБЩЕНИЯ | |
| Предоставляют доступ к информации, хранящейся в Адресной книге (адреса электронной почты, телефоны, …) | ||
-
Задание № 3
-
Подготовьте таблицу по предложенному образцу. Обратите внимание на обрамление – некоторые линии отсутствуют.
Единицы некоторых физических величин
| Величина | Обозначение величины | Единицы | Обозначение единицы |
| Масса | m | Килограмм грамм | 1кг =103 г г |
| Грузо- Подъемность | m | Миллиграмм тонна | 1мг=10-3г 1т=103 кг |
| Сила | F | Ньютон Килоньютон меганьютон | Н 1кН=103Н 1МН=106 Н |
| Работа | W, (A) | Джоуль | Дж |
| Энергия | E, (W) | Килоджлуль Мегаджоуль | 1кДж=103 Дж 1МДж=106 Дж |
| Мощность | P,N | Ватт Киловатт мегаватт | Вт 1кВт=103 Вт 1МВт=106 Вт |
-
Ячейки с заголовками оформите синим цветом. -
Ячейки с обозначением величины и обозначение единицы желтым цветом. -
Ячейки с величинами и единицами оформите зеленым цветом.
-
Задание № 4
-
Подготовьте таблицу по предложенному образцу. Обратите внимание на обрамление – некоторые линии отсутствуют, есть объединенные ячейки.
Формулы механического движения
| | Виды механического движения | |||
| Равномерное прямолинейное | Равноускоренное прямолинейное | Равномерное движение по окружности | ||
| | | Любое | Свободное падение | |
| Ускорение | a=0 | a=(V-V0)/t | g=9,8m/c2 | a=V2/T |
| Мгновенная скорость | V=const V=S/T | V=V0+ at | V=V0+gt | V=l/t |
| Перемещение | S=VT | S=V0T+at2/2 | H=v0+gt2/2 | Находят геометрическим путем |
| Путь | L=S | L=S | L=H | L=VT |
| | При движении в одну сторону | |||
| Траектория | Прямая линия | Прямая линия | Прямая линия | окружность |
| Частота | 0 | 0 | 0 | N=1/T |
-
Текст заголовков оформите желтым цветом. -
Горизонтальные и вертикальные линии оформите синим цветом -
Все формулы оформите зеленым цветом.
Рисование в Word
В Word имеется встроенный графический редактор, позволяющий быстро строить несложные рисунки. Благодаря наличию этого редактора нет необходимости для построения каждого рисунка обращаться к какой-либо внешней программе.

