ВУЗ: Не указан
Категория: Не указан
Дисциплина: Не указана
Добавлен: 03.02.2024
Просмотров: 26
Скачиваний: 0
ВНИМАНИЕ! Если данный файл нарушает Ваши авторские права, то обязательно сообщите нам.
Возможности, предоставляемые редактором рисунков, очень похожи на средства, имеющиеся в любом другом графическом редакторе. Поэтому ограничимся кратким обзором этого приложения.
Для редактирования рисунков нужно использовать панель инструментов Рисование, которую можно вывести на экран с помощью кнопки
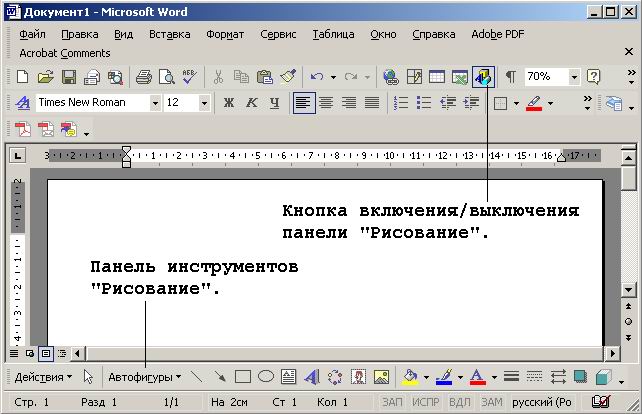
Внешний вид панели Рисование
Панель Рисование содержит следующие инструменты:
| Средства панели инструментов Рисование | ||
| Кнопка | Название | Назначение |
| | Действия | Содержит наборы действий по упорядочению рисунков, выравниванию, группировке и т.д. |
| | Выбор объектов | Инструмент, позволяющий выбирать объекты в активном окне. Для выделения нескольких объектов следует провести указателем по всем объектам при нажатой кнопке мыши. |
| | Свободное вращение | Поворот выбранного объекта на произвольный угол. После выбора объекта следует нажать эту кнопку и повернуть объект на один из углов. |
| | Автофигуры | Выбор для построения одной из стандартных фигур из панели инструментов Автофигуры (линии, основные фигуры, фигурные стрелки, блок-схемы, звезды и ленты, выноски). |
| | Линия | Рисование прямой линии. Для рисования линии под углом, кратным 15 градусам, следует удерживать нажатой клавишу Shift. |
| | Стрелка | Рисование линии со стрелкой на конце. Для проведения линии под углом, кратным 15 градусам, следует удерживать нажатой клавишу Shift. |
| | Прямоугольник | Рисование прямоугольника. Для создания квадрата следует удерживать нажатой клавишу Shift. |
| | Овал | Рисование овала в текущем окне. Для создания круга следует удерживать нажатой клавишу Shift. |
| | Надпись | Надписи используются для размещения текста, такого, как заголовок или выноска, на рисунках и диаграммах. |
| | Добавить объект WordArt | Создание специального текстового эффекта. |
| | Цвет заливки | Изменение заливки для выделенного объекта. Заливка может быть градиентной, текстурной, узорной или состоять из рисунков. |
| | Цвет линий | Добавление, изменение или удаление цвета линий выделенного объекта. |
| | Цвет шрифта | Форматирование выделенного текста заданным цветом. |
| | Тип линии | Выбор толщины выделенной линии. |
| | Тип штриха | Выбор штриховой или штрихпунктирной линии для выделенной фигуры или рамки. |
| | Вид стрелки | Выбор типа стрелки для выделенной линии. |
| | Тень | Выбор типа тени для выделенного объекта. |
| | Объем | Выбор стиля для объемного эффекта. |
Необходимо отметить, что большинство инструментов панели Рисование можно использовать для редактирования любого графического изображения, а не только того, которое было создано во встроенном графическом редакторе Word.
-
Задание № 1
Применяя панель рисования текстового процессора MSWord, изобразите предложенный чертеж
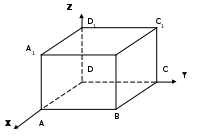
-
Задание № 2
Постройте чертеж:
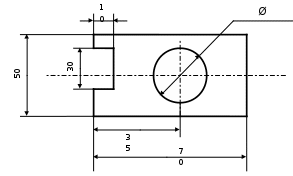
-
Задание № 3
Нарисуйте по образцу:
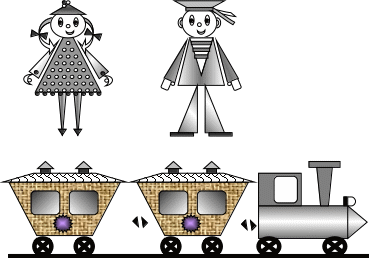

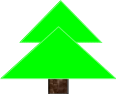
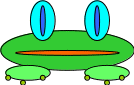

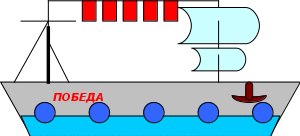
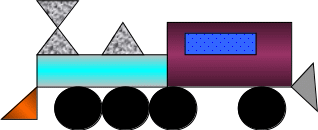
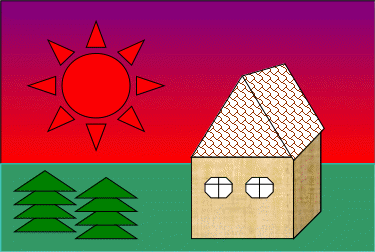
Колонтитулы. Нумерация страниц.
Колонтитулы
"Колонтитул (от франц. colonne - столбец и титул) - заголовочные данные, помещаемые над текстом страницы (иногда сбоку, внизу) книги, журнала, газеты." (Новая иллюстрированная энциклопедия).
Переход в режим редактирования колонтитулов выполняется с помощью меню Вид | Колонтитулы. Происходит активизация палитры инструментов Колонтитулы, курсор ввода перемещается в колонтитул, а весь основной текст документа отходит на второй план. В обычном режиме, при редактировании основного текста, напротив, колонтитул показан светло-серым цветом на заднем плане.
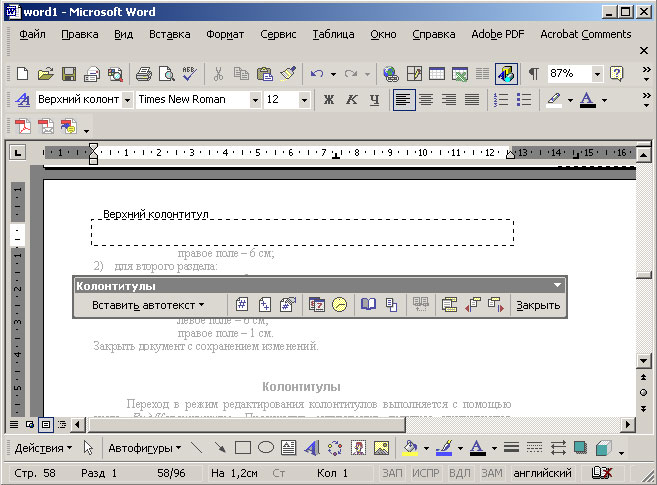
Редактирование верхнего колонтитула
Если в документе уже имеются колонтитулы, то для перехода к редактированию достаточно выполнить двойной щелчок мышью на любом из них. Пиктограммы панели инструментов для редактирования колонтитулов описаны в таблице .
| Палитра инструментов создания колонтитулов | ||
| Кнопка | Ее название | Описание |
| | Нумерация страниц. | Вставка поля номера страницы. |
| | Число страниц. | Вывод общего количества страниц в документе. |
| | Формат номера страницы. | Форматирование номеров страниц в текущем разделе. |
| | Дата. | Вставка поля текущей даты. |
| | Время. | Вставка поля времени, которое обновляется при открытии или печати файла. |
| | Параметры страницы. | Установка полей, размера бумаги и других параметров. |
| | Основной текст. | Вывод на экран или скрытие основного текста. |
| | Как в предыдущем разделе. | Управление связыванием колонтитула с предыдущим разделом. |
| | Верхний/нижний колонтитул. | Переключение между верхним и нижним колонтитулами. |
| | Переход к предыдущему. | Перемещение курсора в предыдущий верхний или нижний колонтитул. |
| | Переход к следующему. | Перемещение курсора в следующий верхний или нижний колонтитул. |
Редактирование и форматирование колонтитулов выполняются так же, как и для остального документа: в них можно вставлять текст, иллюстрации, таблицы.
Для выхода из режима редактирования колонтитула есть три способа:
-
нажать кнопку Закрыть в палитре инструментов; -
повторно выполнить команду меню Вид | Колонтитулы; -
выполнить двойной щелчок за пределами колонтитула.
Нумерация страниц
Можно вставить в колонтитул поле номера страницы с помощью пиктограммы панели инструментов. Кроме того, для управления нумерацией страниц можно использовать команду Номера страниц из меню Вставка. Выполнение команды активизирует следующее диалоговое окно:
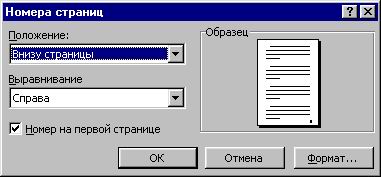
Диалоговое окно нумерации страниц
В поле Положение выбирается значение, определяющее расположение на странице ее номера:
-
Внизу страницы; -
Вверху страницы.
Значение, указанное в поле Выравнивание, определяет положение номеров страниц по отношению к полям страницы. Возможные варианты расположения номера страницы:
-
Слева - у левого поля; -
От центра - между левым и правым полем; -
Справа - у правого поля; -
Внутри - у внутреннего края, что возможно только при двусторонней верстке страниц; -
Снаружи - у внешнего края, что возможно только при двусторонней верстке страниц.
Формат нумерации задается в окне, вызываемом нажатием кнопки Формат:

Форматирование номеpa страницы
Тип нумерации устанавливается в поле со списком Формат номера. Можно использовать арабские и римские цифры, а также буквы латинского алфавита.
Опция Нумерация страниц определяет начало нумерации:
-
продолжить - нумерация страниц текущего раздела начинается с числа, следующего за номером последней страницы предыдущего раздела; -
начать с - нумерация начинается с числа, указанного в поле справа.
Для включения в номер страницы номера главы или подраздела документа следует включить опцию Включить номер главы. Затем нужно указать, какой стиль форматирования соответствует уровню глав, номера которых Вы собираетесь использовать. Можно выбрать один из встроенных стилей. По окончании нажмите кнопку
ОК.
Вставка формул
Вставка формулы осуществляется с помощью пункта меню Вставка | Объект. В диалоговом окне нужно выбрать страницу Создание.
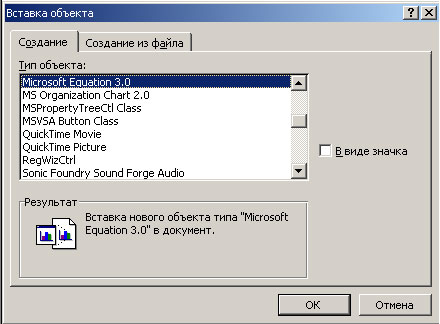
Окно вставки объекта в документ Word
Создание формулы происходит после выбора Microsoft Equation 3.0 из списка Тип объекта.
Либо редактор формул может быть вызван соответствующей пиктограммой на панели инструментов
Алгоритм вставки формулы может быть следующим:
-
разместите курсор в том месте, где нужно вставить формулу; -
выполните пункт меню Вставка | Объект и в появившемся окне выберите Microsoft Equation 3.0 (выберите соответствующую пиктограмму на панели инструментов); -
наберите необходимую формулу; -
выйдите из режима ввода формулы, щелкнув левой кнопкой мыши вне созданной формулы.
Для редактирования созданной формулы достаточно дважды щелкнуть на ней и загрузится редактор формул. Одинарный щелчок по формуле позволит выделить ее (формула будет помещена в прямоугольник в маленькими черными квадратиками на сторонах). После выделения можно изменить размер формулы (смотри клип) или удалить ее, нажав клавишу Delete на клавиатуре.
-
Задание № 1
Наберите по образцу следующий текст, используя редактор формул.
Решение квадратного уравнения.
Чтобы решить квадратное уравнение вида:
ax2+bx+c=0
необходимо сначала вычислить дискриминант по формуле:
D=b2-4ac
Если D<0, то уравнение не имеет вещественных корней.
Выполнил ученик 8 класса Пифагоров Иван.
-
Задание № 2
Наберите по образцу следующий текст, используя редактор формул.
Самолет Ил-62 имеет четыре двигателя, сила тяги каждого 103кН. Какова полезная мощность двигателей при полете самолета со скоростью 864 км/ч?
Решение.
V=864 км/ч=240 м/с Полезная мощность N двигателей
F=103 кН=1,03105Н равна отношению механической
 работы А ко времени t: N=
работы А ко времени t: N=N – ?
Механическая работа равна A=Fs N=
Так как при равномерном движении V=
N=240м/с 1,03 105Н 2,5 107 Вт = 250 кВт.
Ответ: 250 кВт.
-
Задание № 3
Наберите по образцу следующий текст, используя редактор формул.
№ 1. Решение квадратных уравнений вида ах2+bx+c=0.
-
Вычисляем дискриминант по формуле: D=b2-4ac;
-
Вычисляем корень
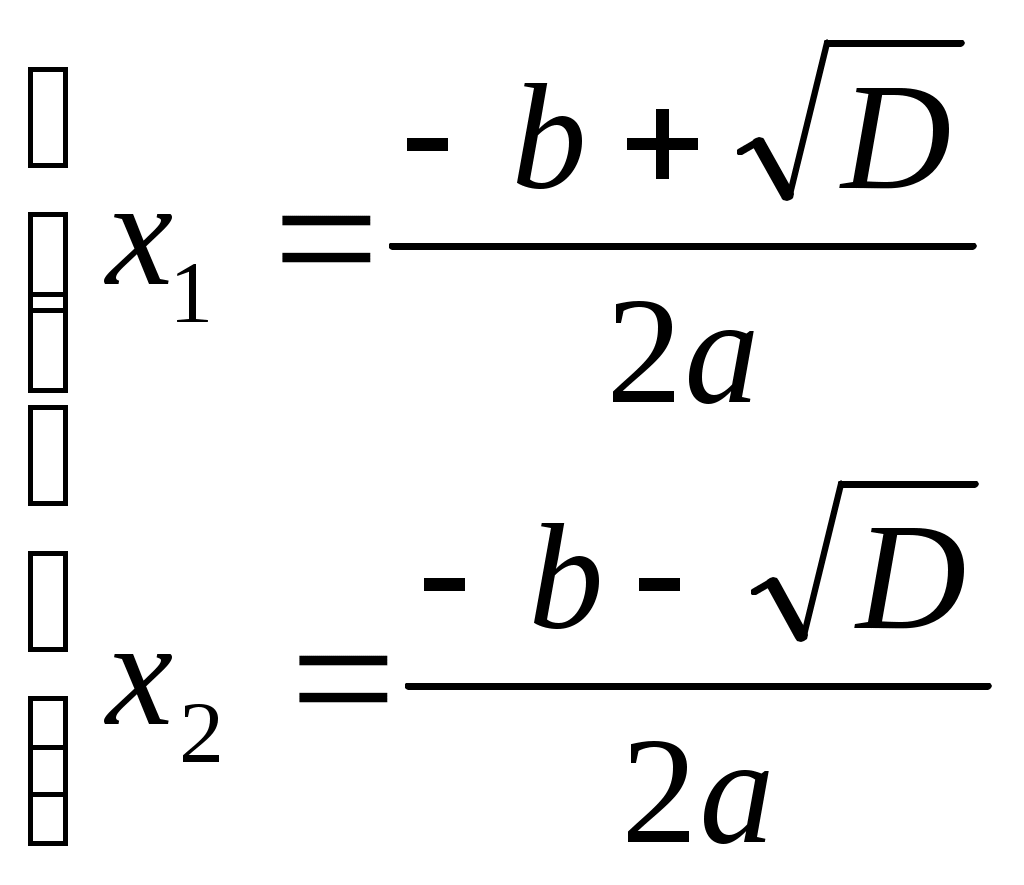
Ответ:
Гиперссылка
Создание гиперссылки на имеющуюся Web-страницу или файл
В большинстве случаев ресурсы, на которые должны указывать вставляемые в документы гиперссылки, создаются заранее. В этом случае должен использоваться режим создания гиперссылки на имеющуюся Web-страницу или файл. Для создания гиперссылки в этом режиме необходимо выполнить следующие операции.
-
В окне диалога Добавление гиперссылки (Insert Hyperlink) щелкните на кнопке Имеющимся файлом, Web-страницей (Existing File Or Web Page), расположенной на панели Связать с (Link То). -
В соответствующем поле укажите имя или URL страницы или файла, на который должна указывать создаваемая ссылка. Можно также выбрать имя или URL из расположенного ниже списка или найти файл, воспользовавшись кнопкой Файл (File) для поиска файла на локальном диске или в локальной сети, либо кнопкой Web-страница (Web Page) для поиска файла в Интернете. -
Если требуется, чтобы при щелчке на гиперссылке осуществлялся переход к определенному месту открываемого документа, щелкните на кнопке Закладка (Bookmark). В результате на экране будет отображено окно диалога, позволяющее выбрать в качестве целевого объекта для гиперссылки одну из закладок в выбранном документе или начало этого документа. Выберите требуемую закладку в списке и щелкните на кнопке ОК.
-
В поле Текст (Text To Display) введите текст, который следует использовать для представления гиперссылки на странице. Если перед вызовом окна диалога Добавление гиперссылки (Insert Hyperlink) в документе был выделен какой-либо текст, Word автоматически отобразит этот текст в поле Текст (Text То Display).
Гиперссылка может быть назначена не только на текст документа, но и на графический объект. Для этого перед вызовом окна диалога Добавление гиперссылки (Insert Hyperlink) следует выделить графический элемент, на который необходимо назначить гиперссылку. После создания гиперссылки при щелчке на этом графическом объекте будет открываться целевой документ созданной гиперссылки. Этот прием нередко используется разработчиками Web-страниц для создания графических кнопок.
-
Если требуется, чтобы при наведении указателя мыши на гиперссылку при отображении документа в броузере пли Word отображалась подсказка, щелкните на кнопке Подсказка (ScreenTip). В открывшемся окне диалога введите требуемый текст и щелкните на кнопке ОК. -
Щелкните на кнопке ОК в окне диалога Добавление гиперссылки (Insert Hyperlink).
Создание гиперссылки на определенное место в текущем документе
Можно также создать гиперссылку на какой-либо объект в текущем документе. Word позволяет создавать гиперссылки на имеющиеся в документе закладки и заголовки, а также на начало документа.
При создании гиперссылок на начало и заголовки документа Word создает соответствующие закладки автоматически. Тем не менее, если требуется создать гиперссылку на какой-либо другой фрагмент текста или объект в документе, следует предварительно назначить на этот текст или объект закладку. Для создания закладки в Word необходимо выполнить следующие действия.
-
Выделите текст или объект, на который требуется назначить закладку. -
Выберите команду Вставка > Закладка (Insert > Bookmark). В результате на экране будет отображено окно диалога Закладка (Bookmark), показанное на рис 1 -
В поле Имя закладки (Bookmark Name) введите имя, которое необходимо присвоить создаваемой закладке.
Word допускает создание закладок, имена которых содержат буквы русского алфавита. Такие закладки также поддерживаются рядом браузеров. Тем не менее при указании имен закладок для использования в HTML-документах, предназначенных для публикации в Интернете, рекомендуется, чтобы имена закладок содержали только латинские буквы, цифры и символы подчеркивания. Это позволит избежать непредвиденных проблем с совместимостью создаваемых Web-страниц с отдельными браузерами.
-
Щелкните на кнопке Добавить (Add).

Рис1. Окно диалога Закладка, используемое для создания и удаления закладок и перехода к ним
Создание гиперссылки на определенное место документа выполняется следующим образом.
-
Щелкните на кнопке Добавление гиперссылки (Insert Hyperlink) на панели инструментов Стандартная (Standatd) или выберите команду Вставка > Гиперссылка (Insert > Hyperlink). -
В окне диалога Добавление гиперссылки (Insert Hyperlink) щелкните на кнопке Местом в этом документе (Place In This Document), расположенной на панели Связать с (Link To) в левой части окна диалога. В результате вид окна диалога изменится, как показано на рис 2.
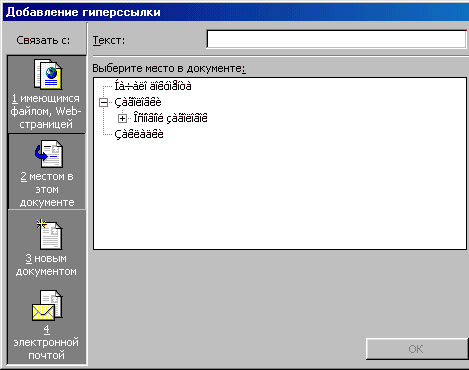
Рис 2. Word позволяет создавать гиперссылки на объекты, расположенные в том же документе, что и создаваемая гиперссылка
-
Выберите один из объектов текущего документа, с которым необходимо связать создаваемую гиперссылку. -
При необходимости в поле Текст (Text To Display) введите текст, который будет использоваться для представления гиперссылки на странице. -
Если необходимо обеспечить отображение подсказки при наведении на ссылку указателя мыши, щелкните на кнопке Подсказка (ScreenTip) и введите требуемый текст подсказки. -
Щелкните на кнопке ОК.
Создание гиперссылки на новый документ
При разработке Web-сайтов может возникнуть ситуация, когда документ, с которым необходимо связать создаваемую гиперссылку, еще не создан. В такой ситуации Word позволяет создать новый документ одновременно с созданием гиперссылки на него. Для создания гиперссылки на новый документ нужно выполнить следующие действия.
-
Щелкните на кнопке Добавление гиперссылки (Insert Hyperlink) на панели инструментов Стандартная (Standatd) или выберите команду Вставка > Гиперссылка (Insert > Hyperlink). -
В окне диалога Добавление гиперссылки (Insert Hyperlink) щелкните на кнопке Новым документом (Create New Document), расположенной на панели Связать с (Link То) в левой части окна диалога. В результате вид окна диалога изменится, как показано на рисунке.
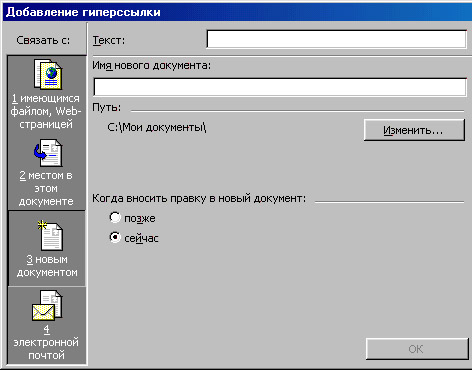
-
Задание № 1 (Итоговая творческая работа)
Выберите интересную для вас тему. И оформите ее на нескольких страницах следующим образом (каждую страницу сохраняйте как отдельный документ):
-
Главная страница. Расположите на ней название вашей темы, рисунок отражающий содержание вашей теме и краткое описание дальнейшего изложения (можете создать оглавление). Для более эстетичного оформления используйте фон страницы или подложку. -
Создайте 2-3 или более страниц, на которых будет изложена ваша тема. Каждую страницу сохраните как отдельный документ. -
Создайте страницу с кроссвордом по вашей теме. -
Оформите ответы к кроссворду. -
Добавьте на каждую страницу гиперссылки «далее» и «назад», которые позволят перемещаться между страницами. Подумайте, какие еще гиперссылки будет целесообразно добавить в вашей работе («в начало документа», «в конец документа», «оглавление», переход между различными главами и др). -
Проверьте работу гиперссылок. -
Откройте каждую страницу и сохраните в формате HTML. Измените гиперссылки. Просмотрите работу еще раз. Ответьте на вопрос: «Что изменилось при переходе по гиперссылкам в первом и втором случае?»


