ВУЗ: Не указан
Категория: Не указан
Дисциплина: Не указана
Добавлен: 03.02.2024
Просмотров: 11
Скачиваний: 0
ВНИМАНИЕ! Если данный файл нарушает Ваши авторские права, то обязательно сообщите нам.
Выделение ячеек в Excel и Проверка орфографии в Excel
Откройте файл «2.2.2 Учебный-файл_Работа-с-ячейками.xlsx» или используйте собственную таблицу
1. Диапазон ячеек
Чтобы успешно работать с таблицей надо научиться выделять ячейки в Excel, то есть сказать программе Excel, какие ячейки будут изменяться. Выделить одну ячейку просто: достаточно щёлкнуть по ней курсором. Но часто надо выделить несколько ячеек.
| Понять и запомнить! | Диапазон – это несколько выделенных ячеек Несколько выделенных ячеек, стоящих рядом, – называются «смежные ячейки». Несколько выделенных ячеек, стоящих отдельно друг от друга, – называются «несмежные ячейки» |
Диапазон может содержать:
-
две ячейки, -
всю строку -
весь столбец -
несколько ячеек на разных строчках и столбцах -
лист
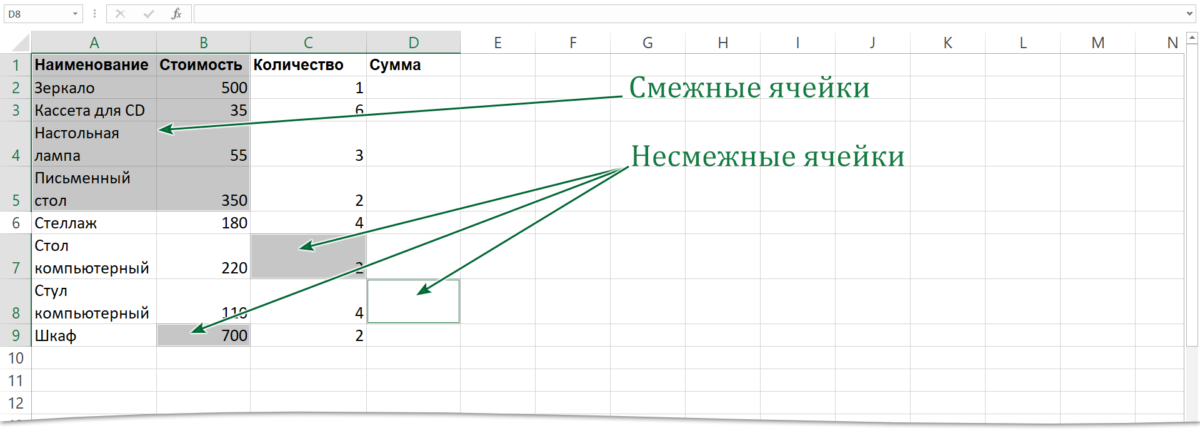
| Понять и запомнить! | Диапазон смежных ячеек будет обозначаться «Имя верхней левой ячейки:Имя правой нижней ячейки», например «A1:B5». |
2. Способы выделения смежных ячеек
1 способ (мышка):
-
Щёлкните ЛМ на первой ячейке выделяемого диапазона. -
Не отпуская ЛМ протяните до последней ячейки выделяемого диапазона. -
Отпустите левую клавишу мыши.
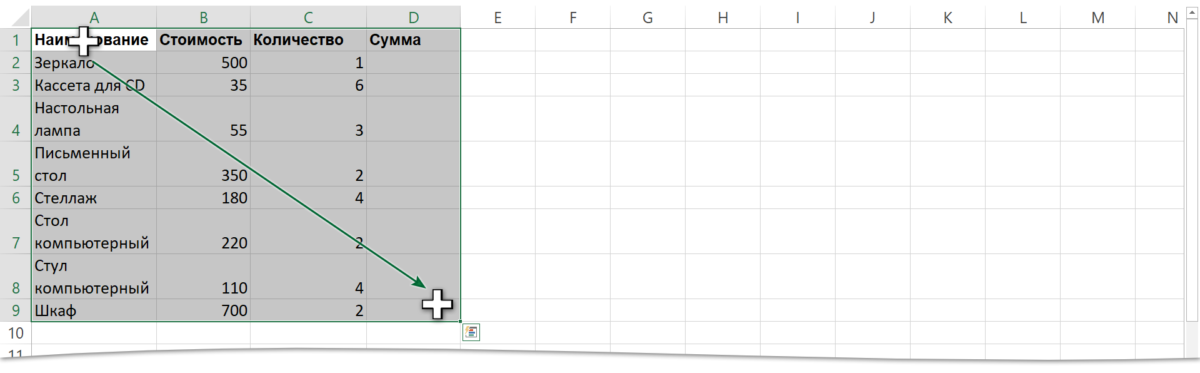
2 способ (клавиатура и мышка):
-
Щёлкните ЛМ на первой выделяемой ячейке. -
Нажмите клавишу Shift и не отпускайте ее. -
Щёлкните мышкой на последней ячейке выделяемого диапазона. -
Отпустите клавишу Shift,
3 способ (клавиатура и мышка):
-
Щёлкните ЛМ на первой выделяемой ячейке. -
Нажмите клавишу Shift и не отпускайте ее. -
Воспользовавшись клавишами перемещения курсором «→», «↓», «←», «↑», постепенно выделите весть диапазон ячеек. -
Отпустите клавишу Shift.
4 способ (клавиатура и мышка) – мой любимый:
-
Щёлкните ЛМ на первой выделяемой ячейке. -
Нажмите сочетание клавиш Shift + Ctrl и не отпускайте их. -
Воспользовавшись клавишами перемещения курсора «→», «↓», «←», «↑», выделите весть диапазон ячеек.
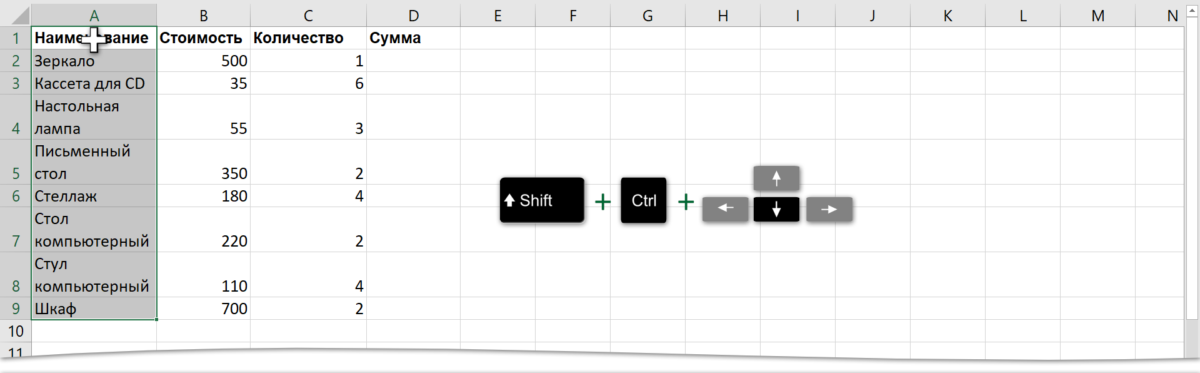
и
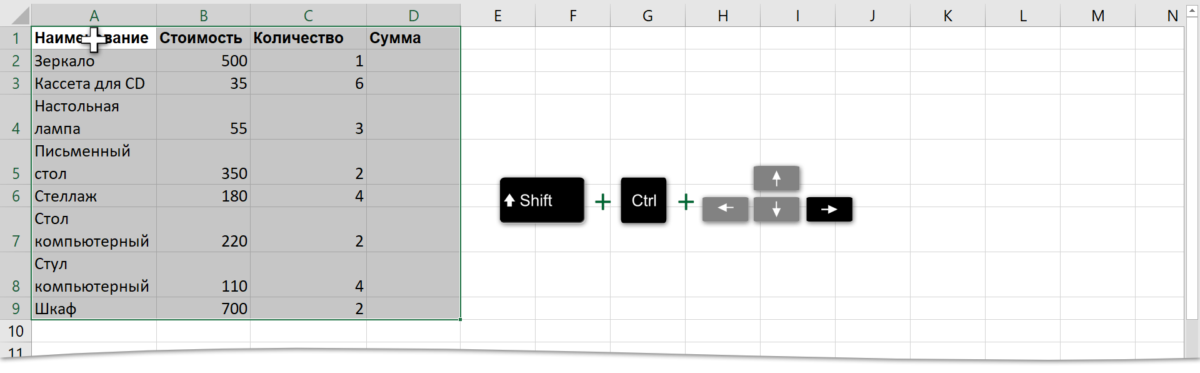
-
Отпустите клавишу Shift.
Запомните эту подсказку:
| Shift + Ctrl + ↓ | Выделение всех данных в столбце, начиная от текущей ячейки |
| Shift + Ctrl + → | Выделение всех данных в строчке, начиная от текущей ячейки |
| Замечание | Я ещё не встречал человека, который бы использовал этот замечательный способ выделения диапазона ячеек. Обычно выделяют перетаскиванием мыши. Хорошо, если таблица маленькая. А если на пару сотен строк? |
5 способ (Меню ленты Главная):
-
Щёлкните ЛМ на первой выделяемой ячейке. -
Лента Главная → группа команд Редактирование → команда Найти и выделить → команда Выделить группу ячеек).
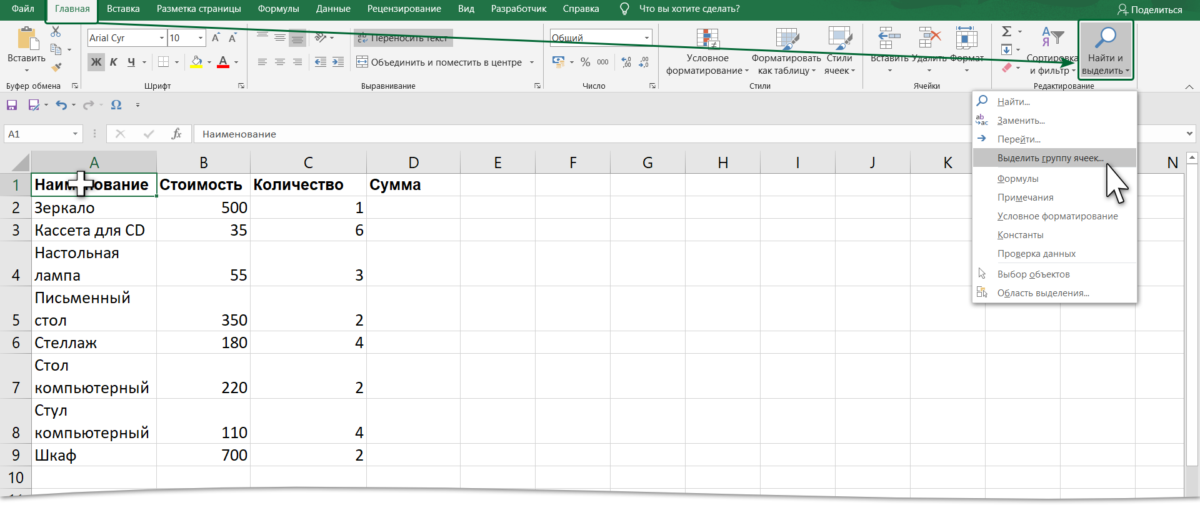
-
Команда «текущую область»
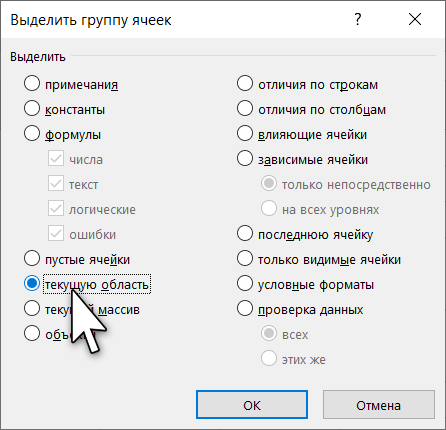
Результат:
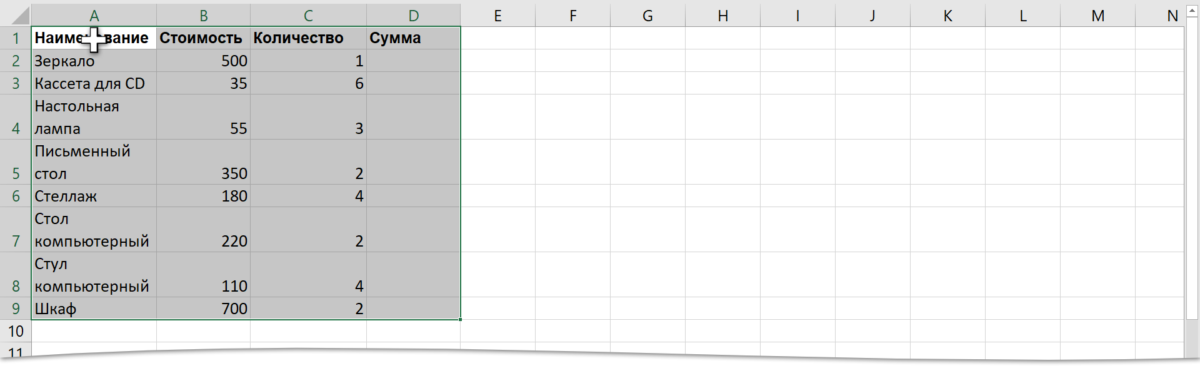
Выделение строки – на заголовке строки (курсор в виде черной жирной стрелки находится на имени строки).
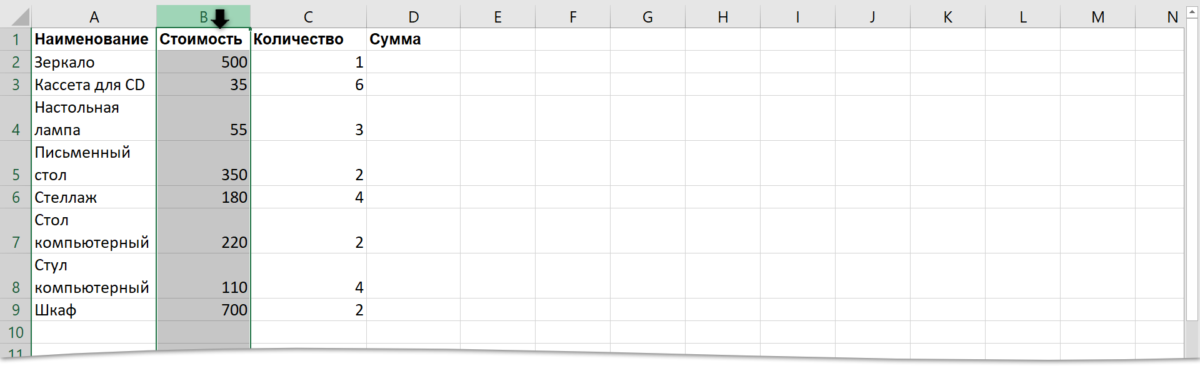
Выделение столбца – на заголовке столбца (курсор в виде черной жирной стрелки находится на имени столбца).
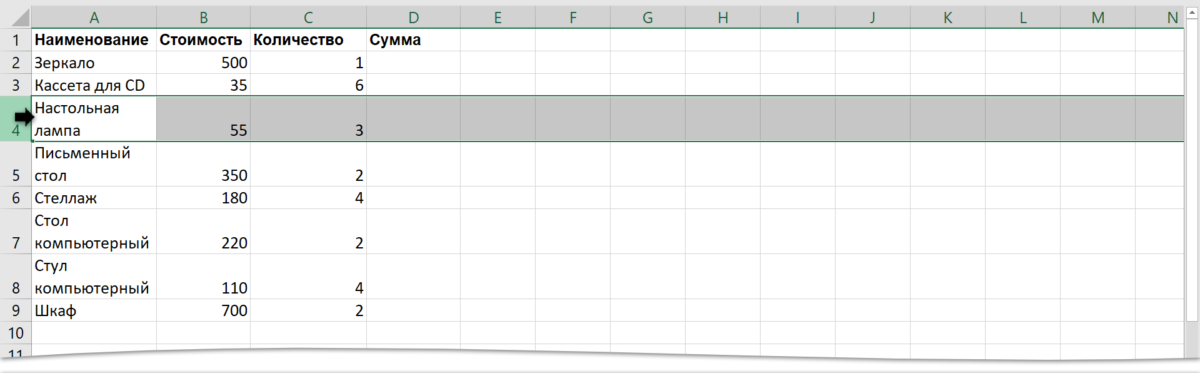
Выделение ячеек всего листа – на кнопке, находящейся на пересечении заголовков столбцов и строк.
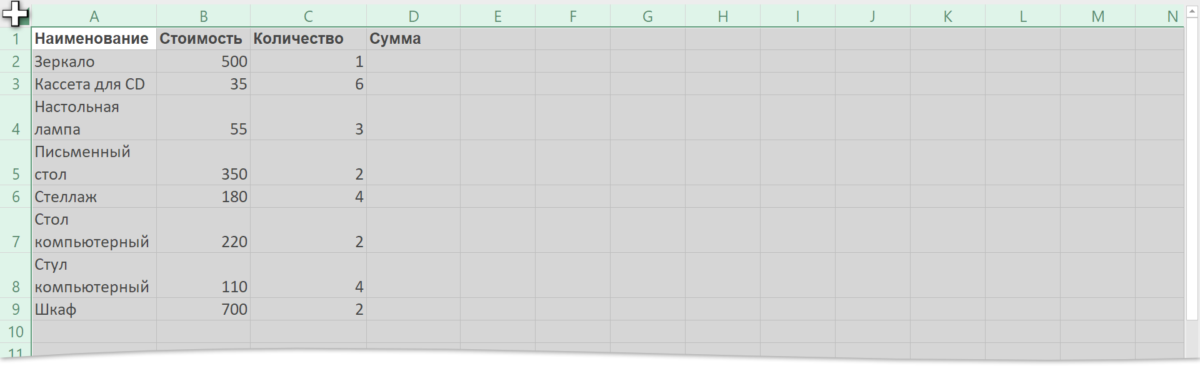
3. Выделение несмежных ячеек
-
Щёлкните ЛМ на первой выделяемой ячейке. -
Нажмите клавишу Ctrl и не отпускайте ее. -
Щелкайте мышкой на тех ячейках, которые нужно выделить. -
Отпустите клавишу Ctrl.
4. Перемещение данных
Шаг 1. Выделить данные, которые перемещаются
Шаг 2. Навести указатель мыши на границу выделенного, чтобы указатель мыши превратился в четырёхстороннюю стрелку
Шаг 3. Нажать левую клавишу мыши и, не отпуская ее, переместить выделенные ячейки в новое место.
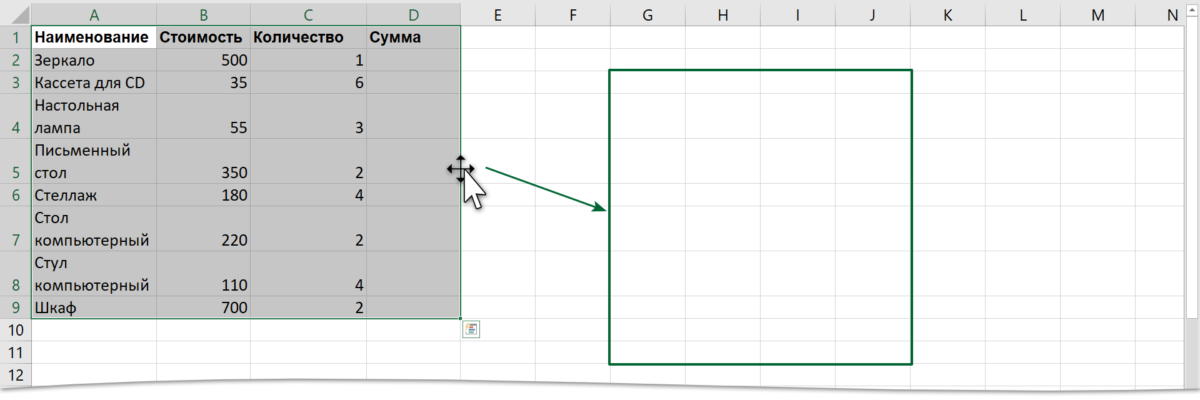
5. Копирование данных
Шаг 1. Выделить ячейки, которые копируются
Шаг 2. Навести указатель мыши на границу выделенного, чтобы указатель мыши превратился в четырёхстороннюю стрелку
Шаг 3. Нажать на клавиатуре клавишу Ctrl и не отпускать ее
Шаг 4. Нажать ЛМ мыши и, не отпуская ее, переместить выделенный текст в новое место.
Шаг 5. Отпустить клавишу Ctrl.
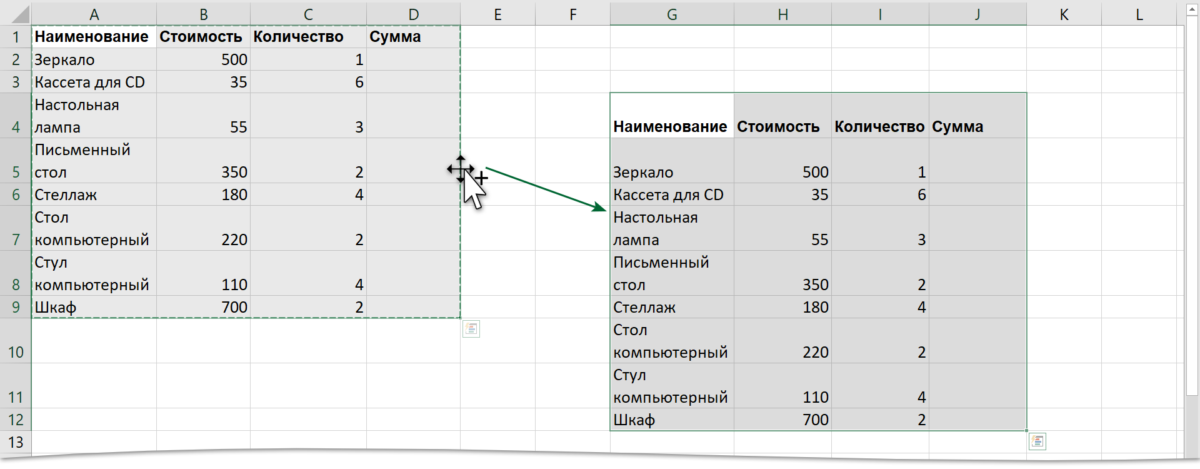
| Обратите внимание! | Рядом с курсором «стрелка» появился знак «+». Это означает операцию «Копирование» |
6. Удаление данных
Чтобы удалить данные из ячейки (ячеек) надо выделить ячейку (ячейки) и нажать клавишу или Backspace:

7. Использование команд «Повторить» и «Отменить».
При редактировании текста в предусмотрено средство для возврата текста в то состояние, в каком он был до внесения изменений. Если отменить последнее действие или набор действий, то можно повторно выполнить эти отменённые операции. За данные действия отвечают команды Отменить
и Вернуть. Они находятся на Панели быстрого доступа.

Но мне больше нравятся использовать сочетание клавиш.
Отменить:
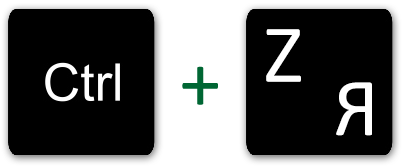
Повторить:
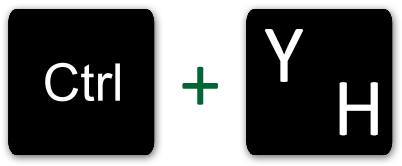
| Понять и запомнить! | Не пренебрегайте работой с клавиатурой. Так вы сбережёте много рабочего времени и свою лучезапястную мышцу |
Проверка орфографии в Excel
Когда работаешь много, то неизбежны ошибки. В конце концов не ошибается тот, кто ничего не делает. Исправить ошибки поможет проверка орфографии в Excel.
Откройте файл «2.2.2Учебный-файл_Проверка-орфографии.xlsx».
Я преднамеренно сделал несколько глупых ошибок, чтобы показать, как работает проверка орфографии в Excel. Откройте файл.
1. Настройка параметров операции «Проверка орфографии в Excel»
Шаг 1. Находим команду «Параметры» (Файл → Параметры):
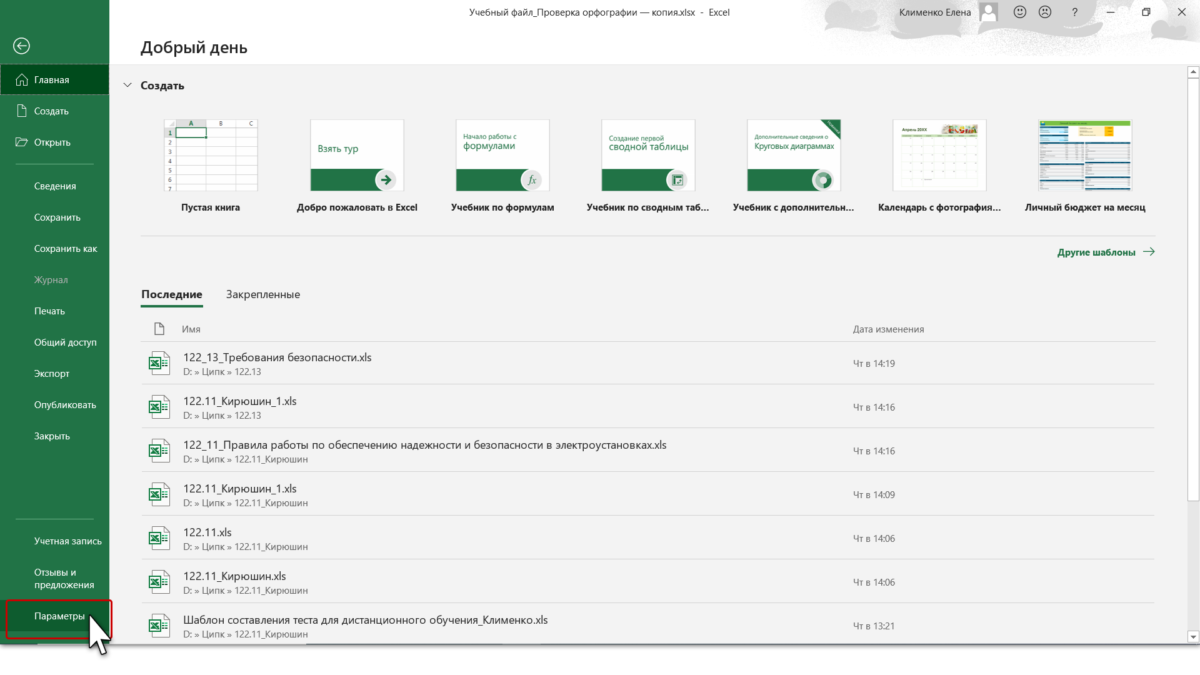
Шаг 2. Отмечаем в диалоговом окне нужные режимы:
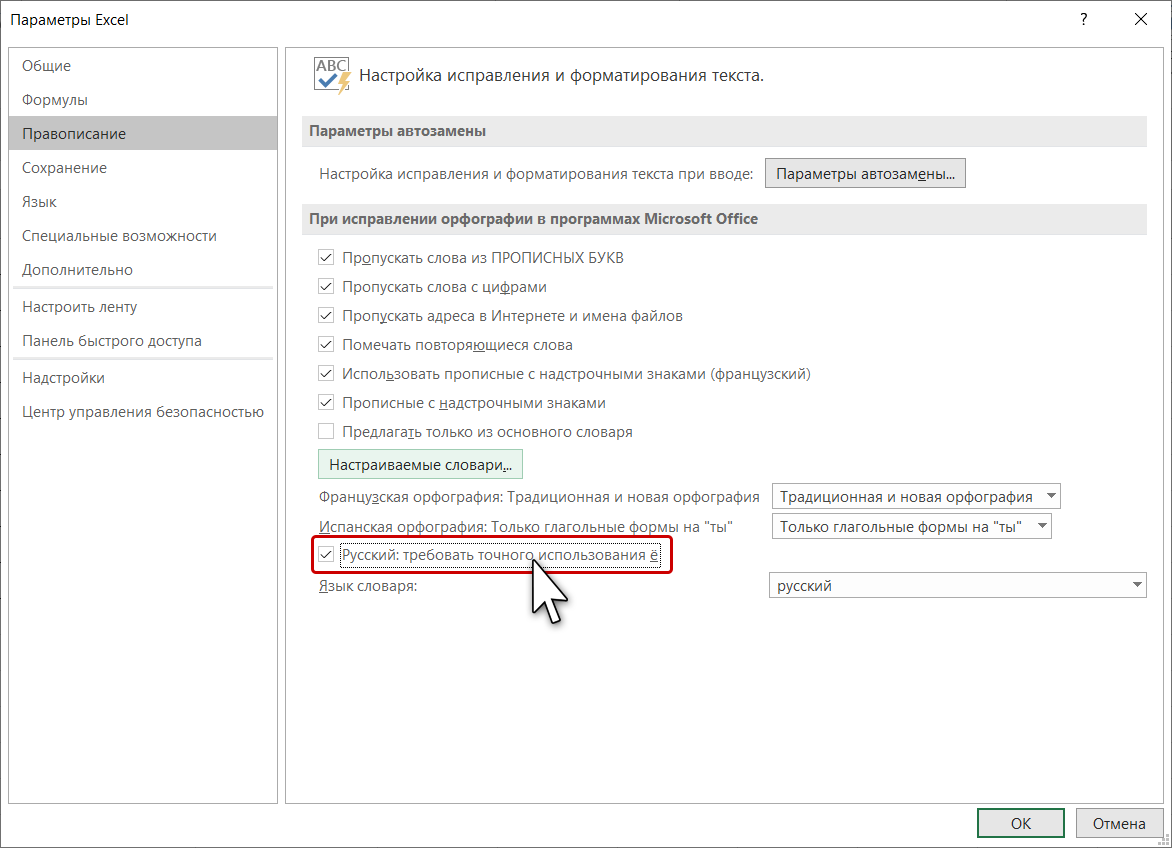
Я всегда отмечаю «Русский: требовать точного использования ё». Но в официальных документах «ё» не обязательно и это очень обедняет письменную речь.
| Это интересно! | 24 декабря 1942 года приказом народного комиссара просвещения РСФСР В.П. Потёмкина было введено обязательное употребление буквы «ё» везде: в школьных учебниках, переписках, газетах. И на картах, разумеется. Между прочим, этот приказ никто никогда не отменял. А фамилия французского актёра будет Депардьё, а не Депардье. И правильно произносить фамилию русского поэта на самом деле нужно Фёт, а не Фет. |
2. Диалоговое окно «Орфография»
Шаг 1. Запускаем диалоговое окно «Орфография» (лента Рецензирование → группа команд Правописание → команда Орфография):

После выполнения команды может появится окно:
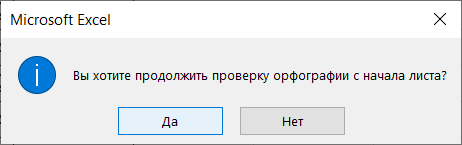
Окно появляется в том случае, если ваш курсор находится в любом месте листа. Отсюда следует очень интересный вывод:
| Понять и запомнить! | Можно назначить операцию «Проверка орфографии в Excel» только для выделенного диапазона |
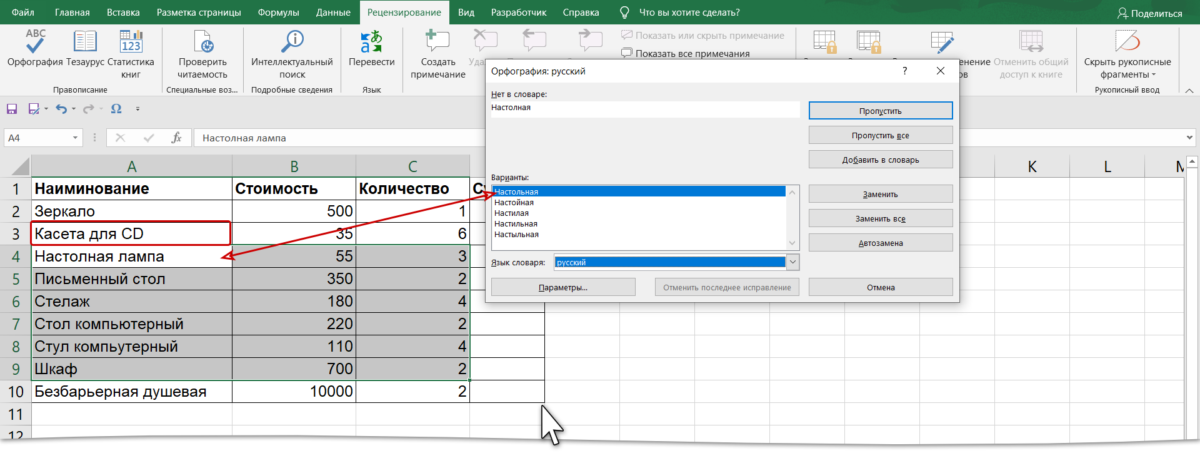
Для выделенного диапазона A4:C9 проверка начинается с ячейки A4. Ячейка A3 с ошибочным словом «Касета для СD» выпадает из операции «Проверка орфографии в Excel»
Шаг 2. Изучаем диалоговое окно «Орфография»
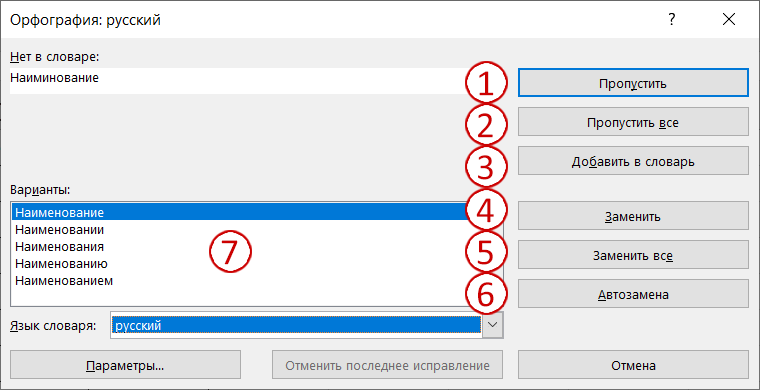
-
Пропустить (Ignore Once) – игнорировать ошибку в данном месте. -
Пропустить все (Ignore Аll) – не воспринимать данное слово как ошибку по всему листу. -
Добавить в словарь (Add to Dictionary) – добавить слово в словарь программы, чтобы в дальнейшем оно не воспринималось как ошибочное. -
Заменить (Change) – заменить ошибочное слово на то, которое выбрано в поле Варианты. -
Заменить все (Change Аll) – заменить ошибочное слово во всех местах по тексту на элемент списка, выбранный из поля Варианты. -
Автозамена (Autocorrect) – добавление ошибочного слова вместе с правильным словом из поля Варианты в функцию Автозамены для того, чтобы в дальнейшем такая ошибка автоматически исправлялась на правильный вариант. -
Это не команда, а поле Варианты, в котором вам предлагаются варианты замены ошибочного слова
3. Проверка орфографии в Excel
Шаг 1. Щелкаем по кнопке Заменить (Change) → слово «Наиминование» будет заменено на правильное и найдено следующее неизвестное слово «Касета».
Шаг 2. Щелкаем по кнопке Заменить (Change) → слово «Касета» будет заменено на правильное и найдено следующее неизвестное слово и так далее

