ВУЗ: Не указан
Категория: Не указан
Дисциплина: Не указана
Добавлен: 08.02.2024
Просмотров: 10
Скачиваний: 0
ВНИМАНИЕ! Если данный файл нарушает Ваши авторские права, то обязательно сообщите нам.
Муниципальное автономное общеобразовательное учреждение города
Набережные Челны
«Средняя общеобразовательная школа №40 с углубленным изучением отдельных предметов»
ЕСТЕСТВЕННЫЕ НАУКИ: МАТЕМАТИКА
Тема: Компьютерная программа по математике «GeoGebra»
Выполнили: Хазиев Риман, Галиев Тимур
МАОУ «СОШ №40c углубленным изучением отдельных предметов»
8Дкласс
г.Набережные Челны
Научный руководитель:
Садыкова.Ф.М., учитель математики
Набережные Челны
2016год
Оглавление
1. Введение
2. Теоретический раздел
2.1. О программе ГеоГебра
2.2. Интерфейс программы ГеоГебра
3. Экспериментальная часть
3.1.а) Построение графика функции
3.1.б) Использование ползунков при построении графиков функций
3.1.в) Графики функций, содержащих знаки модуля
3.1.г) Графики сложных функций
3.2.а) Геометрические построения, точка, прямая, луч, параллельные прямые, серединный перпендикуляр к прямой, касательная прямая к окружности, многоугольники, биссектриса угла, описанная окружность около многоугольника
3.2.б) Построение угла заданной величины
3.2.в) Построения в полотне 3D: Призма
Пирамида, Сечения призмы и пирамиды плоскостью, конус и его сечение плоскостью
4. Заключение
5. Список литературы
1.Введение
Компьютерные технологии завоевывают все больше доверия и симпатии школьников и учителей математики. С целью определить самую простую и удобную математическую программу мы перепробовали многие приложения Advanced Grapher, FNGraph Живая геометрия, Живая алгебра, Дрофа и др. В ходе дальнейших поисков мы случайно наткнулись на математическую программу «GeoGebra», оказалось, что эта программа заменяет все перечисленные программы, является самой популярной в мире математической программой. Мы сами удивились простоте и доступности этой программы, в этой программе, как в других программах, не надо мучиться при наборе формул функций, при построении геометрических фигур и.т.д.
Мы начали оставаться после уроков и начали исследовать возможности этой программы, вначале создавали разные рисунки, цветы, раскрашивали т.е. просто играли. Ну а дальше начали строить графики, геометрические фигуры придумывать способы применения этой программы на уроках математики
Эта программа создана в 2012 году и очень бурно развивается. Программа написана Маркусом Хохенвартером на языке Java, а значит работает на большом числе операционных систем. Переведена на 39 языков и в настоящее время активно разрабатывается. Переведена на русский язык в 2013 году.
Пожалуй, у программы нет одного определенного предназначения. Мы так поняли, что - это пакет инструментов «на все случаи жизни».
При работе с этой программой в результате компьютерного моделирования многие математические понятия и теоремы становятся для учащихся «видимыми» и «осязаемыми».
3
2. Теоретический раздел
2.1. О программе Гео Гебра
GeoGebra позволяет визуализировать математику, проводить эксперименты и исследования при решении математических задач не только геометрического характера. Geogebra позволяет создавать на экране компьютера чертежи, которые можно использовать на разных стадиях изучения учебного материала, от живых плакатов до исследовательских чертежей. Особенно поучителен сам процесс создания соответствующего рисунка.
С помощью обучающей программы по математике, можно будет выполнить множество полезных вещей: анализировать функции, строить графики, решать задачи, работать с функциями и т.д.
Главной целью нашей работы является исследование возможностей программы GeoGebra в школьном курсе математики.
Интерфейс программы GeoGebra (ГеоГебра) напоминает классную доску, на которой можно рисовать графики, создавать геометрические фигуры и т.п. В окне программы будет наглядно отображены производимые изменения: если вы измените уравнение, кривая перестроится, изменится масштаб или ее положение в пространстве, уравнение, написанное рядом с кривой, автоматически будет скорректировано, согласно новым значениям.
Программу GeoGebra широко используют в мире миллионы пользователей для обучения алгебре и геометрии. Процесс обучения нагляден благодаря визуальной форме использования приложения.
Возможности программы по математике не ограничиваются только построением графиков. Программу GeoGebra можно будет использовать для интерактивных чертежей при решении геометрических задач. Программа GeoGebra обладает мощными и функциональными возможностями, которые позволяет наглядно и просто обучаться математике.
Приложение включает в себя геометрию, алгебру, есть возможность совершать арифметические операции, создавать таблицы, графики, возможна работа со статистикой, работа с функциями, поддерживается создание анимации и т.д.
В программе GeoGebra можно будет создавать различные 2D и 3D фигуры, интерактивные ролики, которые затем можно будет размещать в интернете.У программы богатые возможности работы с функциями за счёт команд встроенного языка (который, кстати, позволяет управлять и геометрическими построениями)
Создание треугольника в GeoGebra
-
Давайте попробуем начертить треугольник в программе GeoGebra. Для этого нужно будет перейти в «геометрический» режим для того, чтобы включить отображение сетки, и отключить отображение оси координат. -
Кликнем правой кнопкой мыши по оси координат, в контекстном меню выберем пункт «Сетка»
Кликнем правой кнопкой мыши по оси координат, в контекстном меню выберем пункт «Сетка», а затем там кликнем по пункту «Оси» для отключения оси координат. На панели инструментов нажмем на кнопку «Многоугольник».
После этого нарисуем треугольник, последовательно установив три вершины. При необходимости, можно ввести точные координаты. Для этого нам нужно будет кликнуть по точке правой кнопкой мыши.
2.2. Интерфейс
Интерфейс программы довольно прост и напоминает графический редактор.
1. Полоса меню. Из меню вы можете изменить настройки программы.
2. Панель инструментов. Здесь находятся инструменты для создания объектов. После щелчка по треугольнику в правом нижнем углу кнопки, будут открыты дополнительные инструменты. Операции, доступные в панели инструментов, можно производить с помощью строки ввода.
3. Панель объектов. В Панели объектов отображаются введенные переменные и функции. Вместо имен переменных здесь отображаются их значения. Для того, чтобы увидеть формулу в символьном виде, нужно будет кликнуть по ней правой кнопкой мыши.
4. Кнопки «Отменить» и «Повторить».
5. Строка ввода. Это основной инструмент при работе в программе GeoGebra.Здесь вводятся команды и формулы, задаются значения переменных. Справа от
строки ввода расположена кнопка «Список команд». С помощью дополнительных команд можно будет вводить команды и отсутствующие на клавиатуре символы.
6. Рабочая область. Все построения в программе производятся в рабочей области. Вы можете изменить масштаб с помощью колесика мыши, перемещать по рабочей области ось координат.
5
3. Экспериментальный раздел
3.1. а) Построение графика функции
Попробуем построить график функции

. Для построения параболы в строке «Ввод» нужно ввести выражение «x^2»: (x shift 6 2)
Символ «^» в программе GeoGebra обозначает возведение в степень.
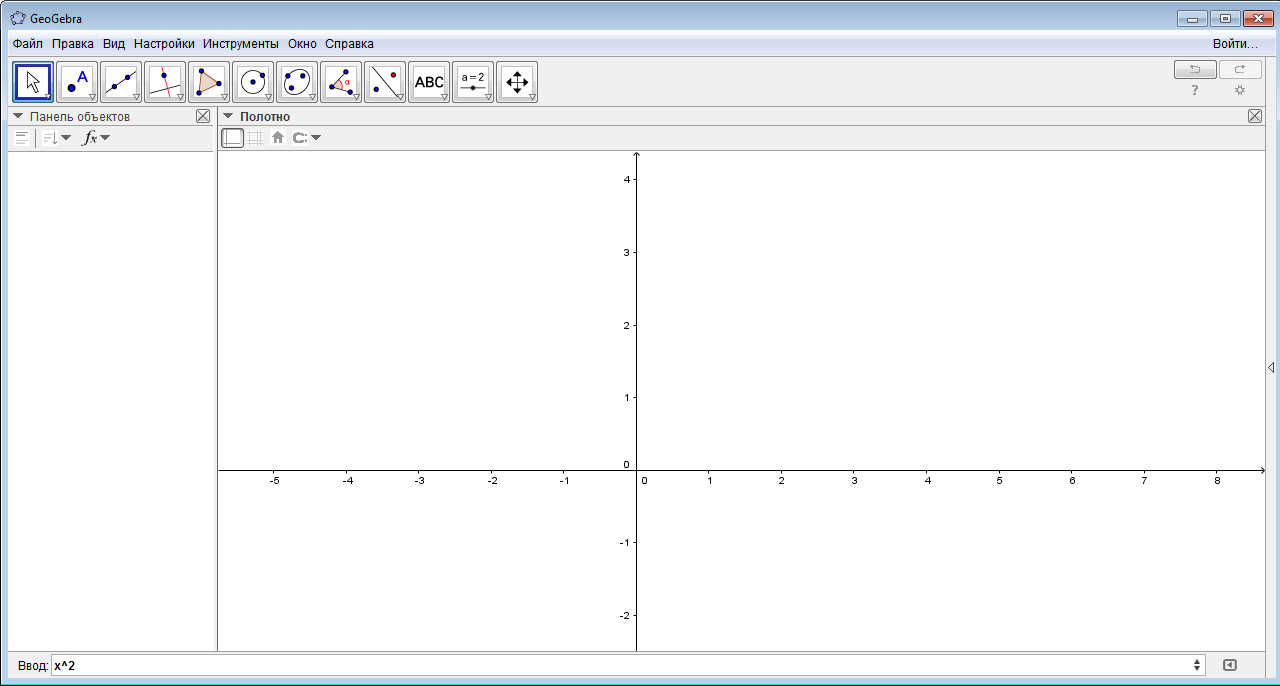
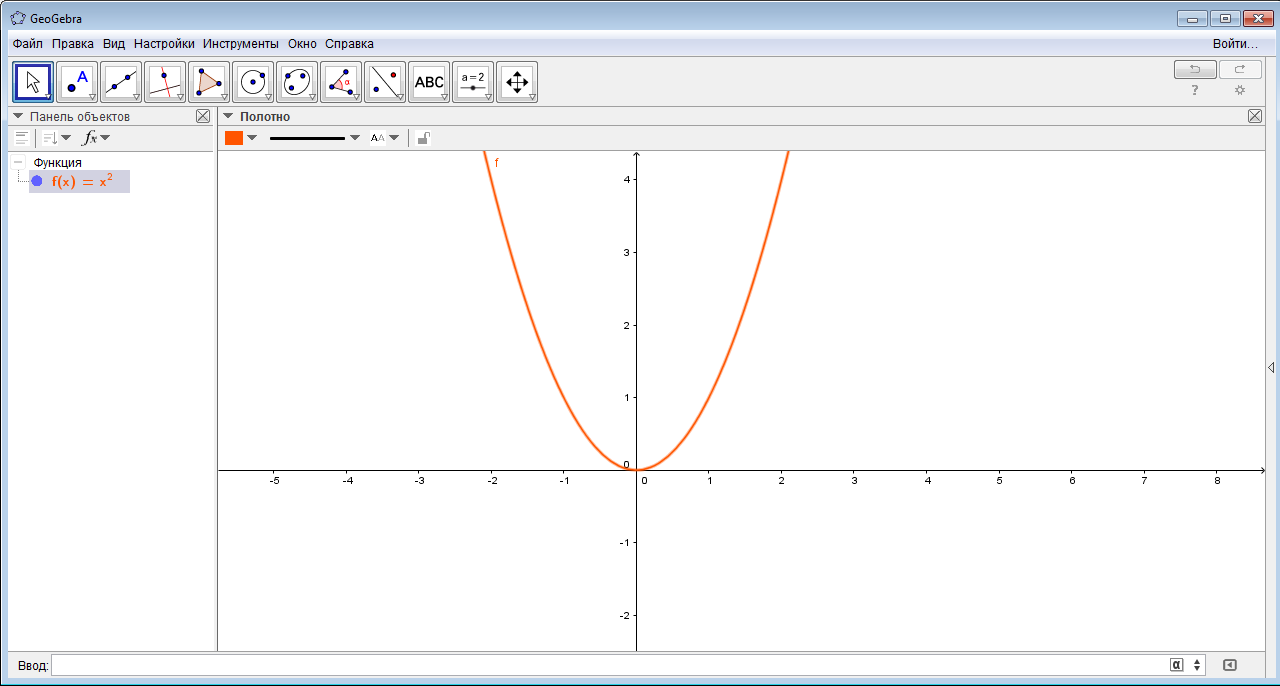
Далее нажмем на кнопку «Enter». После этого в рабочей части будет построен график. Рисунок можно будет масштабировать. Для перемещения рабочей области нужно будет нажать клавишу «Shift», одновременно удерживая нажатой левую кнопку мыши.
Также можно перемещать сам график при помощи нажатой правой кнопки мыши, при этом в Панели объектов будут отображены изменения в уравнении.
б) Использование ползунков при построении графиков функций
Также в Геогебре существуют ползунки, с помощью которых можно визуально показать, как влияет на функцию и на ее график изменение параметра b в функции y=ax+b.
Осуществляется это следующим образом:
1.В строку ввода вводим значения a и b(a=2, b=-2)
2.Затем в строку ввода записываем функцию y=ax+b.
3.Затем в панели объектов нажимаем на синие кружки перед числами а и b.
4.Появляются ползунки, а и в, значения которых можно менять
5.Таким же способом можно работать с функциями y=ax^2+bx+c и т д
Анимация: сделаем на примере функции у= ax^2+bx+c или же ax+b
1. Для начала создадим функцию ax^2+bx+c или же ax+b
2. Щелкнем правой кнопкой мыши по ползунку и выберем «Анимировать».
3. Для того чтобы изменить настройки анимации зайдем в свойства ползунка а потом в вкладку «Ползунок».
4.Здесь можно изменить Шаг, Скорость, Мин. и Макс. значения, Повтор.
в) Графики функций, содержащих знаки модуля
-
Построим график функции :В строке «Ввод» введем выражение «2x^2+abs(x)-3»: и нажмем клавишу «Enter»: (abs обозначает модуль выражения)
:В строке «Ввод» введем выражение «2x^2+abs(x)-3»: и нажмем клавишу «Enter»: (abs обозначает модуль выражения)
7
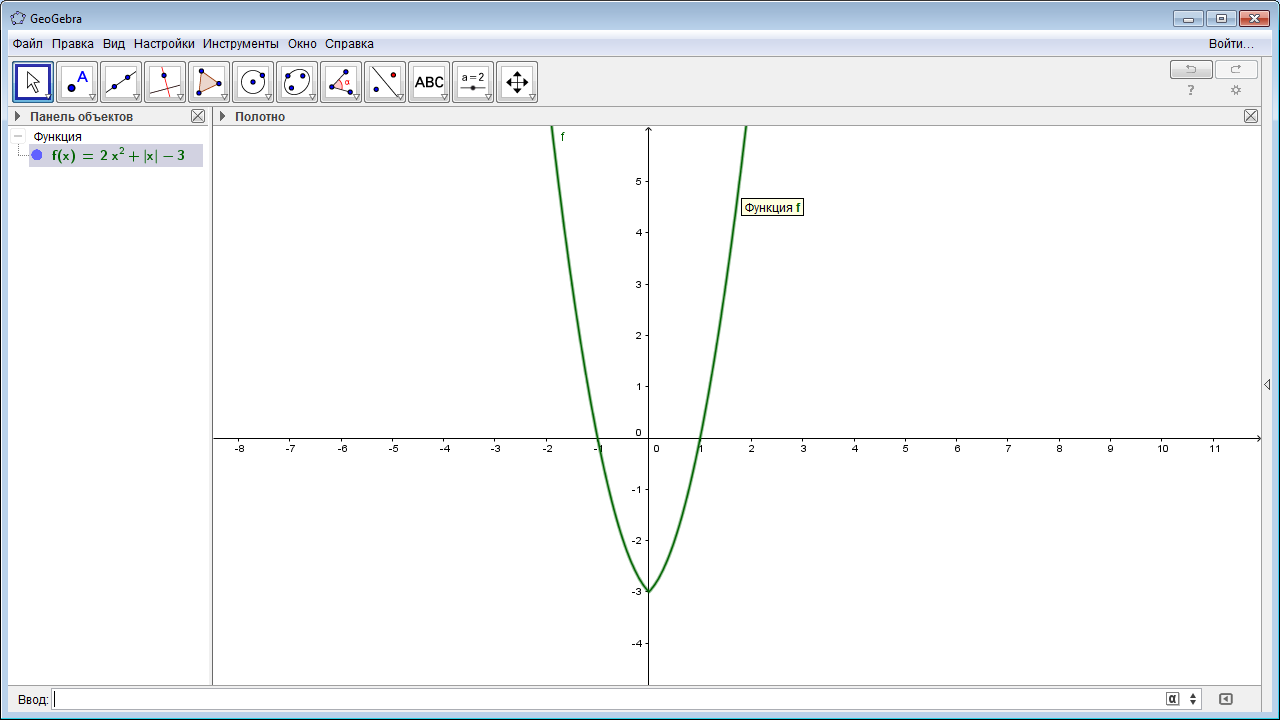
2. Таким же образом построим:
график функции
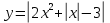 : abs(2x^2+abs(x)-3)
: abs(2x^2+abs(x)-3)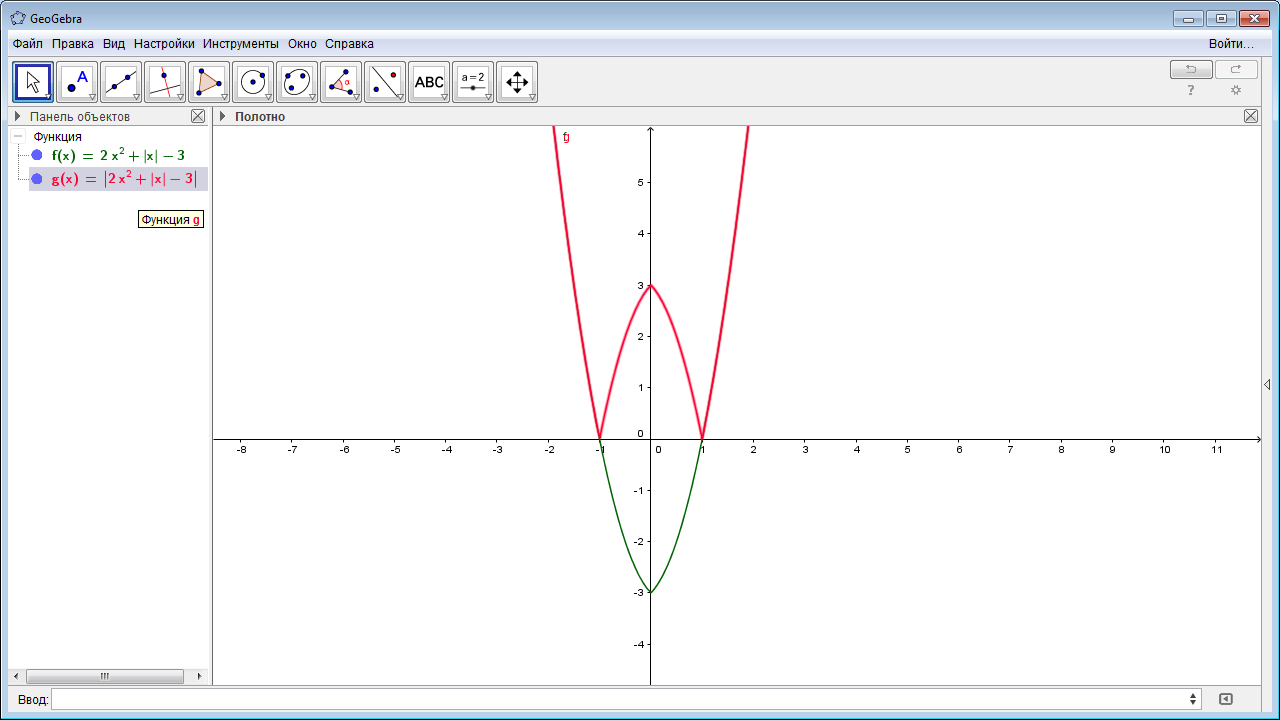
8
в) Графики сложных функций
1).График функции

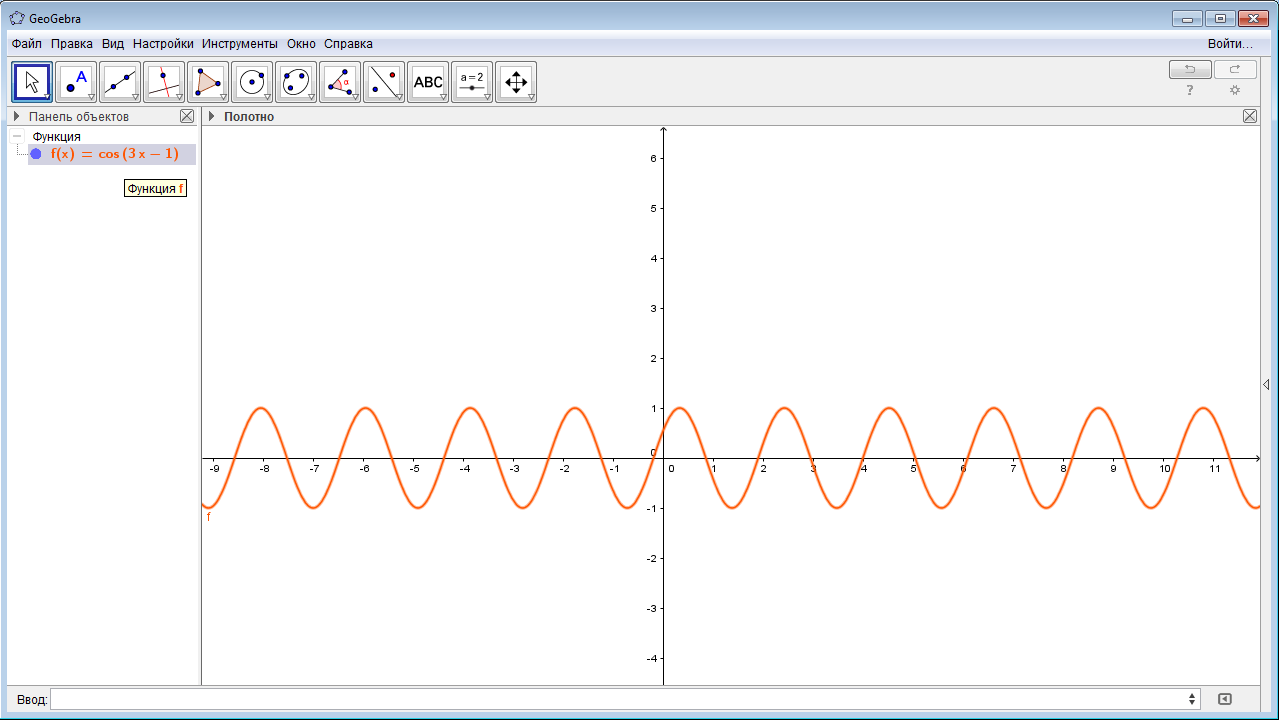
2) График функции

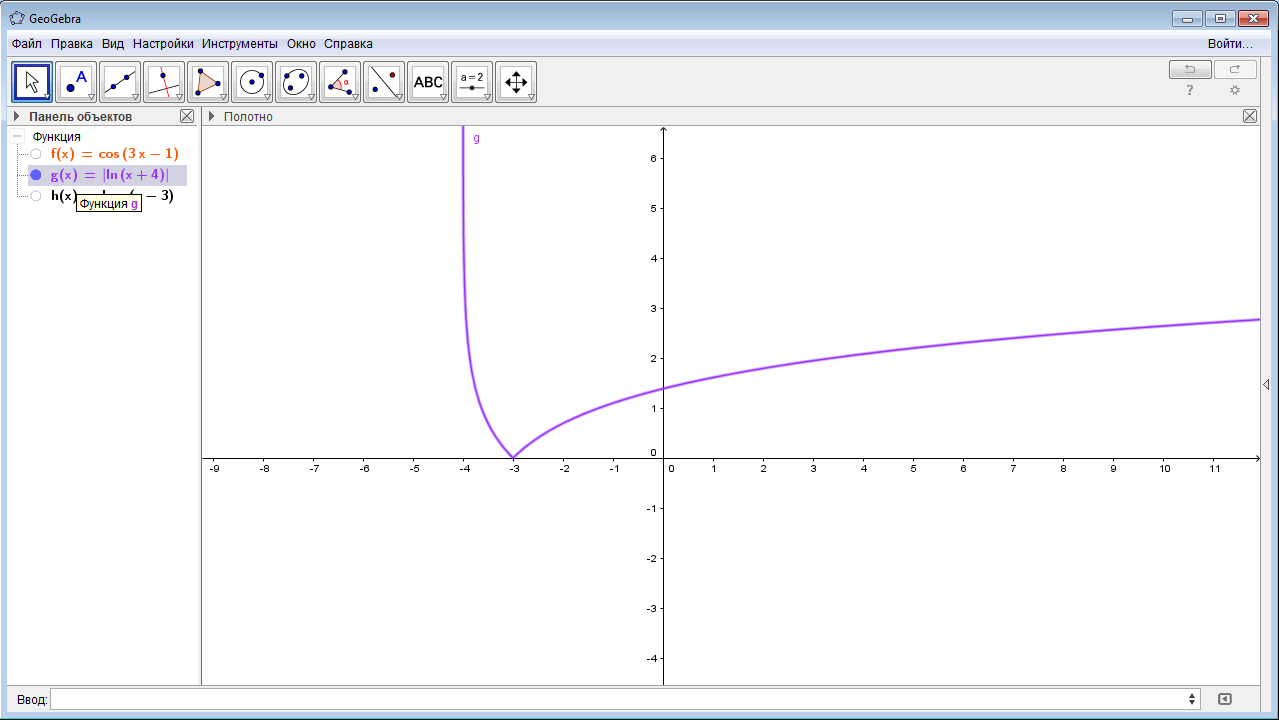
9
3). график функции

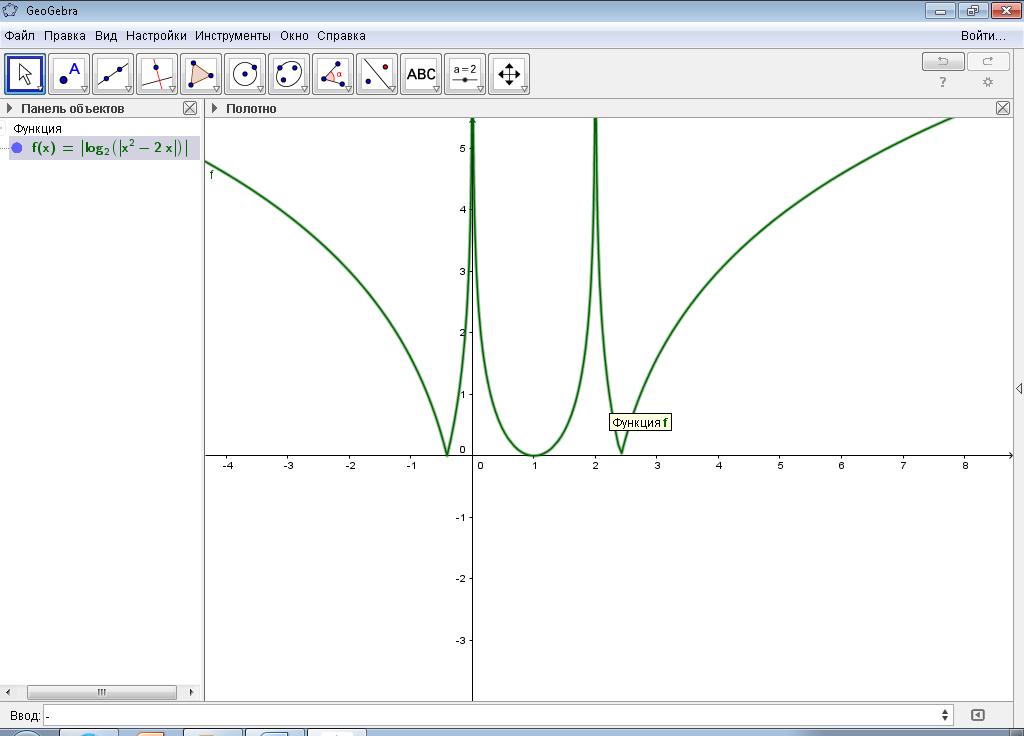
4) график функции

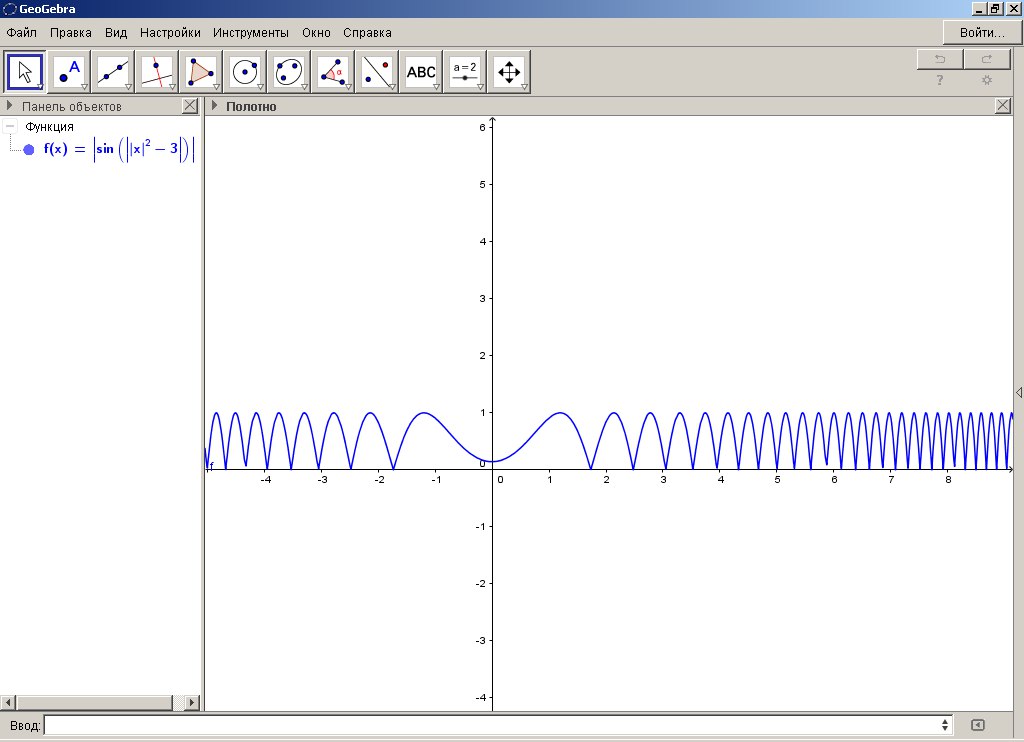
6. график функции

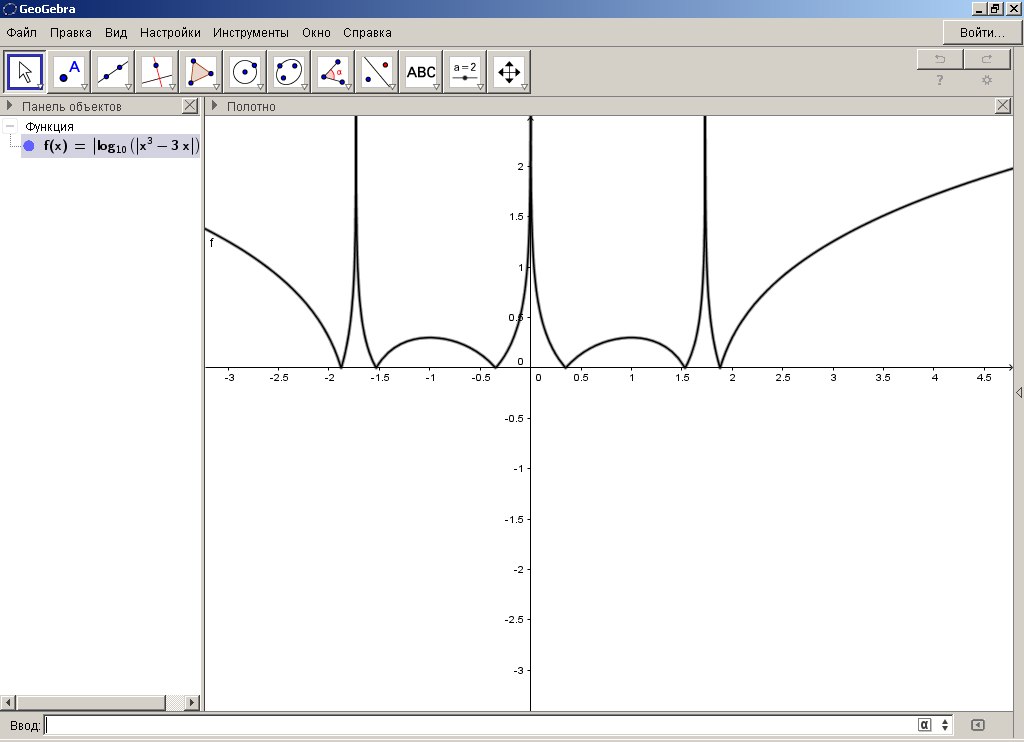
3.2. Геометрические построения
А)Точка:
1. Выберем инструмент «Поставить точку».
2. Щелкнем левой кнопкой мыши там, где хотим поставить точку.
Отрезок:
1.В инструменте «Прямая» нажмм на белый треугольник.
2. Из списка выберем «Отрезок».
3. Поставим 2 точки -вершины отрезка.
Луч:
1. В инструменте «Прямая» щелкнем по белый треугольнику.
2. Из списка выберем «Луч».
3. На полотне выберем две точки 2 точки: первая - начало луча, вторая - точка, через которую будет проведён луч.
Прямая:
1.Выберем инструмент «Прямая».
2.Укажем 2 точки, через которые пройдёт прямая.
Перпендикуляр:
1.Выберем инструмент «Перпендикуляр».
2.Выберем прямую, луч или отрезок, к которому хотим провести перпендикуляр.
3.Выберем точку, через которую он пройдёт (точка может лежать на этой прямой/луче/отрезке).
Параллельная прямая к данной прямой:
1.В инструменте «Перпендикуляр» щелкнем по белому треугольнику.
2.Из всплывающего списка выберем «Параллельная прямая».
3.Выберем прямую, луч или отрезок, к которому будет проведена параллельная прямая.
4.Выберем точку, через которую она пройдёт.


