Файл: Программалар пакетімен жмыс істеуді йрету. Студент білуі керек Excel.doc
ВУЗ: Не указан
Категория: Не указан
Дисциплина: Не указана
Добавлен: 02.02.2024
Просмотров: 30
Скачиваний: 0
ВНИМАНИЕ! Если данный файл нарушает Ваши авторские права, то обязательно сообщите нам.
-
Тышқан көмегімен: тышқанның солжақ батырмасын басып тұрып, нұсқағышты ұяшықтың аралық шегінің жоғарғы көлденнен және оң жақ тігінен батырмасын басып отырып ұяшық аралықтарын көрші екі жағына кескін жүргізуге болады. -
Пернетақта көмегімен нұсқағыш батырмаларын қолдана отырып жоғарыдағыдай әдісті қолдануға болады.
Автотолтыру
Мәтіндік мәліметтерді автоматтандыру үшін авто толтыру әдісін қолданады. Оны жұмыс парағының бір бағанына бірнеше рет қайталанатын мәтіндік жолды енгізгенде пайдаланады. Мәтінді енгізу кезінде программа оны жоғарғы жолдармен салыстырып, бірдей элементтер кездессе автоматты түрде толтырады.
Авто толтыру қолдануға болады нөмірленген тізім және ұяшықтағы орналасқан сөзді бірнеше ұяшықтарға қайталауға.(Рисунок 1 Автотолтыру).
М
Рисунок 1 Автотолтыру
ысалы: Нөмірленген тізімді жасау. А6 ұяшығына 1, ал А7 ұяшығына – 2 санын енгізіңіз. Екі ұяшықты белгілеп, курсорды А7 ұяшығының оң жақ төменгі бұрышына апарыңыз. Тышқан нұсқағышы крест таңбасына ие болғанда тышқанның сол батырмасын басып тұрып курсорды қажетті өлшемге дейін созыңыз (курсордың қасында сары квадрат ішінде нөмірлердің өзгерістерін бақылауға болады). Бұл ұяшықтарды автотолтыру (автозаполнение ячеек) деп аталады.
Ұяшық мазмұның толықтыру.
Егер мәліметі бар ұяшықты белгілеп, және сол ұяшыққа пернетақтадан жаңа мәлімет енгізетін болсақ онда ұяшықта жаңа мәлімет қалып, соңғы мәлімет өшіріліп қалады.
Ұяшыққа мәліметтерді толықтырудың екі жолы бар:
-
Ұяшыққа тышқанды екі рет шерту арқылы мазмұның редактірлеу режиміне түсуге болады. Бұл ұяшықта мәтіндік курсор пайда болады. Енді өзгерту енгізіп, мәліметтерді бекітуге болады. -
Ұяшықтың мазмұны Формула жолында қайталанады. Мәтіндік курсорды Формула жолында тышқанмен екі рет шерту арқалы орнатуға болады. Енді Формула жолына өзгертулер енгізуге болады. Содан кейін мәліметтердің қорытынды нұсқасын формула жолындағы жасыл белгісі бар «Енгізу» батырмасын басу арқылы бекіту қажет.
Егер мәтін ұзын стандартты жол бойымен болса, онда ұяшықтын толық мазмұның Формула жолында қарап шығуға болады. Ол үшін мазмұның көргініз келген ұяшықты белгілеп, Формула жолынан қарап шыға аласыз.
Егер енгізілген мәтін ұяшыққа сыймаса, онда оның жалғасы келесі ұяшықтардың үстінен орналасады ( егер олар бос болса). Егер де келесі ұяшық бос болмаса, онда мәтін кесілген сияқты болады, оны толықтай
Формулалар жолында көруге болады. Бағанның шектерін жылжытуға да болады. Ол келесі әдіспен орындалады: тышқанның маркерін бағандардың тақырыптар жолына апарып, көрші бағандармен шектесетін сызыққа апару керек, осы кезде тышқан маркері екіжақты стрелка түріне ие болады.
 Шекті жаңа орынға, тышқан батырмасын жібермей, апарыңыз. Сонымен қатар баған және жолдардың енін автоматты түрде келтіруге болады. Ол үшін бағандар немесе жолдар шекарасына тышқанды апарып, екі рет шерту керек. Бұл баған немесе жолдың өлшемдерін ішіндегі мәліметтерге сәйкес автоматты түрде келтіруге мүмкіндік береді.
Шекті жаңа орынға, тышқан батырмасын жібермей, апарыңыз. Сонымен қатар баған және жолдардың енін автоматты түрде келтіруге болады. Ол үшін бағандар немесе жолдар шекарасына тышқанды апарып, екі рет шерту керек. Бұл баған немесе жолдың өлшемдерін ішіндегі мәліметтерге сәйкес автоматты түрде келтіруге мүмкіндік береді. Егер ұяшық ішіндегі мәліметті өшіру керек болса, алдын ала қажетті ұяшықты белсенді етіп, Delete пернесін қолдануға болады басқа варианты – ұяшыққа тышқанның оң батырмасын шертіп, контекстті менюде “Очистить содержимое” опциясын таңдау. Егер қате мәтінді басу кезінде жіберілсе, онда Esc пернесін басқан жеткілікті. Ұяшық ішіндегісін редактрлеу (өзгерту) үшін (барлық мәтінді өшіру қажеттілігі болмағанда) тышқанның сол батырмасымен қажетті ұяшыққа екі рет шертіп, өзгертулер енгізуге болады.
Ұяшықты көшіру және орның ауыстыру .
Ұ
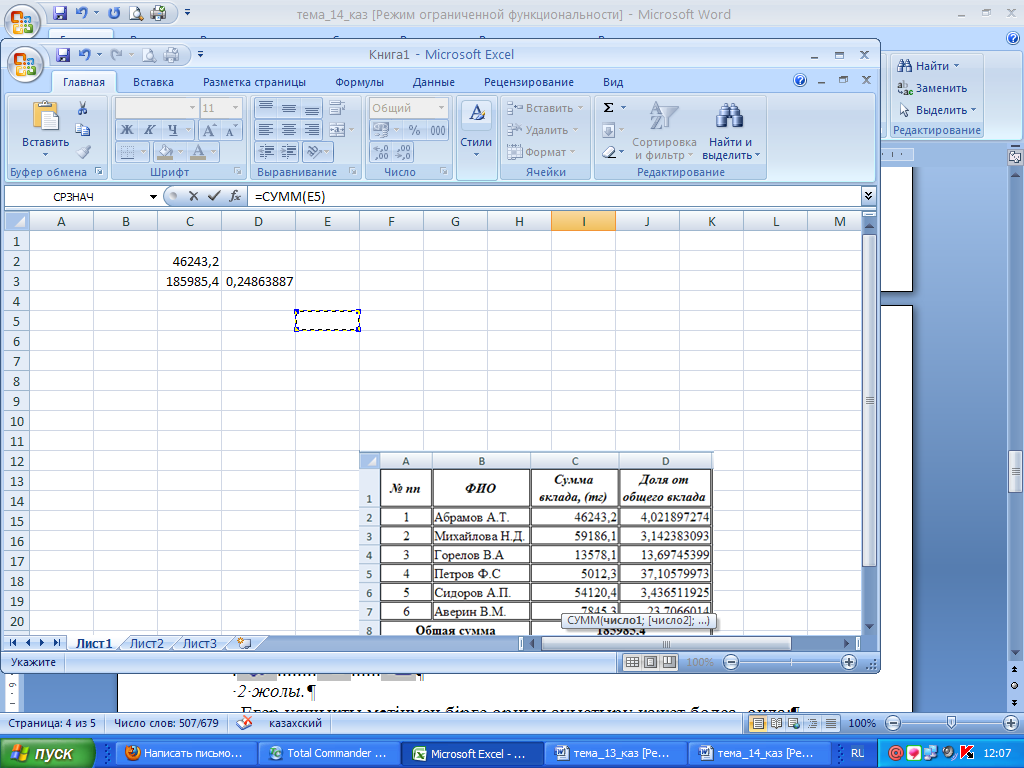 яшықтың ішіндегі ақпаратты көшіруге, қиып алуға және қоюға болад. Ол үшін: қажет ұяшықты белгілеп Главная/Буфер обмена/ішіндегі батырмаларды қолдануға болады.
яшықтың ішіндегі ақпаратты көшіруге, қиып алуға және қоюға болад. Ол үшін: қажет ұяшықты белгілеп Главная/Буфер обмена/ішіндегі батырмаларды қолдануға болады.2 жолы. Егер ұяшықты мәтінмен бірге орның ауыстыру қажет болса, онда:
ұяшықты ерекшелеу қажет;
тышқан нұсқағышын ұяшықтың қою қоршауына апалып, түрін қосу белгісіне айналғанша ұстау қажет;
тышқынның сол жақ батырмасын басып тұру арқылы ұяшықтарды керекті жеріне ауыстыру қажет.
Егер ұяшықты мәтінмен көшіру керек болса, онда көшіру және орның ауыстыру үшін осындай операцияларды қолдануға болады. Бірақ орын ауыстыру кезінде тышқан батырмасымен бірге Ctrl батырмасында басу қажет.
Осылайша ұяшықтар аралығында орын ауыстырып, көшіруге болады, бірақ ерекшелеу қажет.
Кестеден, бағаннан, жолдан ұяшықтар өшіру.
Ұяшық мазмұның немесе ұяшық аралықтарын өшіру үшін:
белгілеу (белсенді ету) керек;
Delete батырмасын басып немесе Контекстік меню/Очистить-Содержимое командаларын орындау арқылы жүзеге асыруға болады.
Осылайша бағандар мен жолдар ұяшығындағы мәліметтерді өшіре аламыз, оларды алдымен белгілеу қажет.
Барлық кесте мазмұнында өшіруге болады, ол үшін кестені толығымен ерекшелеу керек. Оның жасаудың бірнеше жолдары бар:
1 жолы: Бірінші жол атауының үстінде және бірінші баған атауымен қатар солжақ жоғарыда орналасқан бос төртбұрышты тышқанмен басу арқылы.
2 жолы: Пернетақтадан бір уқытта Ctrl+A батырмалары арқылы белгілеп Delete пернесімен өшіру.
Маркер толтыру. Тышқан батырмасына назар аударының ол жуаң ақ түсті қасу белгісі түрінде болуы керек. Белгіленген ұяшықтын он жақ бұрышында орналасқан кішкентай қара төртбұрышты маркер толтыру деп атайды. Егер тышқан батырмасын апаратын болсақ онда қара түсті жінішке қосу түріне айналады. Енді тышқанмен Маркер толтыруды созып, мысалы, төменге, және жоғарыда жазылған ұяшықтан төмендегі керек ұяшықтарға созу арқылы көіруге болады. Маркер толтыру кестелерді тотыруда белгілі бір заңдылықтарға жүктеледі. Мысалы, белгілі бір сандық қатарларды өсу немесе кему ретімен тотыруға болады.Толтыру элементтері санмен қатар мәтінде бола алады. Ол үшін көршілес екі ұяшықты белгілеп, толтыру заңдылықтарына жүгіне отырып маркер толтырғышты керек бағытқа дейін созуымыз керек. Маркер толтырғыштың мүмкіндіктерін келесі тапсырмаларды орындай отырып түсінуге болады.
Жол, бағана, ұяшық өлшемдерін автоматты түрде толтыру.
Excel жол, баған, ұяшықтардың өлшемдерін автоматты түрде өзгертуге мүмкіндік бере отырып, оларда терілген мәтіндердін өлшемдеріне қарай өзгереді.
Мәтінді ұяшық өлшемімен теңестіру үшін:керекті мәтіні бар ұяшықты белгілеу керек;
Формат мәзірінен Ұяшық командасын орындап, пайда болған диалогтық терезеден Түзету закладкасын тандап, терезеде Автоподбор ширины ауыстырып қосқышын орнатыныз.
Кестеге шекара қою.
Кестеге шекара қою үшін келесілер орындалуы қажет:
Ұ
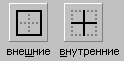 яшық аралықтарын белгілеген кезде қысқа контур сызық түрінде, Главная-Шрифт командасын орындау арқылы; граница закладкасын тандау арқылы; сызықтар тобынан сызық түрін тандау арқылы; егер әр ұяшықтын шекарасы болғаның қаласаныз, онда айрықшалау тобында ішкі және сыртқа батырмаларың басу арқылы жүзеге асырылады.
яшық аралықтарын белгілеген кезде қысқа контур сызық түрінде, Главная-Шрифт командасын орындау арқылы; граница закладкасын тандау арқылы; сызықтар тобынан сызық түрін тандау арқылы; егер әр ұяшықтын шекарасы болғаның қаласаныз, онда айрықшалау тобында ішкі және сыртқа батырмаларың басу арқылы жүзеге асырылады.Егер шекаралар кез келген жағынан керек болса, онда жеке айрықшалау тобында Жоғарыдан, Төменнен, Оннан, Солдан ауыстырып қосқышытары керек.
Ұяшықтарды біріктіру, ұяшықтың ішіндегі ақпаратты бөлу т.бб
1 тәсілдері
2 тәсіл Главная/Выравнивание/формат ячеек
3 тәсіл Контекстік меню/Формат ячеек
Ұяшықта мәтінді көркемдеу.
Егер ұяшықта кез келген мәтін терілген болса, онда Excel-де мәтінді көркемдеу Wоrd редакторіндегідей жүргізіледі. Мәтінді алдымен белгілеп, содан кейін қаріп өлшемін Главная/Шрифт. Мәтіннің ұяшықта орналасуын мәзірде саймандар тақтасында Форматтау немесе мәзір жолында Главная/Выравнивание жолымен жүзеге асырылады.
Excel программасын қалай қосуға болады?
Қосу - Программалар – Microsoft Office - Microsoft Office Excel 2007
Лента
Microsoft Excel 2007 қолданбалы интерфейсінің басты құралылента түрінде берілген, ол терезенің жоғарғы жағында орналасқан, дәстүрлі мәзір мен құрал-саймандар панелінің орнына Лента. Лента арқылы қажетті командаларды тез табуға болады. (басқару элементтері: түймелер, ашылатын тізімдер, есптегіштер, флажоктар, т.б.). Командалар логикалық топталып, қондырғыларда орналдасқан.
Лентаны мәзір мен құрал-саймандар панеліне ауыстыруға мүмкін емес.
Лентаны өшіру де мүмкін емес. Алайда жұмыс орнын кеңейту үшін лентаны жасыруға болады.
Тез байланыстыру панелінің баптау түймесін басыңыз
-
Мәзірден лентаны жасыру командасын таңдаңыз. -
Лента жасырынады, ал қондырма аттары сақталады.

