Файл: Windows жйесіндегі access мліметтер оймасыны негізгі ымдары мен тсініктері.doc
ВУЗ: Не указан
Категория: Не указан
Дисциплина: Не указана
Добавлен: 02.02.2024
Просмотров: 55
Скачиваний: 0
ВНИМАНИЕ! Если данный файл нарушает Ваши авторские права, то обязательно сообщите нам.
Сурет 8 – Байланыс орнату терезесі
- «Изменение связей» (Байланысты өзгерту) терезесінен «Обеспечение целостности данных» (Мәліметтің бүтіндігін қамтамасых ету) және «каскадное удаление связанных записей» (байланысқан жазуларды каскадты жою) жалаушаны орнатыңдар да байланысты орнату үшін «Создать» (Құру) батырмасын басыңдар және «Схема данных» (Мәліметтер сүлбесі) терезесін жабыңдар. «Сохранить изменение макета...» (Макет өзгерісін сақтау...) сұрағына «Да» (Иә) деп жауап беріңдер (сурет 9 қараңыз).

Сурет 9 - Байланыс шарттарын орнату терезесі
2.5 Бақылау сұрақтары
1. Мәлімет қоймасына анықтама беріңіз?
2. Access обьектісі дегеніміз не?
3. Кесте дегеніміз не? Оның құрамы?
4. Кілтті атрибутқа анықтама беріңіз және ол не үшін керек?
5. Access – те қандай өріс типтері бар және ажыратып айтыңыз?
6. Кестелер арасында байланыс қалай орнатылады?
7. «Один ко многим» және «один ко многим» қатынастарының айырмашылығын түсіндір?
8. Мәліметтің бірегейлігі дегеніміз не? Оның орындалу шарттары мен ережелері?
9. Байланысқан кестелердегі жазуларды каскадты жою дегенімізді қалай түсінесің.
3 «Сессия» мәліметтер қоймасының кестелерін мәліметтермен толтыру
3.1 Кестені сыртқы мәліметтермен толтыру
Кестелерге өзара байланысты орнаттық, енді оларды мәліметпен қалай толтыру туралы ойластырамыз. «Студент» кестесі «Емтихан» кестесінің құрамында қатысы жоқ екені түсінікті, яғни қандай болмасын бір студент ешқандай емтихан тапсырмай тізімде болуы мүмкін, ал емтихан өзінен өзі тапсырылмайды. Сол себепті «Студент» кестесін қазір толтырамыз, ал «Емтихан» кестесін толтыру үшін енгізу формасын құрамыз.
Сізде Microsoft Excel-де құрылған студенттердің тізімі бар делік, онда өз кестемізге «Импорт таблиц» қолданып толтыруымызға мүмкіндік береді. Microsoft Excel-де құратын құжаттың атын «Список» (тізім) деп сақтап, ол Мои документы қапшығында болсын.
- Мәліметтер қоймасы терезесінен «Таблицы» (Кестелер) тақтасынан «Создать» (Құру) батырмасын басыңыз, пайда болған хабар алмасушы терезесінен «Импорт таблиц» (Импорт кесте) таңдаңыз да «Ok» батырмасын басыңыз (сурет 10 қараңыз).

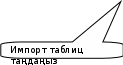
Сурет 10 – Импорт кестесін таңдау терезесі
- Хабар алмасушы «Импорт» терезесінен «тип файлов» (файл типі) тізімінен Microsoft Excel таңдаңыз, тізім файлын іздеп тауып «Импорт» батырмасын басыңыз (сурет 11 қараңыз).
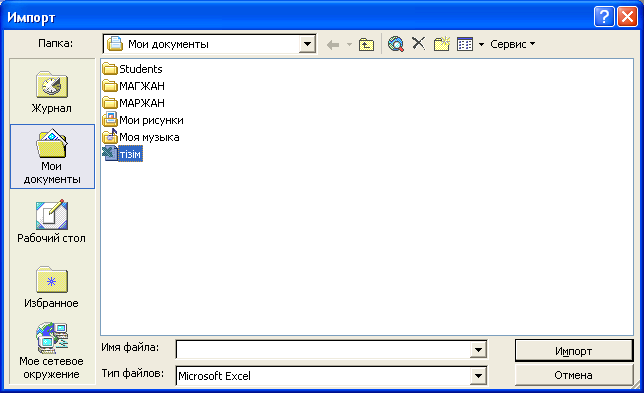
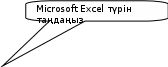
Сурет 11 – Импорт терезесінен тізім файлын іздеу терезесі
- Жалаушаны «Листы» (Беттер) қойыңызда Excel беттерінің Лист1, Лист2, Лист3 ішінен біріншіні таңданыз да (негізінде терезе үнсіз келісім түрінде болады, «Далее» батырмасын баса салсаңыз болғаны) «Далее» (ары қарай) батырмасын басыңыз (сурет 12 қараңыз).
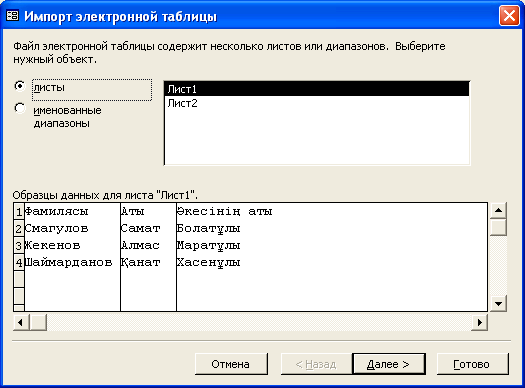

Сурет 12 – Импорт кестесі бойынша толтыру терезесі
- Фамилиясы, Аты, Әкесінің аты сөздері тақырып басы болуы үшін және мәлімет қоймасына енбеуі үшін жалаушаны «Первая строка содержит заголовки столбцов» (Бірінші жол бағананың тақырыбын құрайды) орнатыңыз да «Далее» (ары қарай) батырмасын басыңыз (сурет 13 қараңыз).

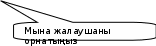
Сурет 13 - Импорт кестесі бойынша толтыру терезесі
- Бізде «Студент» атты құрылған кесте бар, сол себепті «в существующей таблице:» (Құрылып қойылған кестелер:) жалаушаны орнатып тізімнен «Студент» кестесін таңдап «Далее» (ары қарай) батырмасын басыңыз (сурет 14 қараңыз).

Сурет 14-Импорт кестесі бойынша Студент кестесін толтыру терезесі
- Ең соңғы қадамда «Готово» (Дайын) батырмасын басыңыз.
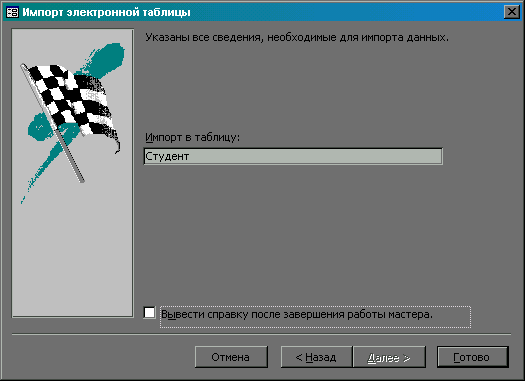
Сурет 15 – Импорт кестесі арқылы толтырудың соңғы кадам терезесі
Егер ешқандай қателік жоқ болса, онда мастер «Импорт прошел успешно» (Импорттау табысты өтті) деген хабар береді. Содан кейін мастер жұмысын аяқтағаннан кейін «Студент» кестесін ашып, толтырылғанын көріңіздер. Ал егерде мастер қате кеткені туралы хабар берсе, онда «Студент» кестесіндегі өріс аттары немесе өріс түрлері сәйкес келмейді.
3.2 Мастер көмегімен форма құру
«Емтихан» кестесін толтыру үшін енгізу формасын құрамыз. Құрылатын форма студент аты-жөнінен және осы студент тапсырған емтихан тізімінен тұратын болуы керек, яғни мәліметтерді екі кестеден де аламыз. Барлық мағана форма құрмастан бұрын жасалған кестелер арасындағы байланыстың орнатылуында, әйтпесе форма құрудағы мына ісіміз жүзеге аспар еді. Өрістері таңдағанда екі кестеден де алуды ұмытпаңдар. Форма құру процесі кезінде негізгі формаға СтудентФормасы деп, ал бағынышты формаға ЕмтиханФормасы деп ат беріңдер.
- Мәліметтер қоймасы терезесіндегі Форма тақтайшасында «Создать» (Құру) батырмасын басыңыз. Пайда болған хабар алмасушы «Новая форма» (Жаңа форма) терезесінен «Мастер форм» таңдап «Оk» батырмасын басыңыз (сурет 16 қараңыз).

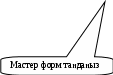
Сурет 16 – Форма құруды таңдау терезесі
- «Таблицы/Запросы» (Кесте/Сұрау) тізімінен «Студент» кестесін таңдап, ондағы өрістерден таңдау батырмасы арқылы келесі өрістерді таңдаңыз: Фамилиясы, Аты, Әкесінің аты. Содан кейін «Таблиц/Запросы» (Кесте/Сұрау) тізімнен «Емтихан» кестесін таңдап, ондағы өрістерден таңдау батырмасы арқылы Емтихан аты, Бағасы өрістерін таңдаңыз. Нөмірі өрісі керегі жоқ, себебі бұл өрісті Access автоматты түрде өзі толтырады. «Далее» (Ары қарай) батырмасын басыңыз (сурет 17 қараңыз).

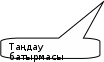

Сурет 17 – Кестелер өрісін таңдау терезесі
- Мәлімет түрін топшылауда «-Студент» таңдаңыз, ал жалаушаны «подчиненные форм» (бағынышты форма) орнатыңыз. Access негізінде барлығын үнсіз келісім бойынша өзі орнатады, арықарай «Далее» батырмасын басыңыз (сурет 18 қараңыз).

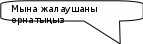

Сурет 18 – Форма құрудағы шартарын орнату терезесі
- Ары қарай түсініктірек, яғни өз таңдауларын бойынша кестелі түрі басқасынан артығырақ, сол себепті «табличный» пунктіне жалаушаны орнатыңыз да «Далее» батырмасын басыңыз (сурет 19 қараңыз).
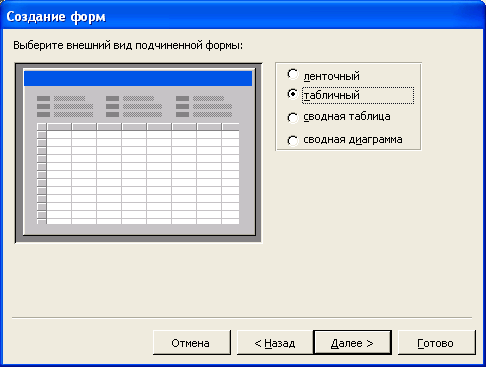
Сурет 19 – Форманың сыртқы түрін таңдау терезесі
- Бұл қадамда мастерден сіз формаңыздың безендіру стильін таңдайсыз. «Международный» (Халықаралық) таңдап «Далее» батырмасын басыңыз (сурет 20 қараңыз).
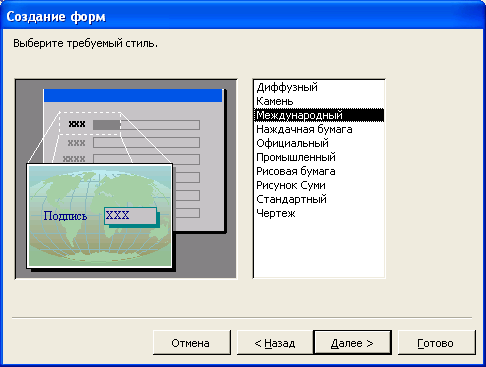
Сурет 20 – Форманы безендіру стильін таңдау терезесі
- Ең соңғы қалған қадам ол форма атын беру. Алдында келісілгендей негізгі формаға «СтудентФормасы» деп, ал бағынышты формаға «ЕмтиханФормасы» деп ат береміз. Сөздер арасындағы ашық жоқтығы ештеңе етпейді, себебі Access мұндай аттарды өңдеулер жасай береді. «Готово» (Дайын) батырмасын басыңыз (сурет 21 қараңыз).
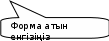

Сурет 21 – Формаға аттарын беру терезесі
- Құрған форма толығымен біздің талаптарымызға сай келеді, себебі бір уақытта студент аты мен оның тапсырған емтихандарының тізімін көруге болады.
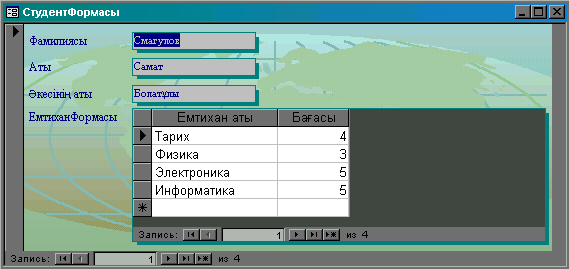
Сурет 22 – Мәліметтерді енгізу формасының терезесі
3.3 Бақылау сұрақтары
-
«Студент» кестесін сыртқы мәліметпен қалай толтырдың? -
«Импорт таблиц» арқылы толтырудың артықшылығы неде? -
«Импорт таблиц» арқылы толтырудың қандай кемшілігі бар? -
«Емтихан» кестесін қалай толтырдың, толтыру үшін енгізу формасының құрудағы басты мақсат не? -
Енгізу формасының толтыруын сипаттап бер? -
Кестелердегі толтырылған мәліметтер арқылы алдында орнатқан кестелер арасындағы байланысты жазулар бойынша түсіндір?
4 Сұрау құру
4.1 Қарапайым сұрау құру
Сұрау - біз құрған кестелерден ақпараттарды өз қалауымыз бойынша алуымызға көмектеседі. Яғни қандай–бір студенттің аты-жөнін табу керек болса, студенттің аты бойынша нақты сол емтиханды тапсырғанын білу үшін, нақты бір студенттің барлық емтиханды тапсырғаны туралы ақпараттарды алуды сұрау мен фильтрлеу арқылы жүзеге асырамыз.
- МҚ терезесінен «Запрос» (Сұрау) таңдап, «Создать» (Құру) батырмасын басыңыз. Ашылған хабар алмасушы «Новый запрос» терезесінен «Простой запрос» (Қарапайым сұрау) таңдаңызда. «Ok» батырмасын басыңыз (сурет 23 қараңыз).


Сурет 23 – Сұрау құру терезесі
- «Таблицы/запросы» (Кестелер/сұраулар) тізімінен Студент кестесін таңдап, оның өрістерінен таңдау батырмасы арқылы Фамилиясы, Аты, Әкесінің аты өрістерін таңдаңыз. Одан кейін Емтихан кестесін таңдап, оның өрістерінен Емтихан аты, Бағасы өрістерін таңдаңыз. «Далее» батырмасын басыңыз (Сурет 24 қараңыз).


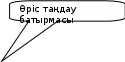
Сурет 24 – Кестелерден өрістер таңдау терезесі
- Біз екі кестені қосуымыз керек, сол үшін «подробный (вывод каждого поля кождой записи)» жалаушаны орнатыңыз. «Далее» батырмасын басыңыз (сурет 25 қараңыз).

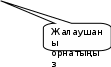
Сурет 25 – Шарттарын таңдау терезесі
- Сұрау атын Сұрау деп беріп, «Готово» батырмасын басыңыз. Экран бетіне сұрау қорытындысы шығады, әзірше бұлар тек емтихан тапсырған студенттер. Ал емтихан тапсырмаған студенттер сұрау терезесіне түспейді. Студент аты-жөнінің қайталануынан қорықпай-ақ қойыңыз, ол солай болуы керек (сурет 26 қараңыз).
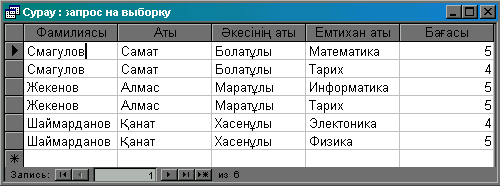
Сурет 26 – Сұрау қорытындысын беретін терезе
4.2 МҚ іздеу жасау
Енді, бізде жасалған сұраудан студент аты-жөнін табу қиындайды, себебі студент аты-жөні қайталанады. Осы тізім ішінен фамилиясы бойынша іздеу жасайық.
- Құрған сұрауды ашыңыз. Саймандар тақтасынан

Сурет 27 – МҚ-нан мәлімет іздеу терезесі
4.3 «Изменить Фильтр» командасын қолдану
Іздеу жасау тиімді, бірақ экран бетіне тек қажетті мәліметті шығаруға жарамайды. Осы жағдайды жүзеге асыратын құрал-ол «Фильтр». Сізге экран бетіне Жакенов фамилиясын шығару керек болсын делік.

