Файл: Windows жйесіндегі access мліметтер оймасыны негізгі ымдары мен тсініктері.doc
ВУЗ: Не указан
Категория: Не указан
Дисциплина: Не указана
Добавлен: 02.02.2024
Просмотров: 57
Скачиваний: 0
ВНИМАНИЕ! Если данный файл нарушает Ваши авторские права, то обязательно сообщите нам.
Сурет 54 – Есеп беруді атау терезесі.
-
Құрылған есеп беру құрылымын көріп шығып, терезесін жабайық. МҚ мәзірінен «Емтихан тапсырған студенттер» есеп беруін таңдап «конструктор» режиміне көшейік. Ашылған терезеде суреттегідей өңдеулер жасаймыз (Сурет 55);
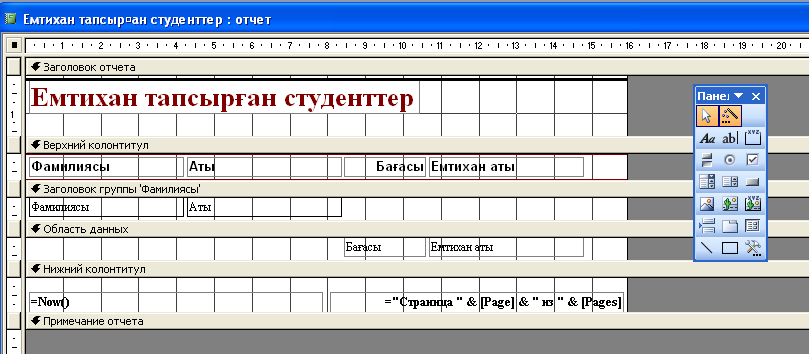
Сурет 55 – Есеп беруді конструктор бойынша өңдеулер жасау терезесі.
-
өңдеулер жасап болғаннан кейін «конструктор» терезесін жауып, пайда болған хабар беруші терезесінде «Да» деп жауап береміз. «Емтихан тапсырған студенттер» есеп беруін көреміз (Сурет 56)
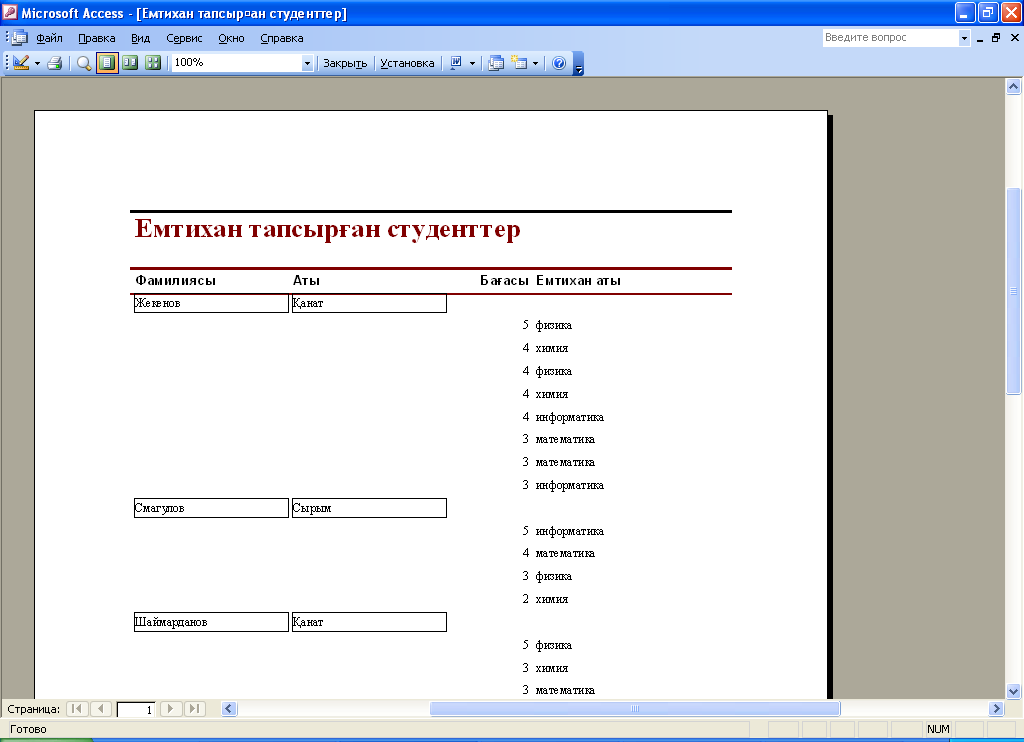
Сурет 56 «Емтихан тапсырған студенттер» есеп беруінің нәтижелік терезесі.
5.3 Бақылау сұрақтары
1. Есеп беру дегеніміз не?
2. Есеп беруді құру тәсілдері?
3. Есеп беру конструкторының элементтері?
4. Конструктордың көмегімен есеп беруді құру?
5. Есеп беруді топтастыру қалай орындалады?
6. Есеп беруде есептелінетін өрістерді құру қалай жасалады?
6 Негізгі батырмалық форма құру.
6.1 Негізгі батырмалық форманы құрудың мақсаты.
Негізгі батырмалық форманы құрудың баты мақсаты – жасалынған барлық сұраныстарды, формаларды, есеп берулерді бір жерден басқаруды ұйымдастыру, қолданушы жұмысын ыңғайластыру.
Батырмалық форманы құру тапсырмалары
-
пайдаланушының батырмалық форма интерфейсін құру; -
формаға сурет және фон орналастыру; -
барлық жасалынған формаларды, сұраныстарды және есеп берулерді шақыру батырмаларын жасау; -
өз қалауы бойынша бір немесе бірнеше батырмалар орналастыру.
-
Негізгі батырмалық форма құру қадамдары
Алдында жасалынған «Сессия» МҚ ашып, «Формы» нысандық кірмесін таңдап жұмысты жалғастырамыз. Негізгі батырмалық форманы құру үшін алдында жасалынған барлық формалар, сұраулар мен есеп берулерді сол формада ашылатындай етіп, пайдаланушыға барлығын бір жерден басқаратындай етіп жасаймыз. Ол үшін:
-
«Формы» кірмесін таңдап, Құру «Создать» батырмасын басамыз. Пайда болған Жаңа форма «Новая форма» сұхбат терезесінен «Конструктор»-ді таңдап, «ОК» батырмасын басыңыз (Сурет 57);

Сурет 57 – Форма құру тәсілін таңдау терезесі.
-
Пайда болған терезсін құрылысын көріп танысайық: онда конструктор терезесі, элементтер панелі «панель инструментов» болуы керек. Егер элементтер панелі «панель инструментов» жоқ болса, онда мәзірден «Вид»»Панель инструментов» таңдаймыз немесе саймандар тақтасынан батырмасын басамыз (Суре 58);
батырмасын басамыз (Суре 58);
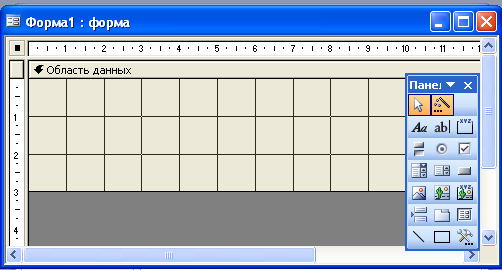
Сурет 58 – Конструктор терезесі
-
Элементтер панелі «панель инструментов» терезіесінен «кнопканы» таңдап мәліметтер аймағына қоямыз. Пайда болған Батырманы құру сұхбат терезесінің «Категория» бөлігінен Формамен жұмыс істеу «Работа с формой» бөлімін таңдаймыз, ал «Действия» бөлігінен форманы ашу «Открыть форму» бөлімін таңдаймыз. «Далее» батырмасын басамыз (Сурет 59);

Сурет 59- Батырма құру терезесі
-
Пайда болған сұхбат терезесінен алдыңғы тарауларда мәліметтерді енгізу үшін құрылып қойған «СтудентФормасын» таңдап, «Далее» батырмасын басамыз (Сурет 60);
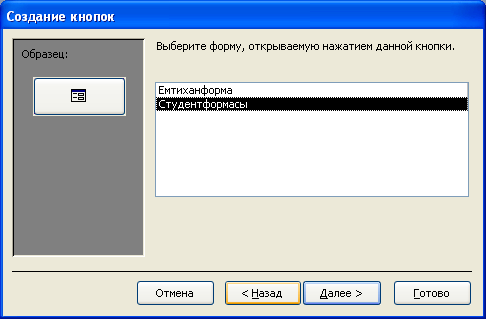
Сурет 60 – Батырмаға қай форманың ашылуын таңдау терезесі.
-
Пайда болған сұхбат терезсінен Форманы ашып барлық жазуларды көрсету «Открыть форму и показать все записи» бөлімін таңдаймыз. «Далее» батырмасын басамыз (Сурет 61);
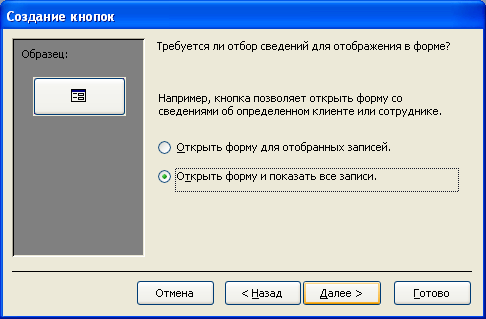
Сурет 61 – Форманы ашылуының шарттың қою терезесі
-
Келесі шыққан сұхбат терезсінен Мәтін «Текст» бөлімін таңдап, мынандай мәтін жазайық: Студенттер мәлііметтерін енгізу. Осы мәтін біздің батырмамыздың суретін ауыстырады. Ары қарай «Далее» батырмасын басамыз (Сурет 62);
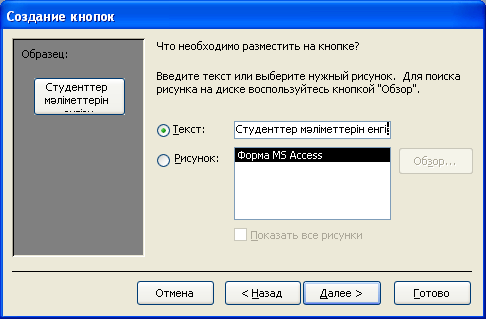
Сурет 62 – Батырманың атын беру терезесі
-
Пайда болған терезеден батырма атын өзгертпей-ақ, үнсіз келісім бойынша қабылдайық. «Готово» батырмасын басамыз (Сурет 63);

Сурет 63 – Бірінші батырманы құрудың қорытынды терезесі.
Сөйтіп біз формада бір батырма құрдық. Осы батырманың жұмыс істеуін көру үшін конструктор формасын жабамыз. Оған «Негізгі форма» деп ат беріп сақтаймыз. Құрылған жаңа форманы ашып, жасалған батырманы басқанда «СтудентФормасы» ашылуы керек. Ары қарай жұмысты жалғастыру үшін форманы жауып, осы форманы ерекшеленгеннен кейін қайтадан конструктор режиміне көшеміз.
Қалған батырмаларды да осы тәсілмен жасайық:
-
элементтер панелі терезесінен келесі батырманы мәліметтер аймағына қоямыз. Пайда болған сұхбат терезесінің «Конструкция» бөлігінен Әртүрлі «Разное» бөлімін таңдаймыз, ал «Действия» бөлігінен Сұранысты орындау «Выполнить запрос» бөлімін таңдаймыз. Ары қарай «Далее» батырмасын басамыз (Сурет 64);

- пайда болған терезеден «Сұранысты» таңдаймыз да «Далее» батырмасын басамыз (Сурет 65);
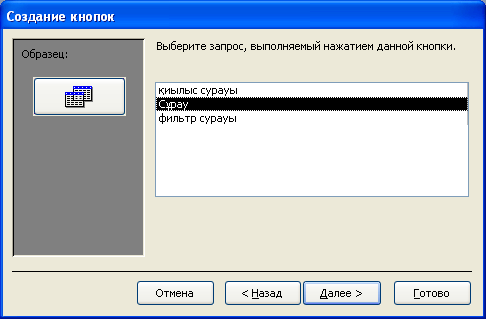
Сурет 65 – Батырмаға қай сұраудың ашылуын таңдау терезесі
-
пайда болған терезеден мәтін «Текст» бөлімін таңдап, мынандай мәтін жазамыз: Қарапайым сұрау. Осы мәтін біздің батырмамыздың суретін ауыстырады. Ары қарай «Далее» батырмасын басамыз (Сурет 66);
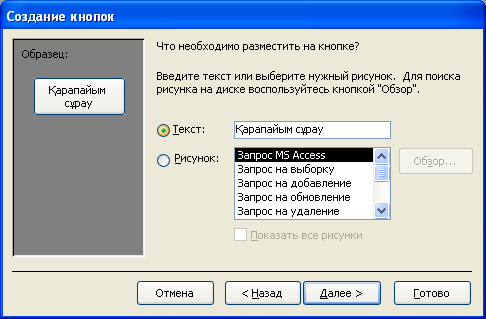
Сурет 66 – Батырманың атауын беру терезесі
- пайда болған терезеден батырма атын өзгертпей-ақ, үнсіз келісім бойынша қабылдаймыз, «Готово» батырмасын басамыз (Сурет 67);

Сурет 67- Екінші батырманы құрудың қорытынды терезесі
Қарапайым сұрауға құрған екінші батырма сияқты қалған сұраныстарға, қиылысқан сұраныс пен фильтр сұранысына осы тәсілмен өз бетіңізбен батырма құрыңыз.
Келесі қарастыратынымыз – есеп берулерге батырмалар құру. Ол үшін:
- элементтер панелі «панель элементов» терезесінен Батырма суретін «Кнопка» таңдап мәліметтер аймағына қоямыз. Пайда болған «Создание кнопок» сұхбат терезесінің «Категория» бөлігінен Есеп берумен жұмыс «Работа с отчетом» пунктін таңдаймыз, ал «Действия» бөлімінен Есеп беруді көру «Просмотр отчета» пунктін таңдаймыз. «Далее» батырмасын басамыз (Сурет 68);

Сурет 68 – Батырма құру терезесі
- пайда болған терезеден «Емтихан тапсырған студенттер» есеп беруін таңдап, «Далее» батырмасын басамыз (Сурет 69);
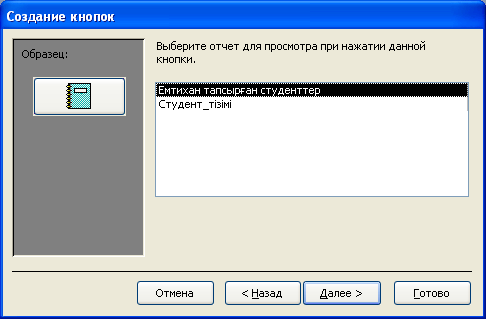
Сурет 69 – Батырмаға қай есеп берудің ашылуын таңдау терезесі
- шыққан терезедегі Мәтін «Текст» бөлімін таңдап, мынандай мәтін енгіземіз: Емтихан тапсырған студенттер. Осы мәтін біздің батырмамыздың суретін ауыстырады. Ары қарай «Далее» батырмасын басамыз (Сурет 70);
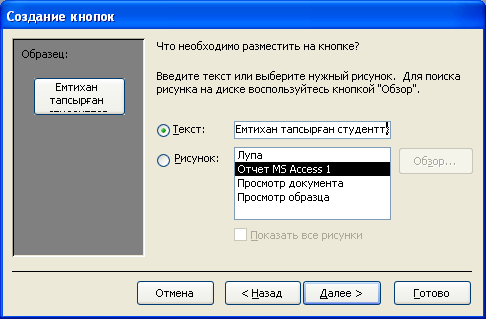
Сурет 70 – Батырманың атын беру терезесі
- келесі терезеде батырма атын өзгертпей-ақ, үнсіз келісім бойынша қабылдаймыз, «Готово» батырмасын басамыз (Сурет 71);

Сурет 71 – Есеп беру батырмасын құрудың қорытынды терезесі
Қалған есеп берулер де осы тәсілмен құрылады. Келесі орындайтынымыз – негізгі формада қосымша безендірулер жасау. Ол үшін:
-
элементтер панелі «панель элементов» терезесінен тіктөртбұрышты «прямоугольник» таңдап мәліметтер аймағына суреттегідей қоямыз. -
Сұраныстар мен есеп берулерге тақырып енгізейік. Ол үшін элементтер панелі «панель элементов» терезесінен Жазу «Надпись» таңдап мәліметтер аймағына суреттегідей орналастырып жазу енгіземіз (Сурет 72)
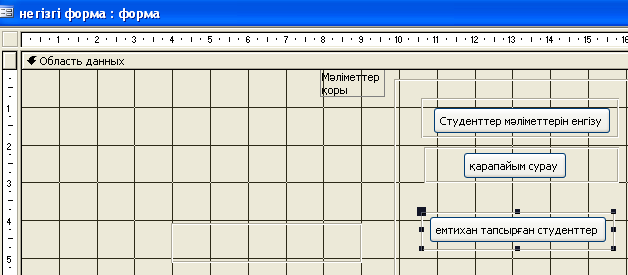
Сурет 72 – Негізгі форманың батырмаларын безендіру терезесі
Негізгі батырмалардың барлығы құрылды, енді көзге тартымды болу үшін бір сурет және формаға фон орнатайық:
-
элементтер панелі «панель элементов» терезесінен сурет «Рисунок» таңдап мәліметтер аймағына қоямыз. Сонда суретті алатын жерді таңдау терезесі ашылады (Сурет 73);
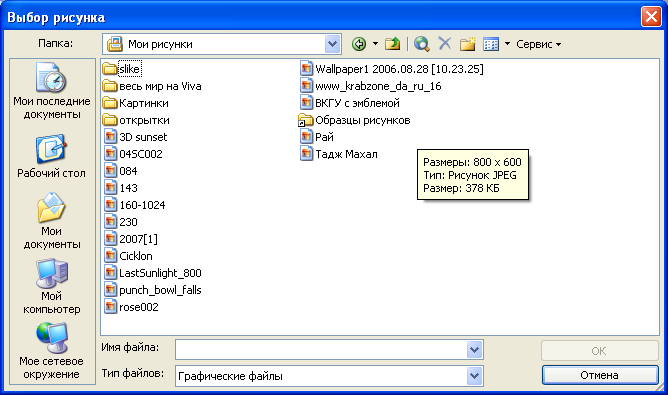
Сурет 73 – Сурет таңдау терезесі
-
форманың сол жақ шекарасындағы кішкене қара төртбұрышты екі рет шерткенде форма қасиеті терезесі ашылады. Осы терезеден сурет «Рисунок» қасиетін таңдап немесе батырманы басып қалаған суретті форма фонына қоя саламыз.
батырманы басып қалаған суретті форма фонына қоя саламыз. -
Негізгі батырмалы форманың қорытынды түрі келесі суреттегідей болады (Сурет 75);
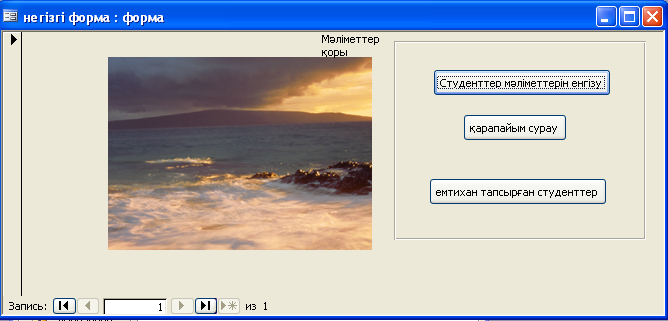
Сурет 75 – Негізгі батырмалық форма терезесі
-
Бақылау сұрақтары
-
Негізгі форманың қызметі? -
Батырма құру қалай жасалады? -
Элементтер панелінің сипаттамасы? -
Форма конструкторының элементтері? -
Басқару элементтері дегеніміз не? -
Элементтер қасиетін қалай шығарамыз?
7 ACCESS ПРОГРАММАСЫ БОЙЫНША ОРЫНДАЛАТЫН ӨЗ БЕТІМЕН ЖҰМЫС ТАПСЫРМАЛАРЫ
(нұсқа бойынша құрылған мәліметтер қоймасы өзара байланысатын екі кестеден, әр кесте кем дегенде он жазбадан тұруы керек)
Нұсқа 1
-
Хоккей командасының ойыншылары туралы деректерден тұратын мәліметтер қоймасын құрыңыз. -
Жазбалар құрылымы: ФИО, ойындар саны, қақпаға кіргізген шайба саны, жинаған ұпай саны, жасы, бойы, атағы, т.б. -
Басқару кнопкалары бар форма жасау. -
Қарапайым отчет жасау. -
Бойшаң ойыншылар туралы отчет шығару. -
Спорт мастері атағы бар ойыншылардың тізімін шығару.
Нұсқа 2
-
Қоймадағы тауар туралы деректерден тұратын мәліметтер қоймасын құру. -
Жазабалар құрылымы: тауар аты, саны, бағасы, қоймаға түскен уақыты, жалпы бағасы, т.б -
Басқару кнопкалары бар форма жасау. -
Қарапайым отчет жасау. -
Белгілі бір уақыттан кейін түскен тауаралар туралы отчет жасау. -
белгілі бір әріптен басталатын тауарлар тізімін шығару.

