Файл: Отчет по трудоустроенным сотрудникам с иностранным образованием 57 6119. Отчет по сведениям о трудоустройстве в разрезе структурных подразделений фрмо 59.docx
ВУЗ: Не указан
Категория: Не указан
Дисциплина: Не указана
Добавлен: 02.02.2024
Просмотров: 334
Скачиваний: 0
ВНИМАНИЕ! Если данный файл нарушает Ваши авторские права, то обязательно сообщите нам.
СОДЕРЖАНИЕ
ТЕРМИНЫ, ОПРЕДЕЛЕНИЯ, ИСПОЛЬЗУЕМЫЕ СОКРАЩЕНИЯ
70. Отчет об эксплуатации ФРМО/ФРМР по сведениям об образовании
111. Отчет по трудоустроенным сотрудникам с иностранным образованием
119. Отчет по сведениям о трудоустройстве в разрезе структурных подразделений ФРМО
139. Отчет по целевым сотрудникам, которые трудоустроены в МО с регионом заказчика
140. Отчет по возрастам МР в разрезе субъектов
143. Отчет по возрастам МР в разрезе специальностей
152. Отчет о сотрудниках, работающих в организации
161. Отчет о движении кадров для анализа динамики устранения кадрового дефицита ФНР
Описание ролей пользователей приведено в Приложение 2
На странице авторизации ИА необходимо ввести логин и пароль пользователя и нажать на кнопку «Войти». После чего произойдет переход на стартовую страницу Системы (Рисунок 2).
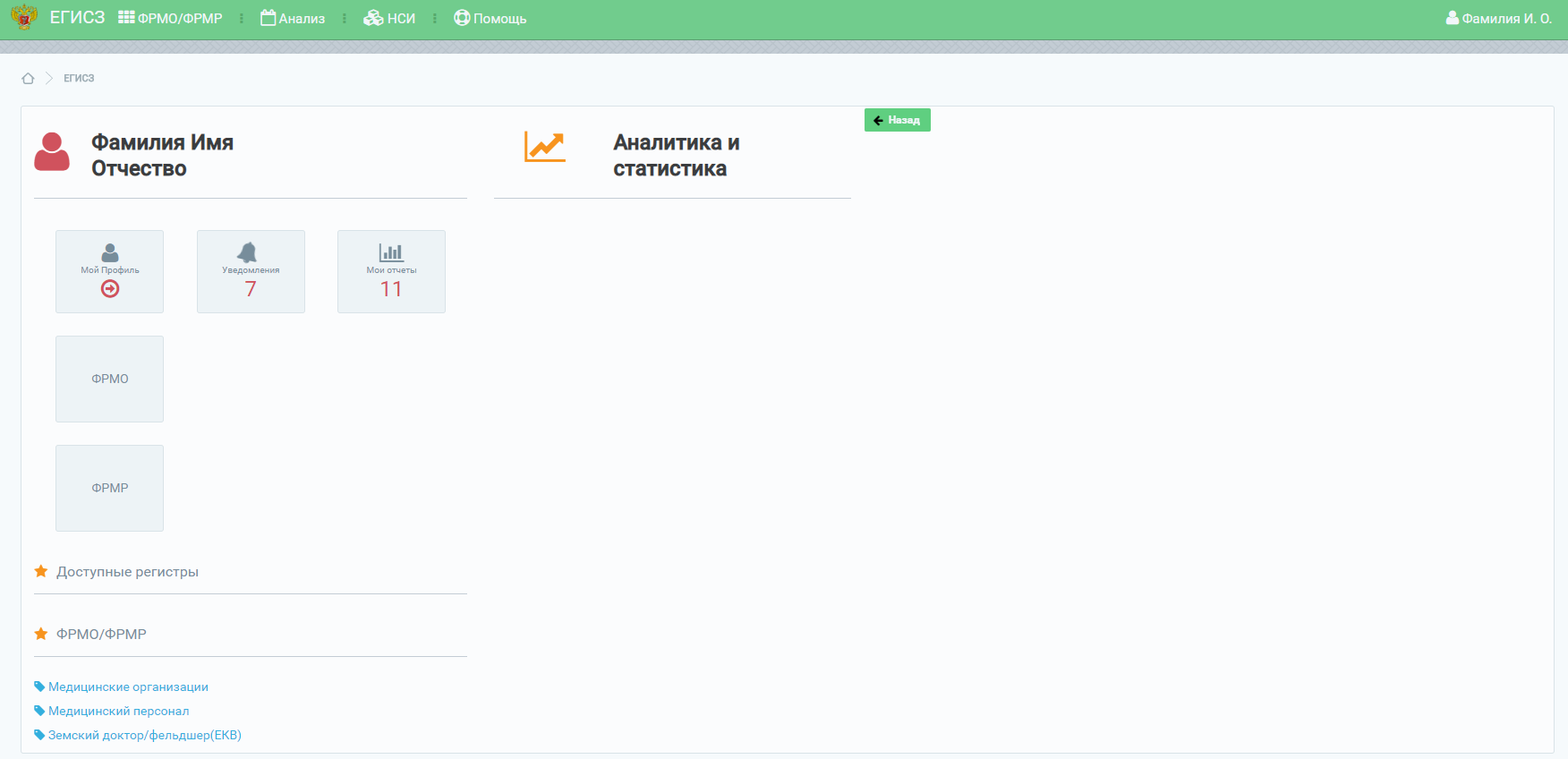
Рисунок 2 – Стартовая страница Системы
На стартовой странице Системы в блоке «ФРМО/ФРМР» будет отображен список доступных пользователю подсистем ЕГИСЗ согласно предоставленным правам доступа (в данном случае ФРМР). Для перехода в ФРМР необходимо перейти по ссылке «Медицинский персонал» (Рисунок 3).
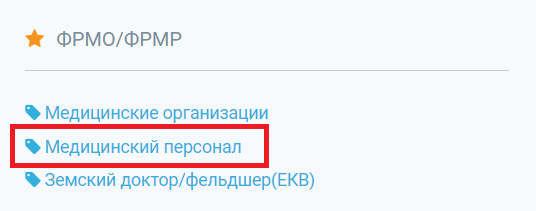
Рисунок 3 – Вход в ФРМР через стартовую страницу
Также вход в ФРМР возможно осуществить посредством нажатия на ссылку «ФРМО/ФРМР» в верхнем (главном) меню и выбора параметра «Медицинский персонал» (Рисунок 4).
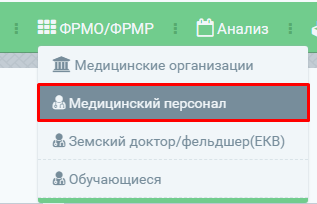
Рисунок 4 – Вход в ФРМР через верхнее (главное) меню
Далее произойдет переход на главную страницу регистра (Рисунок 5).
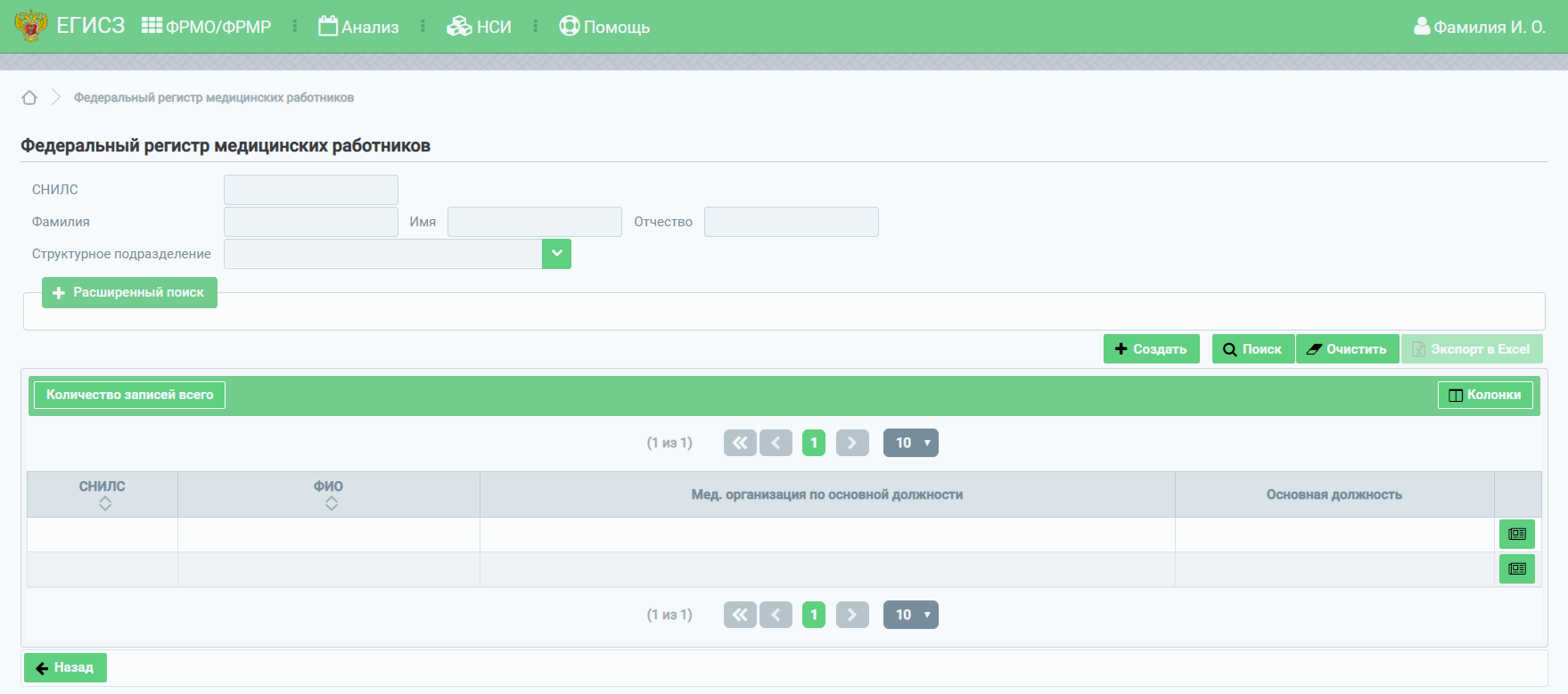
Рисунок 5 – Главная страница регистра
- 1 2 3 4 5 6 7 8 9 ... 21
Выход из Подсистемы
Для корректного выхода из Подсистемы необходимо нажать на кнопку с ФИО пользователя в правом верхнем углу, далее в выпадающем списке нажать кнопку
-
Порядок проверки работоспособности Подсистемы
Программное обеспечение работоспособно, если в результате действий пользователя, изложенных в разделе 3.2 «Вход в Подсистему», загрузилась страница главного окна Подсистемы без выдачи пользователю сообщения об ошибке.
-
ОПИСАНИЕ ФУНКЦИОНАЛЬНОСТИ ПОДСИСТЕМЫ
-
Описание выполняемых функций, задач, процедур
ФРМР предназначен для автоматизации сбора, учета и актуализации сведений о качественном и количественном составе медицинских работников.
-
Описание операций технологического процесса обработки данных, необходимых для выполнения функций, задач, процедур
-
Добавление медицинского работника в ФРМР
-
Данный раздел содержит следующие пункты:
-
описание процесса ввода персональных данных медицинского работника; -
описание процесса ввода сведений об адресах медицинского работника; -
описание процесса ввода сведений об образовании медицинского работника; -
описание процесса ввода сведений о трудоустройстве (личное дело) медицинского работника; -
описание процесса ввода сведений о наградах медицинского работника; -
описание процесса ввода сведений о профессиональных некоммерческих организациях медицинского работника.
-
Ввод персональных данных медицинского работника
Для добавления записи о медицинском работнике в ФРМР необходимо нажать на кнопку
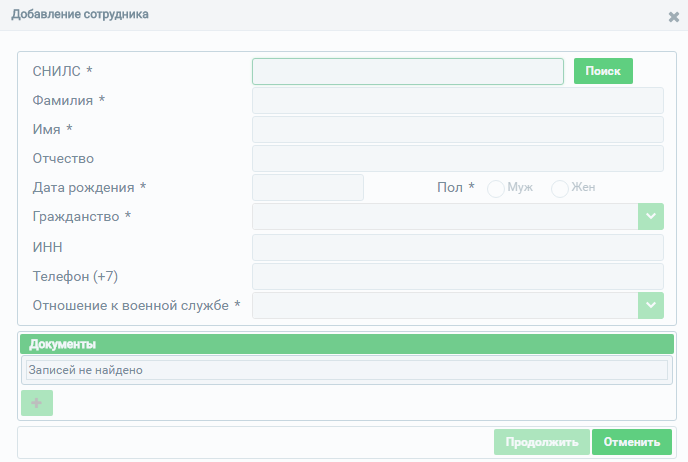
Рисунок 6 --
Окно ввода персональных данных медицинского работника
В открывшемся окне необходимо заполнить поля формы ввода (описание полей представлено в Таблица 1). Поля, отмеченные знаком «*» («звездочка»), обязательны для заполнения.
Таблица 1 – Описание полей для ввода персональных данных сотрудника
| № п/п | Наименование поля | Описание | Вид, способ ввода |
| 1 | СНИЛС | Номер СНИЛС сотрудника | Числовое поле ввода в формате ХХХ-ХХХ-ХХХ ХХ |
| 2 | Фамилия | Фамилия сотрудника | Текстовое поле для ввода с ограничением от 1 до 100 символов |
| 3 | Имя | Имя сотрудника | Текстовое поле для ввода с ограничением от 2 до 100 символов |
| 4 | Отчество | Отчество сотрудника | Текстовое поле для ввода с ограничением от 2 до 100 символов |
| 5 | Дата рождения | Дата рождения сотрудника | Поле для ввода в формате ДД.ММ.ГГГГ. Минимальный возраст – 14 лет |
| 6 | Пол | Пол сотрудника | Переключатель: мужской/женский |
| 7 | Гражданство | Гражданство сотрудника | Выпадающий список |
| 7.1 | Страна | Страна гражданства сотрудника | Выпадающий список. Поле становится доступно при выборе значений «Гражданин Российской Федерации и иностранного государства (двойное гражданство)» или «Иностранный гражданин» в поле «Гражданство» |
| 8 | ИНН | ИНН сотрудника | Числовое поле для ввода. Количество вводимых символов должно быть равно 12 |
| 9 | Телефон (+7) | Телефон сотрудника | Числовое поле для ввода. Количество вводимых символов должно быть равно 10 |
| 10 | Отношение к военной службе | Отношение к военной службе сотрудника | Выпадающий список |
| 11 | Документы | Табличная часть для заполнения документов, удостоверяющих личность | Для заполнения табличной части необходимо нажать на кнопку Описание полей табличной части приведено в пунктах 11.1 – 11.5 |
| 11.1 | Тип документа | Тип документа, удостоверяющего личность | Выпадающий список |
| 11.2 | Серия | Серия документа, удостоверяющего личность | Числовое поле для ввода с ограничением до 10 символов |
| 11.3 | Номер | Номер документа, удостоверяющего личность | Числовое поле для ввода с ограничением до 20 символов |
| 11.4 | Дата выдачи | Дата выдачи документа, удостоверяющего личность | Поле для ввода в формате ДД.ММ.ГГГГ |
| 11.5 | Выдан | Организация, выдавшая документ, удостоверяющий личность | Текстовое поле для ввода с ограничением до 200 символов |
При вводе СНИЛС и нажатии кнопки «Поиск» (Рисунок 7) происходит проверка на наличие сотрудника в регистре, а также на корректность введенного значения.
Рисунок 7 – Ввод СНИЛС и проверка введенного значения по кнопке «Поиск»
Если сотрудник с таким СНИЛС уже присутствует в регистре, произойдет переход в карточку данного медицинского работника (Рисунок 9).
Если СНИЛС введен не корректно, то появится предупреждение о неверном значении (Рисунок 8).
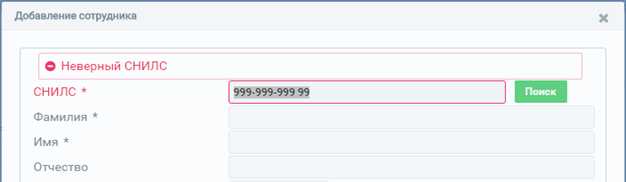
Рисунок 8 – Сообщение о некорректном вводе СНИЛС
Если СНИЛС введен корректно, и такого значения нет в регистре, то появится возможность продолжить заполнение полей в форме ввода персональных данных сотрудника (Таблица 1).
После заполнения полей формы ввода необходимо нажать на кнопку «Продолжить», далее введенные данные будут сохранены и осуществится переход к карточке медицинского работника (Рисунок 9).
Для закрытия формы ввода персональных данных без сохранения необходимо нажать на кнопку «Закрыть», после чего осуществится переход к главной странице регистра (Рисунок 5).
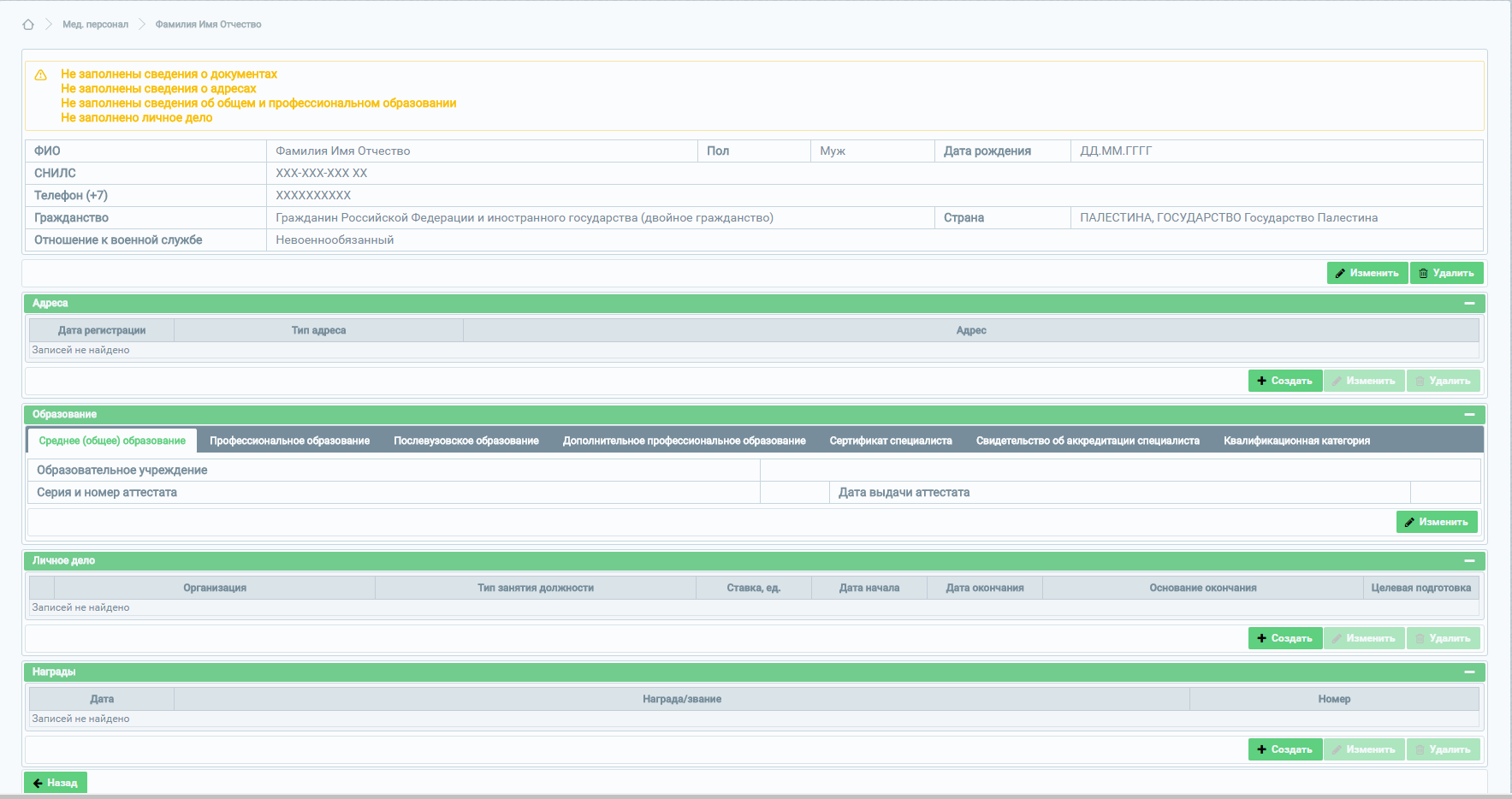
Рисунок 9 – Карточка медицинского работника
- 1 2 3 4 5 6 7 8 9 ... 21
Ввод данных об адресах медицинского работника
Для ввода данных об адресе в карточке медицинского работника необходимо в блоке «Адреса» нажать на кнопку «Создать» (Рисунок 10), после чего появится форма ввода информации об адресе (Рисунок 11).

Рисунок 10 – Блок «Адреса»
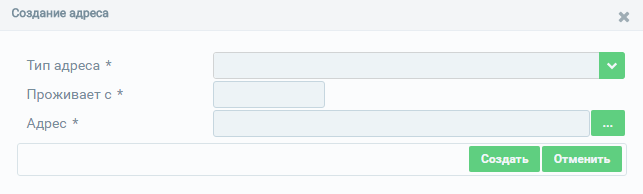
Рисунок 11 – Форма ввода информации об адресе сотрудника
В открывшемся окне необходимо заполнить поля формы ввода (описание полей представлено в Таблица 2 – Описание данных об адресе сотрудника). Поля, отмеченные знаком «*» («звездочка»), обязательны для заполнения.
Таблица 2 – Описание данных об адресе сотрудника
| № п/п | Наименование поля | Описание | Вид, способ ввода |
| 1 | Тип адреса | Тип адреса сотрудника | Выпадающий список |
| 2 | Проживает с | Дата, с которой сотрудник проживает по данному адресу | Поле для ввода в формате ДД.ММ.ГГГГ |
| 3 | Адрес | Параметры адреса сотрудника | Кнопка вызова формы для ввода параметров адреса (Рисунок 13, Таблица 3) |
Для сохранения введенной информации необходимо воспользоваться кнопкой «Создать», после нажатия на которую окно ввода закроется, и осуществится переход к карточке медицинского работника.
Для отмены ввода информации об адресе сотрудника необходимо нажать на кнопку «Отменить».
Для указания адреса нажмите кнопку

