ВУЗ: Не указан
Категория: Не указан
Дисциплина: Не указана
Добавлен: 04.02.2024
Просмотров: 12
Скачиваний: 0
ВНИМАНИЕ! Если данный файл нарушает Ваши авторские права, то обязательно сообщите нам.
Установка Unity и регистрация учётной записи
Unity – межплатформенная среда разработки компьютерных игр и других приложений, использующих визуализацию в форматах 2D и 3D. Программа Unity позволяет создавать приложения для более чем 25 различных платформ – персональных компьютеров, игровых консолей, мобильных устройств, интернет-приложений и многих другие. Первая версия Unity вышла в 2005 году, и в последние годы данный программный продукт стремительно совершенствуется, становясь всё проще в освоении и предоставляя всё больше новых возможностей для разработчиков визуальных приложений.
Система Unity является бесплатным приложением для всех пользователей, которые используют её в некоммерческих целях (не ради финансовой выгоды, а с целью своего развития, творчества, совершенствования навыков программирования и работы с графикой и видео). Для остальных пользователей – индивидуальных предпринимателей и организаций, получающих финансовую прибыль от своей деятельности, – требуется покупка лицензии на использование системы Unity в коммерческих целях.
Поскольку мы с вами будем использовать Unity в образовательных целях, ничто не мешает нам установить данное приложение и бесплатно пользоваться им.
Первым делом нам потребуется скачать дистрибутив (установщик) Unity. Рекомендую делать это с официального сайта http://unity3d.com , поскольку на официальных сайтах выставляются самые последние версии программных продуктов (с исправленными ошибками и новыми возможностями).
Чтобы не тратить время на поиск раздела с установщиками, перейдите по ссылке:
https://unity3d.com/ru/get-unity/download/archive
Вы попадёте в раздел «Архив загрузок Unity» официального сайт.
Внизу вы увидите список релизов (выпусков) прошлых версий Unity, сгруппированных по версиям:
-
Unity 2019.x -
Unity 2018.x -
Unity 2017.x -
Unity 5.x -
Unity 4.x -
Unity 3.x
У меня установлена версия Unity 2018.3.13f – не самая последняя, однако для изучения основ это не столь принципиально.
Следует отметить, что, начиная с 2017 года (версии группы Unity 2017.x), на указанном официальном сайте выставляются версии Unity, предназначенные для установки на 64-разрядные операционные системы Windows. Скорее всего, именно такая операционная система установлена и на вашем компьютере. Если же у вас установлена более ранняя 32-разрядная версия операционной системы Windows, то найти подходящий для неё установщик можно в группе Unity 5.x (не самая свежая версия, но является стабильной и вполне подходящей для работы).
Ещё одна причина, по которой может потребоваться установить более раннюю версию Unity – маломощный компьютер. Новые версии программных продуктов, как правило, требуют от компьютера больше ресурсов. Особенно это касается приложений для работы с графикой и видео, к которым относится и система Unity. Поэтому если ваш компьютер медленно работает с другими графическими приложениями (например, Adobe Photoshop, Corel DRAW, Sony Vegas, Pinnacle Studio, Autodesk 3ds Max и др.), возможно, имеет смысл сначала попробовать версии Unity из групп Unity 2018.x или Unity 2017.x.
Итак, перейдём к скачиванию и установке Unity. Первым делом выберите версию Unity и в соответствующей ей строке нажмите на указывающую вниз стрелку списка «Загрузки (Win)». Если же у вас на компьютере установлена операционная система MacOS, тогда следует нажать стрелку списка «Загрузки (Mac)». Далее обратите внимание на самые первые пункты списка:
-
«Установщик Unity»; -
«64-разрядный редактор Unity»; -
«32-разрядный редактор Unity» или «Редактор Unity» (что то же самое) – для версий группы Unity 5.x, Unity 4.x и Unity 3.x.
Пункт «Установщик Unity» позволяет скачать веб-установщик – файл размером менее 1 мегабайта (1 Мб), который при запуске начнёт скачивать с Интернета и устанавливать на вашем компьютере программу Unity.
Пункт «64-разрядный редактор Unity» позволяет скачать напрямую сам дистрибутив Unity, который имеет размер около 1 гигабайта (1 Гб).
Таким образом, веб-установщик занимает примерно в тысячу раз меньше места, чем скачиваемый через него классический установочный файл Unity. Каким вариантом воспользоваться – решать вам. Лично я предпочитаю не пользоваться веб-установщиком, а скачать исходный дистрибутив, поскольку в этом случае отсутствует риск, что во время установки сбой Интернет-связи приведёт к её некорректному завершению.
После того, как вы скачаете установочный exe-файл с сайта Unity, запустите его. Откроется окно установки Unity. Я не буду подробно описывать – они вполне стандартные и их состав может различаться в зависимости от той версии Unity, которую вы устанавливаете. Достаточно просто последовательно нажимать кнопки «Установить» и «Далее». Но всё же рекомендую попутно обращать внимание на то, что написано на каждом шаге процесса установки
, чтобы знать, с какими настройками вы устанавливаете приложение (например, в какую папку оно будет установлено).
После того, как процесс установки завершится, закройте последнее окно установки и запустите программу Unity, используя созданный на рабочем столе ярлык «Unity» или найдя её в списке программ в меню «Пуск».
Замечание. Иногда бывает, что при первом запуске появляется серое окно с сообщением на английском языке о том, что на компьютере нет файла лицензии Unity. В этом случае нажмите кнопку «Force Quit» («Принудительный выход») и попробуйте повторно запустить Unity – должно сработать.
На экране появится окно «Sign into your Unity Account» («Войдите в свою учётную запись Unity»).
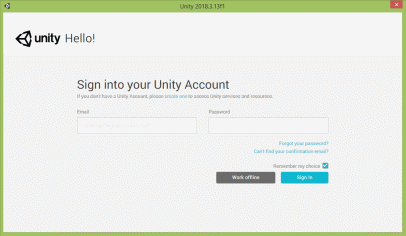
Если ранее вы уже были зарегистрированы на сайте Unity, то введите указанные при регистрации адрес электронной почты и пароль доступа к учётной записи Unity, а затем нажмите кнопку «Sign in» («Войти»).
Если же вы ещё не регистрировались, то первым делом следует сделать именно это, поскольку без учётной записи не получится создать лицензионный файл для работы в приложении. Для начала регистрации нажмите выделенную цветом надпись «create one» («создать новую») или откройте браузер и перейдите по адресу: https://id.unity.com/account/new .
Откроется страница сайта Unity с формой «Create a Unity ID» («Создание учётной записи Unity»).
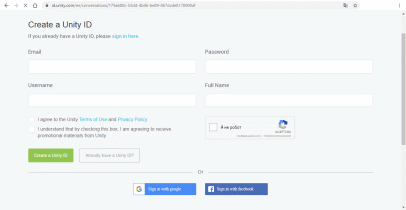
В поле «Email» («Электронная почта») следует указать адрес вашей электронной почты. Всплывающая надпись «You will receive a confirmation email on this address» поясняет, что «На этот адрес Вы получите письмо для подтверждения регистрации».
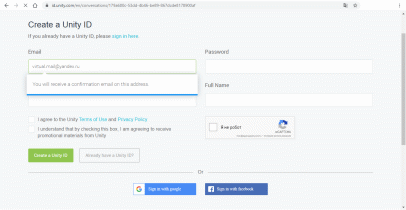
Если указанный адрес электронной почты введён без ошибок и ранее не использовался для регистрации на сайте Unity, то у поля ввода появится зелёная рамка, в противном случае рамка станет красной и всплывающая надпись отобразит красный текст с пояснением об ошибке.
Важное замечание. Если у вас ещё нет электронной почты, завести её не составит особого труда – это можно сделать быстро и бесплатно на сайтах таких крупных поисковых порталов, как Google, Yandex, Rambler, Mail.ru и многих других.
Далее следует придумать пароль для своей будущей учётной записи и ввести его в поле «Password» («Пароль»). Всплывающая надпись «Password requirements» («Требования к паролю») подскажет вам, каким должен быть ваш пароль:
-
Minimum 8 characters («Минимальная длина – 8 символов»); -
Maximum 72 characters («Максимальная длина – 72 символа»); -
At least one uppercase character («По крайней мере одна заглавная буква»); -
At least one lowercase character («По крайней мере одна строчная буква »); -
At least one number («По крайней мере одна цифра»).
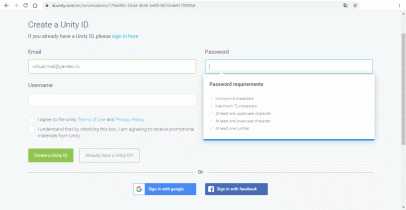
При наборе пароля выполненные условия будут помечаться галочками.
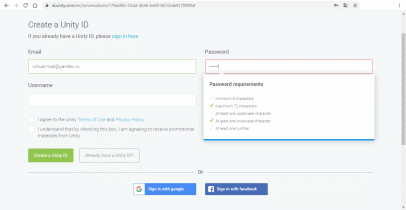
Как только будет набран пароль, соответствующий всем указанным требованиям, галочки будут проставлены напротив всех пунктов, а у поля ввода появится зелёная рамка.
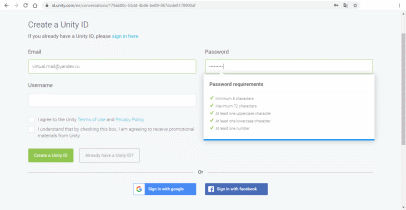
Важное замечание. Никогда не указывайте при регистрации на сайтах пароль от вашей электронной почты – это снизит риск её взлома. Возьмите за правило всегда придумывать для разных сайтов разные пароли, чтобы злоумышленники, узнав пароль от одной учётной записи, не смогли использовать его для доступа к вашим учётным записям, созданным на других сайтах.
Третье поле, которое потребуется заполнить в форме регистрации, называется «Username» («Имя пользователя»). Всплывающая надпись «Your username is for your Unity Community profile» поясняет, что в поле требуется ввести «Имя пользователя для вашего профиля в сообществе разработчиков Unity».
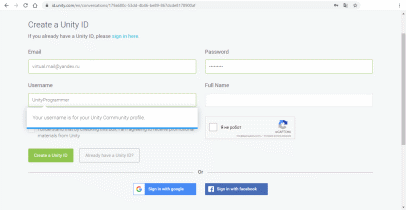
При задании имени пользователя следует использовать только английские буквы, цифры и знаки подчёркивания. При этом первым символом должна быть буква и в имени не должно быть пробелов.
Если введённое вами имя пользователя уже кем-то занято, рамка поля ввода станет красной и всплывающая надпись отобразит красный текст «This username already exists. Please choose different username» («Это имя пользователя уже занято. Пожалуйста, выберите другое имя пользователя»).
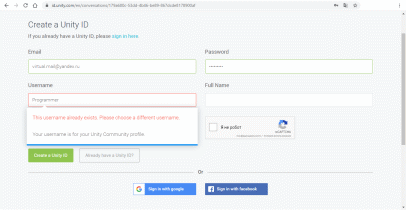
Как только вы введёте незанятое и корректное имя пользователя, у поля ввода появится зелёная рамка.
Последнее поле, которое следует заполнить – «Full Name» («Полное имя»). Чтобы страница регистрации приняла ваше полное имя, рекомендуется заполнить его в формате:
Фамилия Имя Отчество
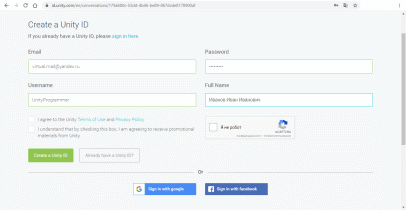
Теперь установите галочку слева от надписи «I agree to the Unity Terms of Use and Privacy Policy» («Я согласен с Условиями использования Unity и Политикой конфиденциальности») – это является обязательным условием регистрации.
Галочку слева от надписи «I understand that by checking this box, I am agreeing to receive promotional materials from Unity» («Я понимаю, что, отмечая этот пункт, я соглашаюсь получать рекламные материалы от Unity») устанавливать необязательно.
И, наконец, последнюю галочку следует установить слева от надписи «I’m not a robot» («Я не робот»). После этого запустится процесс проверки и, возможно, всплывёт несложная задача (например, выбрать квадратные фрагменты с изображением автомобилей), пройдя которую, вы докажете, что регистрируетесь вручную (как человек, а не автоматическая программа).
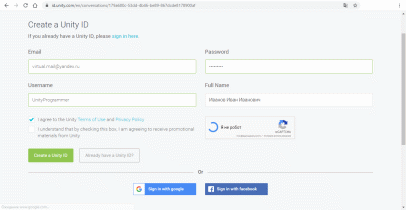
После прохождения проверки слева от надписи появится галочка.
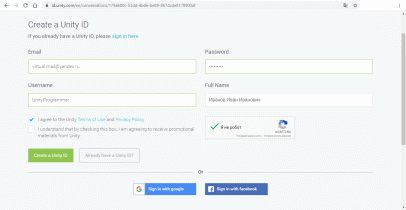
Теперь осталось нажать кнопку «Create a Unity ID» («Создать учётную запись Unity»).
После этого откройте свою электронную почту, на адрес которой вы регистрировали учётную запись Unity. На эту почту с адреса accounts@unity3d.com должно прийти письмо «Confirm your email address». В этом письме следует щёлкнуть по красной гиперссылке «Linktoconfirmemail», чтобы завершить регистрацию.
Теперь перейдите на сайт Unity по ссылке https://id.unity.com и введите в поля «Email» и «Password» адрес электронной почты и пароль, которые вы указали при регистрации. Если не хотите каждый раз при входе на сайт повторять ввод своих учётных данных, поставьте галочку рядом с пунктом «Remember me» («Помнить меня»). Теперь нажмите кнопку «Sign in» («Войти»).
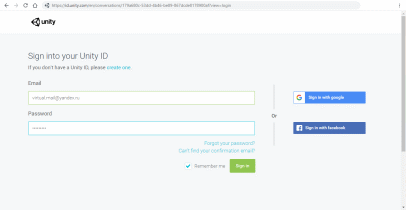
После этого вы увидите профиль своей учётной записи, в котором сможете поменять настройки и заполнить другие данные о себе (страну проживания, часовой пояс и т.д.).
На самом деле, чтобы войти в программу Unity, не обязательно открывать указанную страницу сайта. Достаточно просто запустить программу Unity, и в окне «Sign into your Unity Account» («Войдите в свою учётную запись Unity») ввести ваши учётные данные в поля «Email» и «Password».
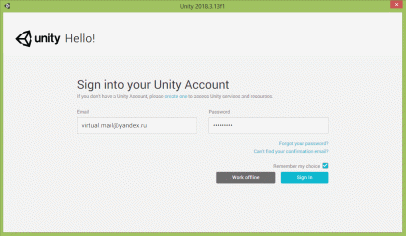
Чтобы не вводить их каждый раз при входе в программу, поставьте галочку рядом с пунктом «Remember my choice» («Запомнить мой выбор»). Далее остаётся только нажать кнопку «Sign In» («Войти»).

