ВУЗ: Не указан
Категория: Не указан
Дисциплина: Не указана
Добавлен: 04.02.2024
Просмотров: 92
Скачиваний: 2
ВНИМАНИЕ! Если данный файл нарушает Ваши авторские права, то обязательно сообщите нам.
Нам нужно «заполнить» треугольник правее вертикальной линии.
Обращаю ваше внимание на то, что сейчас мы видим не все линии сетки, чтобы увидеть промежуточные линии, нужно приблизить картинку, проще всего это сделать с помощью колёсика на мышке при зажатой клавише Crtl. Приблизьте изображение и нарисуйте маленькие лучики; они рисуются по линиям сетки, так же под углом 60° друг к другу. Не выходите за границу, обозначающую середину между лучами, приближайте и удаляйте изображение для удобства рисования.
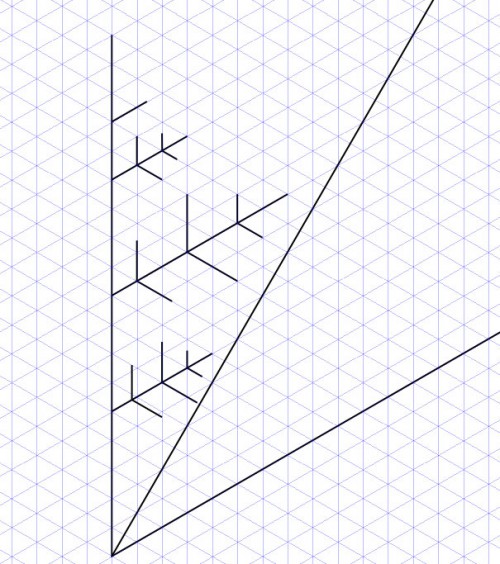
Можно оставить так, а можно придать лучам объем.
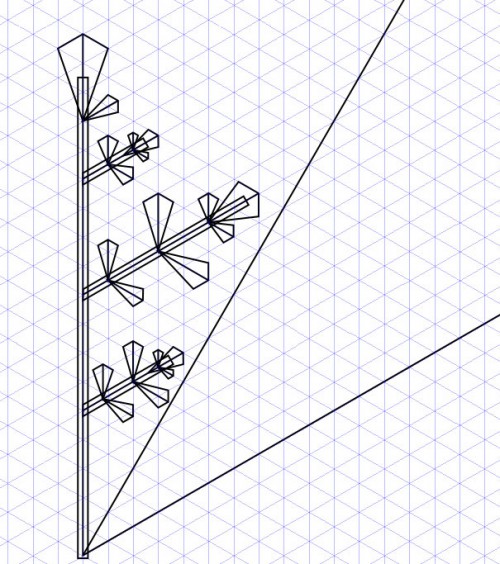
Лишние линии удалите, а снежинку раскрасьте в светло-голубой цвет.
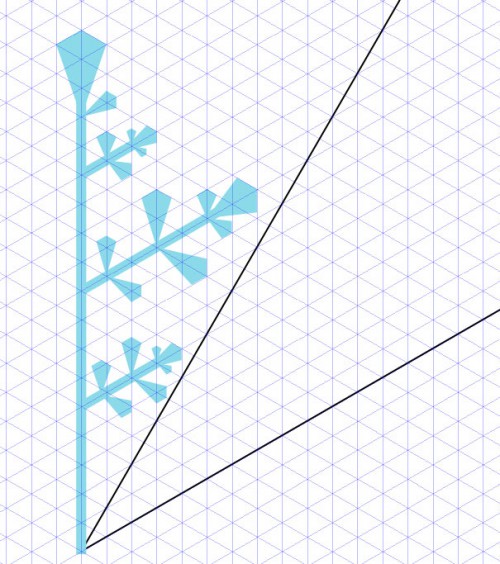
Теперь выделите все объекты, кроме черных линий, основного луча и верхушки. Продублируйте объекты с помощью комбинации клавиш Ctrl+D. Теперь, не снимая выделения, щелкните второй раз по объектам, чтобы по углам появились стрелочки для поворота и переместите центр вращения (крестик в центре выделения) на линию сетки, по которой нарисован основной луч снежинки:
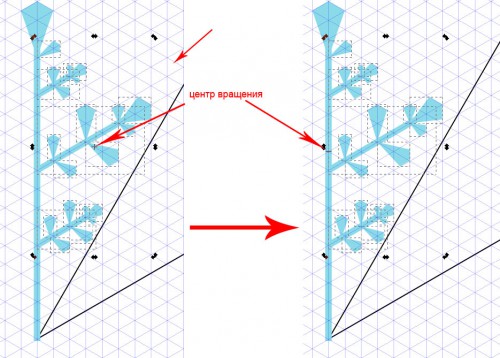
А теперь нажмите H (или кнопку на верхней панели «Горизонтально отразить выбранные объекты»). Получится 1 луч снежинки.
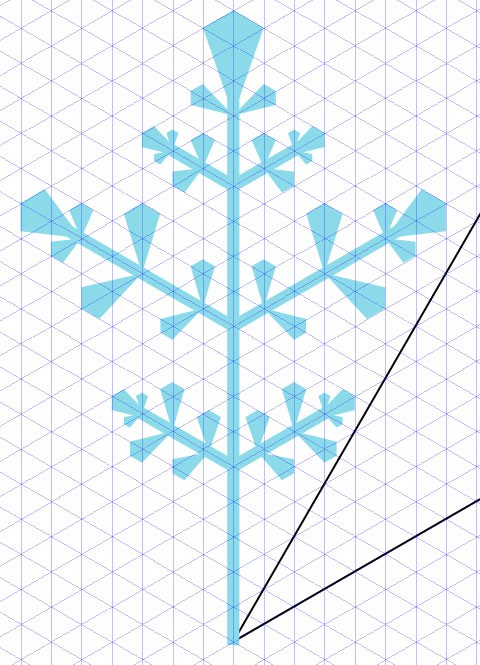
Теперь можно удалить черные линии и сгруппировать снежинку при помощи Ctrl+G (в меню «Объект» – «Сгруппировать»).
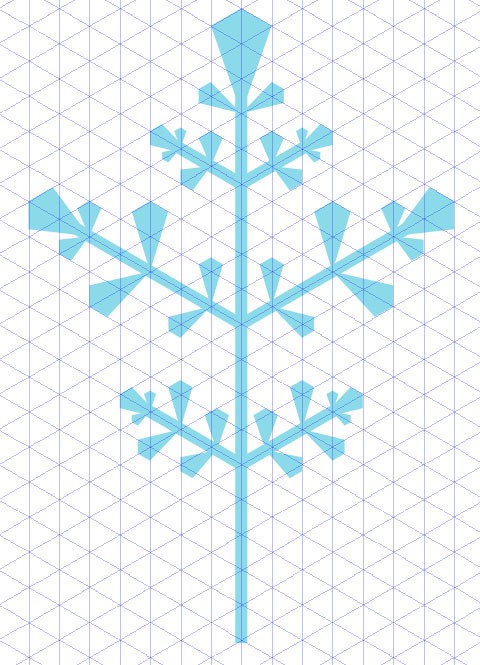
Теперь нужно скопировать имеющийся луч 5 раз по кругу. Сделаем то так: два раза кликните по лучу снежинки (режим поворота) и сместите центр вращения вниз луча, продублируйте (Ctrl+G) и откройте окно «Объект» – «Трансформировать» (Shift+Ctrl+M). В появившемся окне выберите вкладку «Вращение», поставьте в поле «Угол» значение 60° и нажмите «Применить». Луч повернется на 60°.
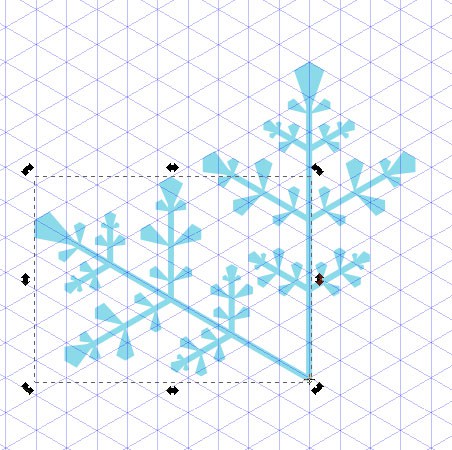
Повторите последовательность действий «дублировать → повернуть» еще 4 раза.
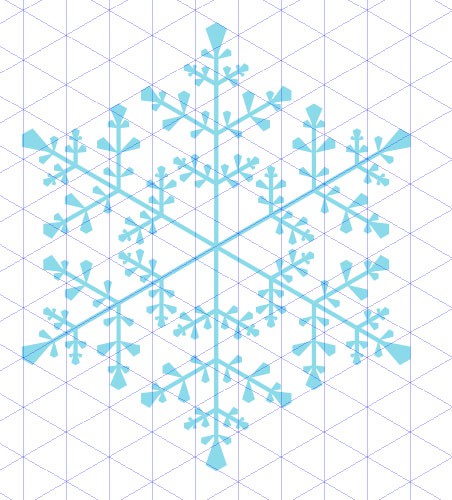
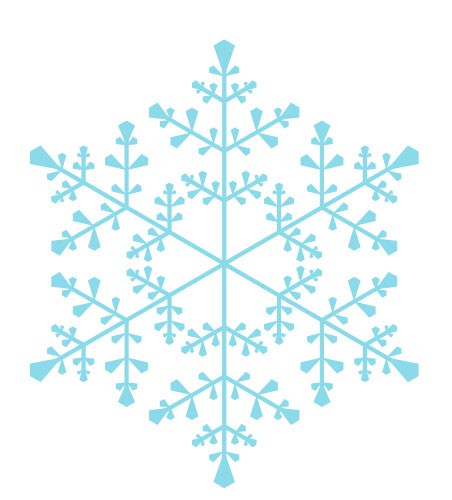
Вид и форма снежинок могут быть разными.
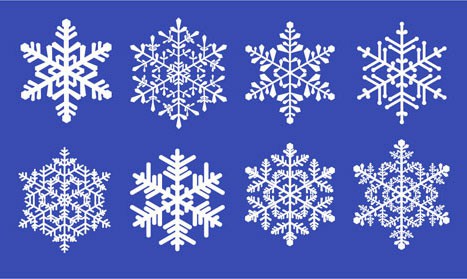
Лабораторная работа №4. Работа с текстом
Источник: http://inkscape.paint-net.ru/?id=23
Задание
Создать произвольный текст и оформить его по образцу: прыгающие буквы, двойная обводка любых цветов и тень.

Пример
1. Возьмите инструмент текст и создайте какую-нибудь надпись.
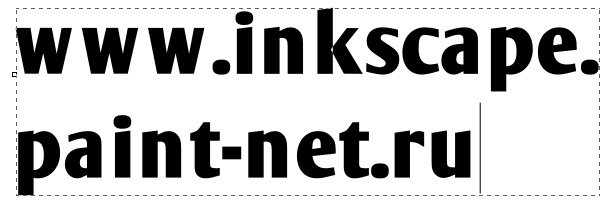
2. Сделаем буквы наклоненными в разные стороны на разной высоте. Поставьте курсор между буквами текста. Попробуйте, удерживая клавишу Alt, нажать на клавиатуре стрелки вправо или влево. Буквы раздвигаются. А если удерживать на клавиатуре комбинацию клавиш Alt+Shift, то раздвигаться буквы будут в десять раз быстрее.
Если поставить курсор между буквами текста, удерживая клавишу Alt, нажимать на клавиатуре стрелки верх и вниз, то буква текста будет подниматься или опускаться.
Комбинация клавиш Alt+[ и Alt+] поворачивает букву теста. Клавиша Shift вместе с Alt ускоряет и этот процесс тоже.
Настройте положение каждой буквы.
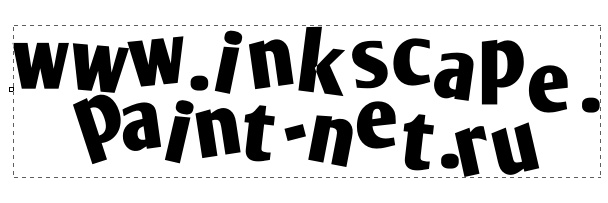
3. Выделите текст инструментом выделения. Откройте окошко заливки и обводки. Сделать это можно по одноименному пункту в главном меню «Объект» или по комбинации клавиш Shift+Ctrl+F. Установите цвет заливки сплошной цвет белый и цвет обводки желтый.
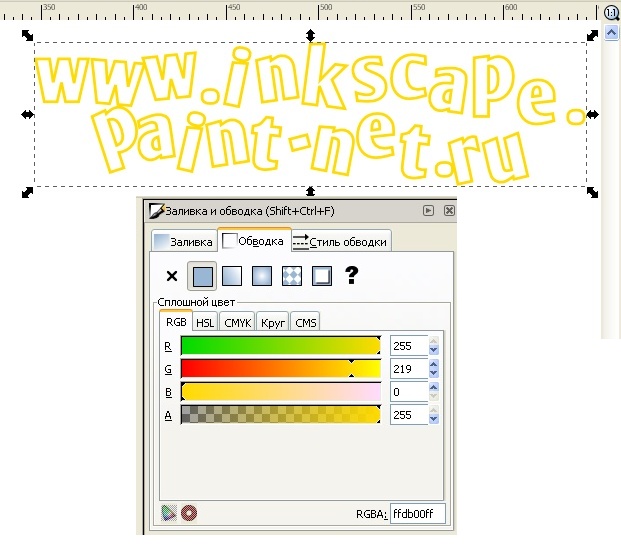
4. Добавим двойную обводку. Выделите текст инструментом выделения. Зайдите в главное меню «Контур» и выберите пункт «Связанная втяжка» или нажмите Ctrl+Alt+J. Теперь вы должны увидеть вот такой ромбик вверху контура, как на рисунке ниже.
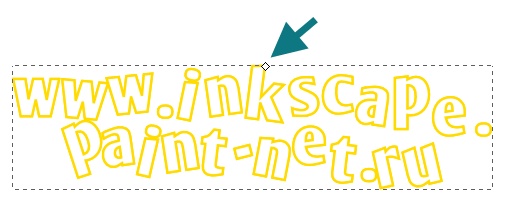
При этом автоматически активируется инструмент управления узлами. Нажмите им на вышеуказанный ромбик и потяните чуть-чуть вверх.
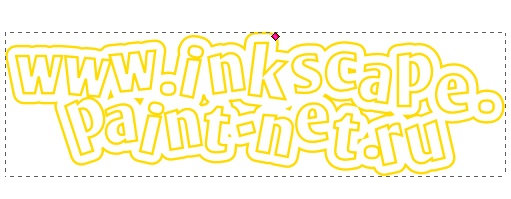
Вышеуказанным действием мы создали копию текста, которая привязана контуром к исходному тексту. Выделите теперь инструментом выделения увеличенный текст. Установите цвет заливки сплошной светло-зеленый и цвет обводки темно-зеленый.
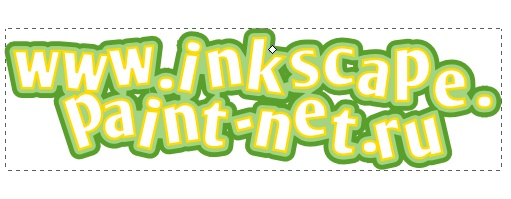
5. Для большей реалистичности можно применить к обоим нашим объектам (большой зеленый и малый желтый контуры) эффект тени. Он доступен в меню «Фильтры» - «Свет и тень» - «Отбрасываемая тень…».

Лабораторная работа №5. Объемная кнопка
Источник: http://vector.wolfempire.net/news/read/kvadratnaja-knopka-dlja-sajta.html
Задание
Создать квадратную кнопку с блестящей рамкой и эффектом объема.

Пример
1. Рисуем квадрат 250х250 пикселей, радиус закругления углов задаем в 50 пикселей. Заливаем линейным градиентом от черного к 50% серому. Дублируем (Ctrl+D), задаем дубликату размеры 245х245 пикселей и заливаем градиентом от 60% серого к 20% серому цвету. Центрируем фигуры.
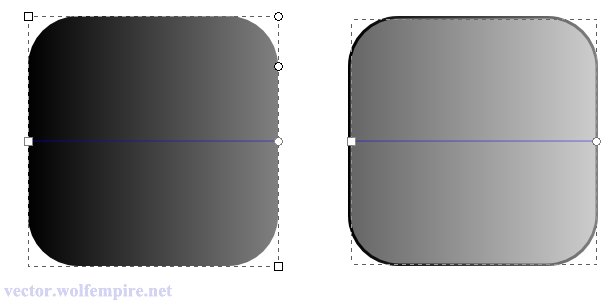
2. Дублируем верхний квадрат, задаем дубликату размеры 235х235 пикселей и выравниваем с предыдущим квадратом по верхней и левой стороне. Заливаем радиальным градиентом, добавляем опорную точку и задаем центру и опорной точке белый цвет, крайней точке – светло-серый.
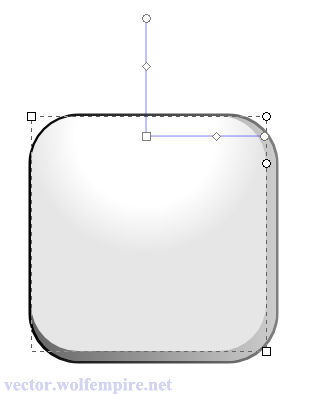
3. Дублируем верхнюю фигуру, задаем размеры 230х230 пикселей, заливаем черным цветом и выравниваем так же, как и предыдущую фигуру - по верхней и левой стороне. Рисуем пером фигуру, показанную на рисунке, выделяем эту фигуру и черный квадрат и выполняем разность.
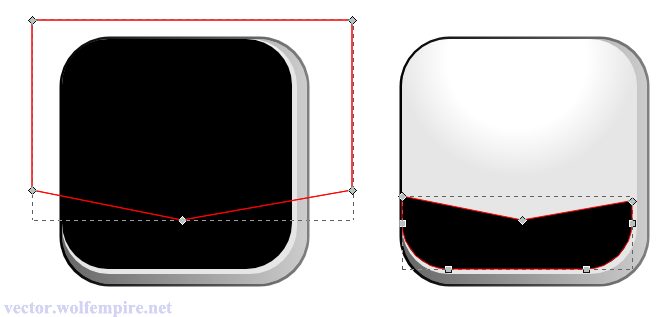
4. Снова дублируем один из квадратов
, задаем размеры 180х180 пикселей, центрируем с самым нижним квадратом. Заливаем линейным градиентом от черного к белому. Дублируем, задаем размеры 175х175, центрируем, заливаем линейным градиентом черный - 5% серый - черный.
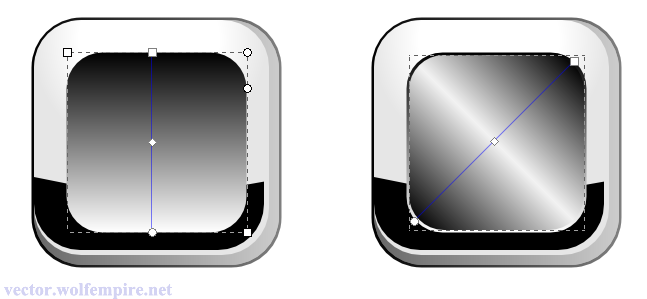
5. Дублируем верхний квадрат, задаем размеры 170х170, центрируем, заливаем радиальным градиентом желаемого цвета.
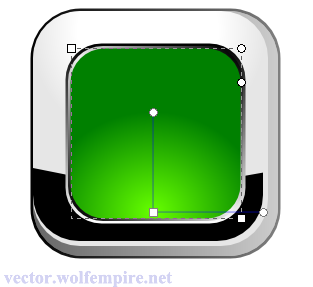
6. Делаем блик. Дублируем цветной квадрат, задаем размеры 165х165, центрируем, заливаем для удобства белым цветом. Дублируем белый квадрат и двигаем его верх, примерно до середины (либо стрелкой на клавиатуре, либо мышкой с зажатой клавишей Ctrl). Выделяем оба белых квадрата и выполняем Пересечение (Ctrl+*). Заливаем получившуюся фигуру линейным градиентом от белого 65% непрозрачности к белому 10% непрозрачности.
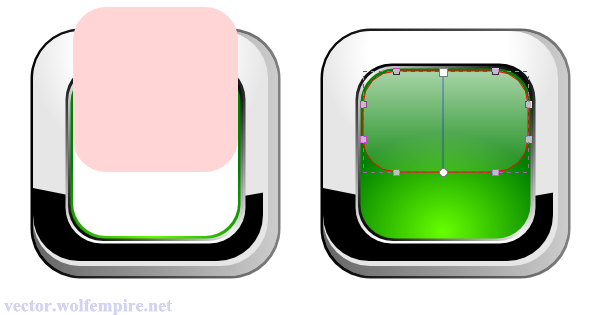
7. Выделяем самый нижний квадрат (клавишей Tab либо кликами мышки с зажатой Alt добираемся до самого низа кнопки). Дублируем, заливаем темно-серым или черным цветом, опускаем под кнопку клавишей End и размываем на 4-5 единиц.
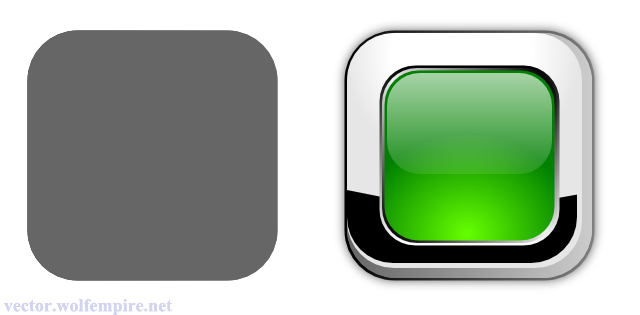
8. Кнопка готова. Можно добавить какой-нибудь текст или цифры, сделать для них тень так же, как и для кнопки и опустить под блик.


