Файл: Проектирование реализации операций бизнес-процесса «Взаиморасчеты с клиентами» ( Выбор комплекса задач автоматизации).pdf
Добавлен: 14.03.2024
Просмотров: 42
Скачиваний: 0
СОДЕРЖАНИЕ
1.1. Выбор комплекса задач автоматизации
1.2. Характеристика существующих бизнес – процессов
1.3. Характеристика документооборота, возникающего при решении задачи
1.4. Обоснование проектных решений по информационному обеспечению
2. Информационное обеспечение задачи
2.1 Информационная модель и её описание
2.2 Характеристика нормативно-справочной, входной и оперативной информации
2.3 Характеристика результатной информации
2.4 Общие положения (дерево функций и сценарий диалога)
2.5 Характеристика базы данных
2.6 Структурная схема пакета (дерево вызова программных модулей)
2.7 Описание программных модулей
- DATA SOURSE из вкладки DATA ACCESS.
- ADO Connection из вкладки ADO.
- ADO Table из вкладки ADO.
- DB GRID, из вкладки DATA CONTROLS.
- (DB) NAVIGATOR из вкладки DATA CONTROLS.
- BUTTON из вкладки STANDART.
- LABEL из вкладки STANDART.
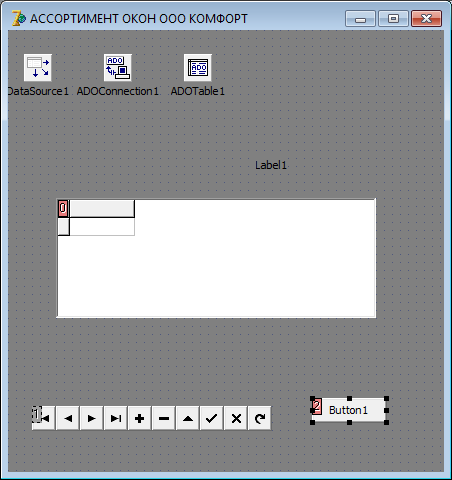
Рисунок 17– Размещение всех необходимых компонентов на FORM 2 «АССОРТИМЕНТ ОКОН ООО КОМФОРТ»
Далее рассмотрим, для чего данные компоненты нужны, и какие свойства они придадут FORM 2 «АССОРТИМЕНТ ОКОН ООО КОМФОРТ».
Начинаем работу с компонентом ADO Connection из вкладки ADO. В свойствах данного компонента выбираем Connection String. Появилось окно, в котором выбираем USE CONNECTION STRING и жмем кнопку BUILD. Далее осуществляем выбор канала передачи - Microsoft Jet 4.0 OLE DB Provider.
Далее выбираем необходимую нам базу данных в MICROSOFT ACCESS «Ассортимент окон». Нажимаем на кнопку «Проверить соединение». При успешной реализации связи программы с необходимой базой данных, высветится окно «Соединение выполнено». В противном случае, необходимо искать решение проблемы в базе данных, которая была ошибочно сформирована или находится открытой.
Получаем следующее видение окна:
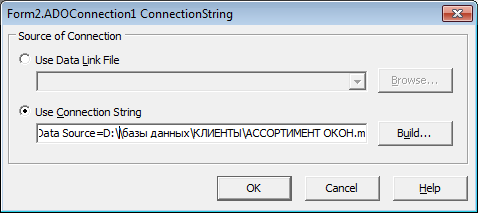
Рисунок 18– Процесс подключения к базе данных «АССОРТИМЕНТ ОКОН» через компонент ADO Connection
Затем в свойствах данного компонента выберем свойство LOGIN PROMT, где установим значение FALSE, чтобы блокировать ввод логина и пароля.
Переходим к работе с компонентом DATA SOURSE, где в свойстве DATA SET устанавливаем связь с ADO Table 1.
Переходим к работе с компонентом ADO Table, которые, в конечном итоге, завершат связь с базой данных «АССОРТИМЕНТ ОКОН ООО КОМФОРТ». В свойствах устанавливаем следующие данные:
- В Connection – ADO Connection.
- В Table name – АССОТРИМЕНТ ОКОН ООО КОМФОРТ.
- В Active – True.
Переходим к работе с компонентом DB GRID, в котором устанавливается в свойстве DATA SOURSE DATA SOURSE 1. После данной операции в окне данного компонента моментально появляются данные из таблицы базы данных «АССОРТИМЕНТ ОКОН ООО КОМФОРТ».
Переходим к работе с компонентом DB NAVIGATOR, в котором устанавливается в свойстве DATA SOURSE DATA SOURSE 1.
Переходим к компоненту LABEL. Данный компонент будет отражать внутреннее название представляемой таблицы. Название будет зафиксировано также в свойстве CAPTION на панели OBJECT INSPECTOR «АССОРТИМЕНТ ОКОН, ПРОИЗВОДИМЫХ ПРЕДПРИЯТИЕМ ООО КОМФОРТ». В свойстве FONT на панели OBJECT INSPECTOR задаем необходимый цвет и размер шрифта надписи.
Переходим к работе с компонентом BUTTON. Данная кнопка будет предназначена для перехода в окно создания заявки клиента. Это делается для того, чтобы максимально создать удобство для покупателя, то есть клиента ООО КОМФОРТ. Допустим, просмотрев ассортимент окон, производимых данным предприятием, клиент захотел сделать заказ именно у него. Менеджер или продавец предприятия ООО КОМФОРТ сразу же переходит к оформлению заявки из окна ассортимента.
Название будет зафиксировано также в свойстве CAPTION на панели OBJECT INSPECTOR «ФОРМИРОВАНИЕ ЗАЯВКИ КЛИЕНТА». Далее двойным щелчком на данной кнопке вызываем процедуру ON CLICK. Прописываем код.
procedure TForm2.Button1Click(Sender: TObject);
begin
Form3.show;
end;
Рассмотрим, как фиксируется данный код в UNIT 2.
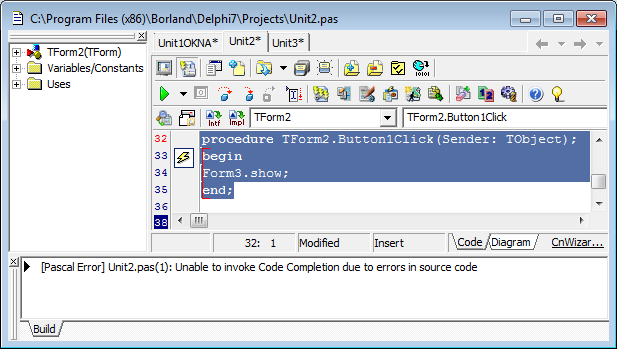
Рисунок 19– Прописывание кода для кнопки BUTTON 1 в UNIT 2
После всех процедур, FORM 2 «АССОРТИМЕНТ ОКОН ООО КОМФОРТ» является заполненной и наделенной необходимыми свойствами. Она имеет вид:

Рисунок 20- Заполненная FORM 2 «АССОРТИМЕНТ ОКОН ООО КОМФОРТ»
Далее переходим к работе с FORM 3. На панели OBJECT INSPECTOR выбираем свойство CAPTION и задаем имя данной форме «ФОРМИРОВАНИЕ ЗАЯВКИ КЛИЕНТА ООО КОМФОРТ». Далее в свойстве COLOR меняем цвет формы.
Данная форма будет предназначена для формирования заявки клиента. Устанавливаем на данную форму следующие компоненты, которые будут непосредственно осуществлять расчет стоимости окна, заказываемого клиентом.
LABEL 1 из вкладки STANDART.
На панели OBJECT INSPECTOR выбираем свойство CAPTION и задаем имя «длина окна». В свойстве FONT на панели OBJECT INSPECTOR задаем необходимый цвет и размер шрифта надписи.
LABEL 2 из вкладки STANDART.
На панели OBJECT INSPECTOR выбираем свойство CAPTION и задаем имя «высота окна». В свойстве FONT на панели OBJECT INSPECTOR задаем необходимый цвет и размер шрифта надписи.
LABEL 3 из вкладки STANDART. На панели OBJECT INSPECTOR выбираем свойство CAPTION и оставляем пустое поле. Расширяем данный компонент в размерах. В свойстве FONT на панели OBJECT INSPECTOR задаем необходимый цвет и размер шрифта надписи.
EDIT 1 из вкладки STANDART. На панели OBJECT INSPECTOR выбираем свойство TEXT и оставляем в нем пустое поле.
EDIT 2 из вкладки STANDART. На панели OBJECT INSPECTOR выбираем свойство TEXT и оставляем в нем пустое поле.
RADIOBUTTON 1 из вкладки STANDART. На панели OBJECT INSPECTOR выбираем свойство CAPTION и указываем имя «Пластик». В свойстве FONT на панели OBJECT INSPECTOR задаем необходимый цвет и размер шрифта надписи.
RADIOBUTTON 2 из вкладки STANDART. На панели OBJECT INSPECTOR выбираем свойство CAPTION и указываем имя «Дерево». В свойстве FONT на панели OBJECT INSPECTOR задаем необходимый цвет и размер шрифта надписи.
BUTTON 1 из вкладки STANDART. На панели OBJECT INSPECTOR выбираем свойство CAPTION и указываем имя «РАССЧИТАТЬ».
Далее двойным щелчком на данной кнопке вызываем процедуру ON CLICK. Прописываем код.
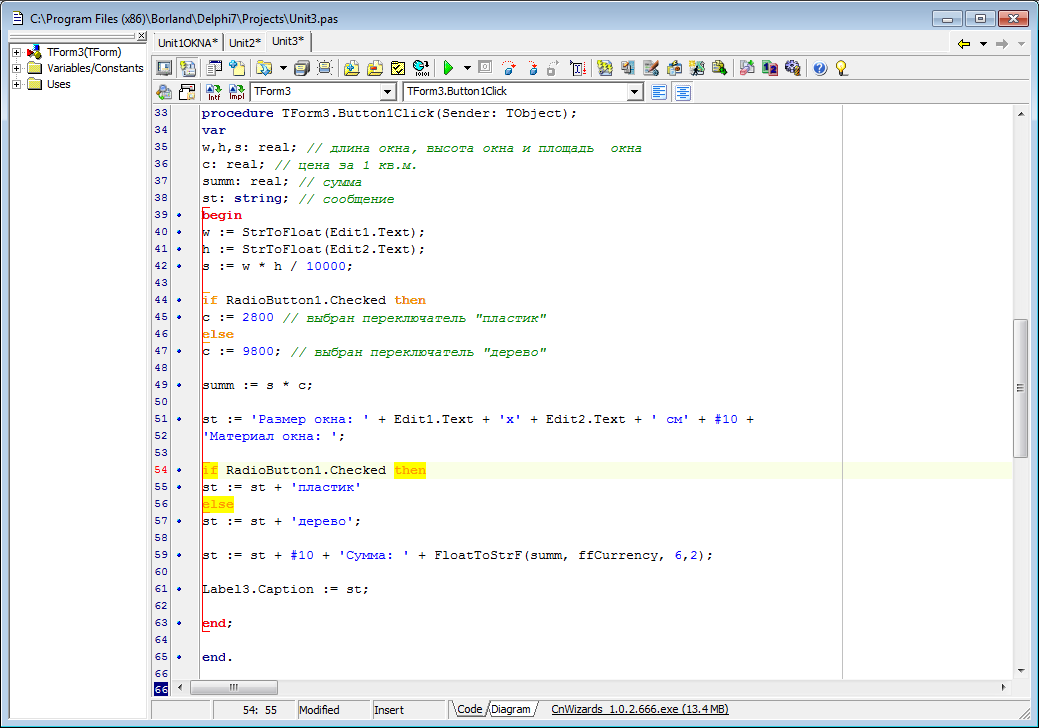
Рисунок 21– Прописывание кода для кнопки BUTTON 1 в UNIT 3
Далее установим на форме другие компоненты, которые будут добавлять FORM 3 «ФОРМИРОВАНИЕ ЗАЯВКИ КЛИЕНТА ООО КОМФОРТ» дополнительные возможности.
LABEL 4 из вкладки STANDART. На панели OBJECT INSPECTOR выбираем свойство CAPTION и задаем имя «НАИМЕНОВАНИЕ КЛИЕНТА». В свойстве FONT на панели OBJECT INSPECTOR задаем необходимый цвет и размер шрифта надписи.
EDIT 3 из вкладки STANDART. На панели OBJECT INSPECTOR выбираем свойство TEXT и оставляем в нем пустое поле. Данный компонент располагаем возле компонента LABEL 4.
LABEL 5 из вкладки STANDART. На панели OBJECT INSPECTOR выбираем свойство CAPTION и задаем имя «ТИП ПЛАТЕЖА». В свойстве FONT на панели OBJECT INSPECTOR задаем необходимый цвет и размер шрифта надписи.
EDIT 4 из вкладки STANDART. На панели OBJECT INSPECTOR выбираем свойство TEXT и оставляем в нем пустое поле. Данный компонент располагаем возле компонента LABEL 5.
LABEL 6 из вкладки STANDART. На панели OBJECT INSPECTOR выбираем свойство CAPTION и задаем имя «СРОК ИСПОЛНЕНИЯ ЗАКАЗА». В свойстве FONT на панели OBJECT INSPECTOR задаем необходимый цвет и размер шрифта надписи.
EDIT 5 из вкладки STANDART. На панели OBJECT INSPECTOR выбираем свойство TEXT и оставляем в нем пустое поле. Данный компонент располагаем возле компонента LABEL 6.
Далее на форму установим еще один компонент PRINTDIALOG. Данный компонент позволит вывести на печать сформированную заявку клиента на заказ окна.
Далее установим также BUTTON 2 из вкладки STANDART. На панели OBJECT INSPECTOR выбираем свойство CAPTION и указываем имя «ПЕЧАТЬ ЗАЯВКИ». Далее двойным щелчком на данной кнопке вызываем процедуру ON CLICK. Прописываем код.
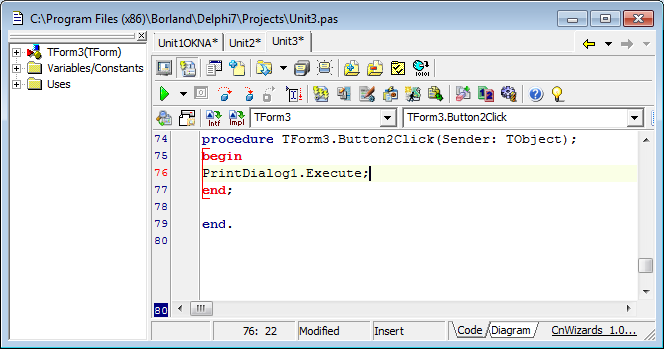
Рисунок 22– Прописывание кода для кнопки BUTTON 2 в UNIT 3
Получаем следующее видение формы FORM 3 «ФОРМИРОВАНИЕ ЗАЯВКИ КЛИЕНТА ООО КОМФОРТ».
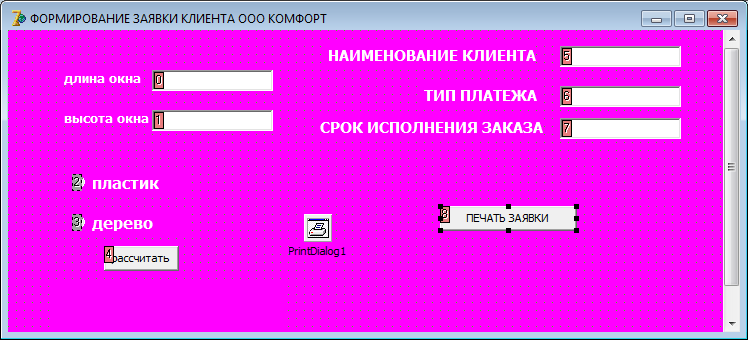
Рисунок 23- Заполненная FORM 3 «ФОРМИРОВАНИЕ ЗАЯВКИ КЛИЕНТА ООО КОМФОРТ»
Далее возвращаемся к работе с FORM 1 «ООО КОМФОРТ». Далее в свойстве COLOR меняем цвет формы. Данная форма будет окном приветствия, с помощью которой пользователь, в данном случае менеджер или продавец, сможет показать клиенту ассортимент окон, существующих на предприятии ООО Комфорт. В случае положительной реакции, продавец или менеджер сможет сразу же сформировать заявку, распечатать ее, заверить подписями и отдать в производство.
Устанавливаем на форму компонент LABEL 1. На панели OBJECT INSPECTOR выбираем свойство CAPTION и задаем имя «ВАС ПРИВЕТСТВУЕТ ООО КОМФОРТ! С НАМИ ПОГОДА В ВАШЕМ ДОМЕ БУДЕТ ВСЕГДА КОМФОРТНОЙ!». Это и приветствие предприятия своего клиента, и рекламный слоган данного предприятия.
Из вкладки ADDITIONAL выбираем компонент IMAGE. На панели OBJECT INSPECTOR выбираем свойство PICTURE и в открывшемся окне выбираем LOAD, тем самым загружая необходимое изображение.
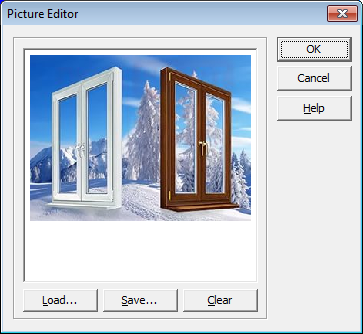
Рисунок 24 - Работа с компонентом IMAGE – загрузка изображения
Далее установим компонент BUTTON 1 из вкладки STANDART. На панели OBJECT INSPECTOR выбираем свойство CAPTION и указываем имя «АССОРТИМЕНТ ОКОН ПРЕДПРИЯТИЯ ООО КОМФОРТ». Далее двойным щелчком на данной кнопке вызываем процедуру ON CLICK. Прописываем код.
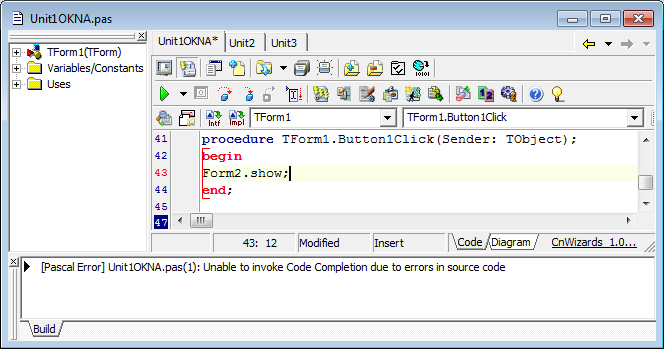
Рисунок 25– Прописывание кода для кнопки BUTTON 1 в UNIT 1
Далее установим компонент BUTTON 2 из вкладки STANDART. На панели OBJECT INSPECTOR выбираем свойство CAPTION и указываем имя «ФОРМИРОВАНИЕ НОВОЙ ЗАЯВКИ КЛИЕНТА». Далее двойным щелчком на данной кнопке вызываем процедуру ON CLICK. Прописываем код.
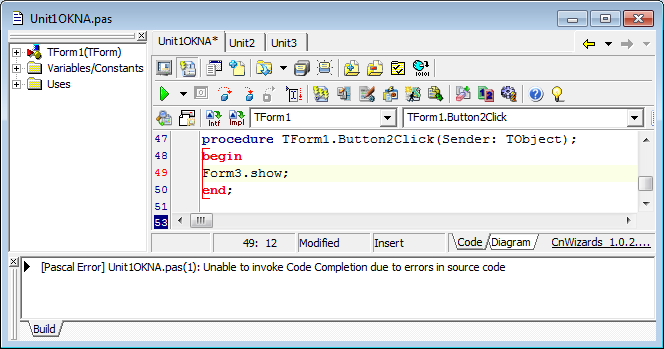
Рисунок 26– Прописывание кода для кнопки BUTTON 2 в UNIT 1
Компилируем программу посредством нажатия на зеленый треугольник. Получаем следующее программное обеспечение, которое позволит автоматизировать работу с клиентами.

Рисунок 24– Загрузка программы «Заказы и расчеты клиентов ООО КОМФОРТ»
Пользователь нажимает на «АССОРТИМЕНТ ОКОН ПРЕДПРИЯТИЯ ООО КОМФОРТ». Вниманию клиента предоставляется полный ассортимент производимой и реализуемой продукции – окон из ПВХ и дерева.
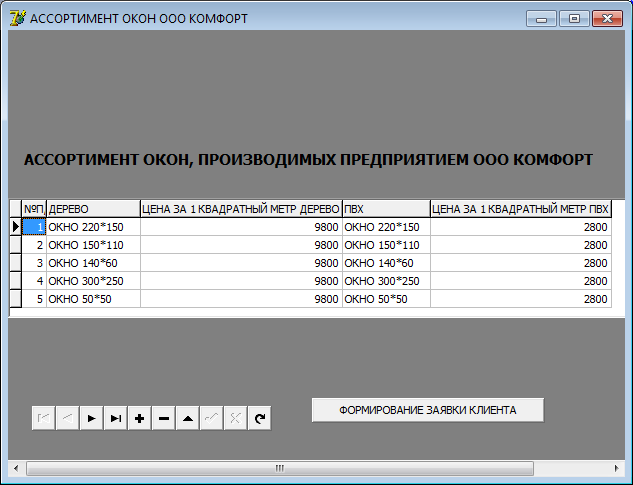
Рисунок 27– Просмотр и анализ ассортимента предприятия ООО Комфорт
После просмотра ассортимента в случае положительной реакции, продавец или менеджер сможет сразу же сформировать заявку, распечатать ее, заверить подписями и отдать в производство путем нажатия на «Формирование заявки клиента».
В новую заявку можно также попасть, если в окне приветствия нажать на кнопку «ФОРМИРОВАНИЕ НОВОЙ ЗАЯВКИ КЛИЕНТА».

Рисунок 28– Формирование новой заявки клиента ООО КОМФОРТ
Указываем необходимые параметры окна, а также материал, из которого он будет сделан. Автоматически рассчитывается цена и стоимость заказываемого окна. Например, клиент Баля Иван Олегович заказал окно из дерева, размером 220 на 150. Цена 1 квадратного метра деревянного окна составляет 9800 рублей. Соответственно цена заказываемого окна составит 32340 рублей. Также в заявке указано, что данный клиент будет рассчитывается наличными деньгами. В свою очередь, ООО Комфорт обязуется исполнить заказ в период 5 по 9 февраля 2017 года.

Рисунок 29– Заполнение новой заявки и автоматический расчет стоимости окна для клиента ООО КОМФОРТ
После внесения всех данных, пользователь задает заявку на печать.
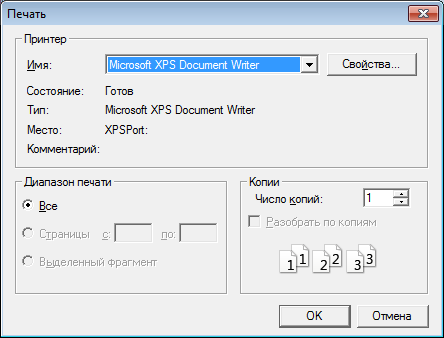
Рисунок 30– Печать заявки клиента ООО КОМФОРТ
Таким образом, в заключении раздела можно отметить следующее:
- была рассмотрена информационная модель автоматизированного варианта бизнес – процесса «Взаиморасчеты с клиентами».
- было дано словесное и графическое описание данной информационной модели в виде блок – схемы для наглядности.
- была рассмотрена нормативно – справочная, входная и оперативная информация, на основании которой было создано программное обеспечение «Заказы и расчеты клиентов ООО КОМФОРТ».
- была наглядно продемонстрирована результатная информация, которую видит пользователь при работе с программой «Заказы и расчеты клиентов ООО КОМФОРТ».
- было рассмотрено в виде блок- схем дерево функций и сценарий диалога.
- была рассмотрена база данных «Ассортимент окон» с таблицей «Ассортимент окон ООО КОМФОРТ», которая отражает информацию для клиентов об ассортименте предприятия ООО КОМФОРТ.
- база данных создается в MICROSOFT ACCESS, так как данное программное обеспечение является очень актуальным и обладает рядом преимуществ, позволяющих создавать различные базы данных.
- были описаны программные модули проекта.
- автоматизация бизнес – процесса «Взаиморасчеты с клиентами» позволит менеджеру или продавцу предприятия ООО КОМФОРТ в автоматическом режиме не только продемонстрировать покупателю окон ассортимент производимых окон, но и в электронном виде выбрать необходимый размер заказываемого окна, выбрать материал, из которого он будет изготовлен. Поле того, как данная информация определена, цена окна вычисляется автоматически при нажатии на кнопку. Заявка распечатывается, заверяется подписями продавца и покупателя, и дается в производство.
- преимущество данного программного обеспечения состоит в том, что пользователь данного программного обеспечения может демонстрировать ассортимент продукции, а также в автоматическом режиме осуществлять расчет стоимости окна. Это обеспечивает дополнительную прозрачность и полностью ликвидирует вероятность ошибки при расчете стоимости окна, так как расчет цены программа осуществляет автоматически. Это значительное преимущество, как для клиента, так и для продавца.


