Файл: Тема Некоторые особенности работы с различными шаблонами.docx
ВУЗ: Не указан
Категория: Не указан
Дисциплина: Не указана
Добавлен: 12.04.2024
Просмотров: 16
Скачиваний: 0
ВНИМАНИЕ! Если данный файл нарушает Ваши авторские права, то обязательно сообщите нам.
Тема 3. Некоторые особенности работы с различными шаблонами
-
Блок-схемы
Блок-схема – тип схем, описывающий алгоритмы или процессы, изображая шаги в виде блоков различной формы, соединенных между собой стрелками. Их используют, когда требуется описать текущий процесс, проанализировать его для определения возможных проблем или модификации, а также для разработки новых процессов.
Для создания простой блок-схемы в меню Файл/ Создать/ Приступая к работе выберите категорию Блок-схема, а затем – шаблон Простая блоксхема.
Для каждого шага перетащите фигуру. Соедините фигуры с помощью соединительных линий. Введите текст.
Для отображения последовательности шагов процесса фигуры в блоксхеме можно пронумеровать. Для этого выберите фигуры, в меню Сервис последовательно выберите команды Надстройки, Дополнительные решения Visio, а затем – команду Нумерация фигур. На вкладке Общие в группе Операция установите переключатель в положение Автонумерация. В группе Применить к установите переключатель в положение выбранные фигуры, а затем нажмите кнопку ОК. Для автоматической нумерации новых фигур блоксхемы по мере их добавления на страницу, в диалоговом окне Нумерация фигур нужно установить флажок Продолжать нумерацию фигур при перетаскивании на страницу.
Задание 3
Добавьте на блок-схему из Задания 2 нумерацию фигур блок-схемы.
-
Перекрестно-функциональная блок-схема
Такие схемы используются как надстройки к обычной блок-схеме для упрощения восприятия сложно-зависимых схем. Диаграммы позволяют разделить схему на функциональные уровни и фазы их исполнения. Для создания перекрестно-функциональных блок-схем используют наборы элементов Фигуры горизонтальной (или вертикальной) функциональной схемы.
Для создания полос используется фигура Полоска функции. В диалоговом окне Блок-схема нужно задать необходимые параметры – число полос
(число функциональных уровней) и наличие заголовка. Необходимое число фаз задается с помощью фигуры Разделитель.
Задание 4
Постройте перекрестно-функциональную блок-схему процесса создания книги (рис. 20).
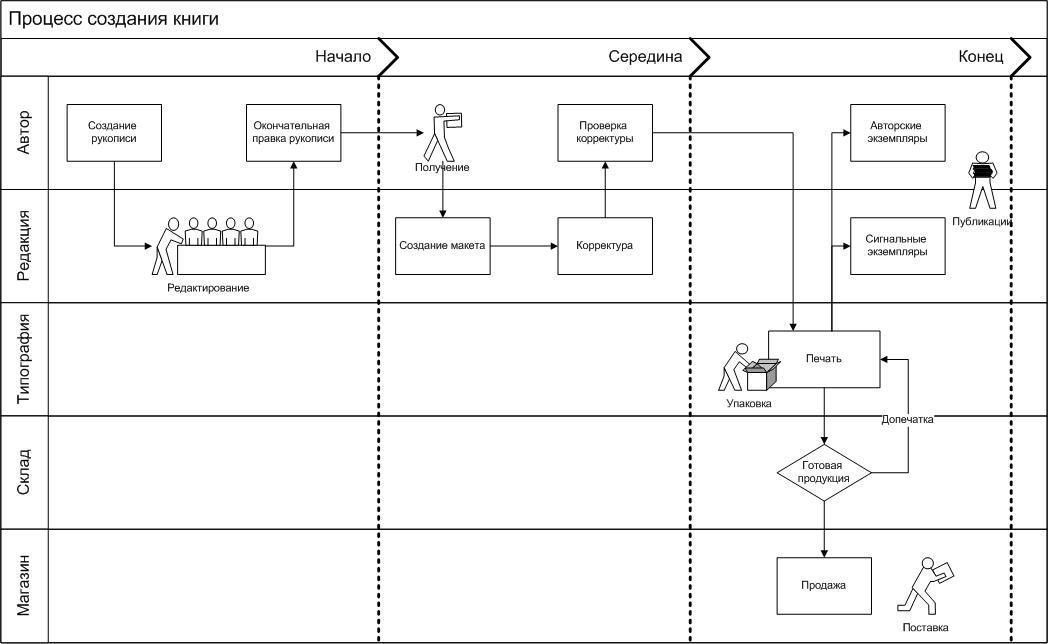
Рис. 20. Перекрестно-функциональная блок-схема
-
Карты и планы этажей
При работе с шаблонами группы Карты и планы этажей очень важно учитывать масштаб документа, который определяет соответствие между расстоянием на странице и реальным расстоянием. Масштаб задается командой Параметры страницы в меню Файл на вкладке Масштаб документа (рис 21). Следует выбрать переключатель Предопределенный масштаб, если хотите выбрать из стандартных вариантов, либо задать пользовательский масштаб при включенном переключателе Другой масштаб. При выборе масштаба документа автоматически задаются единицы измерения и страниц. Единицы измерения
-
это реальные размеры и расстояния. Единицы страницы – это размеры и расстояния на напечатанной странице. Для изменения единиц измерения перейдите на вкладку Свойства страницы и в списке Единицы измерения выберите необходимые единицы измерения.
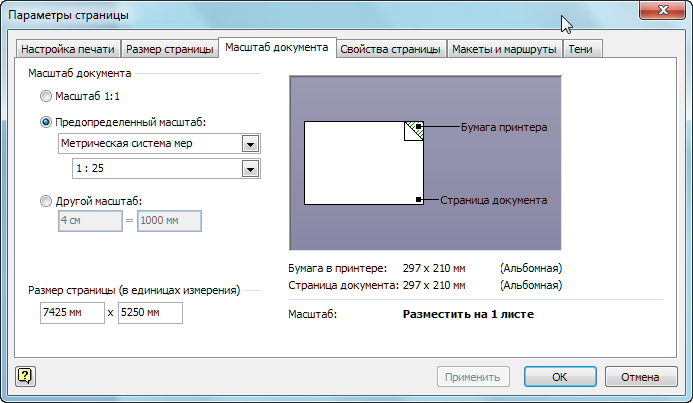
Рис. 21. Диалоговое окно Параметры страницы
Задание 5
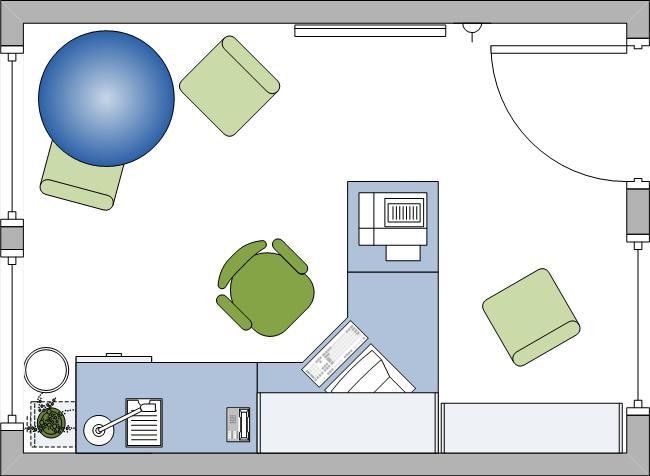 Нарисуйте план рабочего места (рис. 22).
Нарисуйте план рабочего места (рис. 22).Рис. 22. План рабочего места
-
Работа с организационными диаграммами
Организационные диаграммы служат для графического представления взаимосвязей между людьми, операциями, функциями и процедурами внутри организации.
Создание простой организационной диаграммы заключается в построении иерархической структуры штатного расписания организации. Для создания автоматической связи между двумя фигурами в иерархии перетащите фигуру подчиненного на фигуру руководителя.
При необходимости изменить данные для фигур организационной диаграммы следует выделить необходимую фигуру, и последовательно выбрать в контекстном меню команды Данные, Данные фигуры. Здесь можно ввести значения для полей Отдел, Телефон, Имя, Должность и Электронная почта или создать новые поля. Данные диаграммы можно экспортировать в Excel, выбрав команду
Организационная диаграмма/ Экспорт.
Также можно создать организационную диаграмму на основе существующего источника данных (например, файла Excel). Таблица обязательно должна содержать столбцы для имени сотрудника, его уникального кода и руководителя (уникальный идентификатор руководителя из перечисленных в таблице; для сотрудника корневого уровня должно быть пустым). Для создания диаграммы нужно воспользоваться мастером организационных диаграмм (Файл/ Создать/ Бизнес/ Мастер организационных диаграмм): на первой странице поставьте флажок По данным из файла или базы данных и далее следуйте инструкциям мастера.
Для того, чтобы создать многостраничную диаграмму нужно выделить элемент, для которого ветвь будет на отдельном листе и из контекстного меню выбрать команду Создать синхронную копию.
На основе данных, представленных в диаграмме, можно создавать отчеты. Для этого в меню Данные выберите команду Отчеты. В диалоговом окне Отчет выберите Отчет организационной диаграммы, а затем нажмите кнопку Выполнить. Если имя нужного определения отчета отсутствует, снимите флажок Показать только отчеты по документам или нажмите кнопку Обзор и перейдите к расположению определения отчета.
Задание 6
-
Постройте организационную диаграмму (рис. 23). Заполните ее соответствующими данными. Экспортируйте данные в Excel. -
В новой книге Excel создайте таблицу вида:
| Уникальный_код | ФИО_сотрудника | Кому подчиняется |
| 1 | Петров А.В. | |
| 2 | Кузнецов М.С. | 1 |
| 3 | Сидоров М.П. | 1 |
| 4 | Иванова А.А. | 2 |
| 5 | Лебедева О.С. | 2 |
| 6 | Калужский Ю.Ф. | 3 |
Сохраните в файл Задание_6.xlsx.
-
Создайте новый лист в Visio. Импортируйте данные в организационную диаграмму из файла Задание_6.xlsx. -
Сделайте диаграмму многостраничной. -
Создайте отчет для организационной диаграммы со Страницы-1.
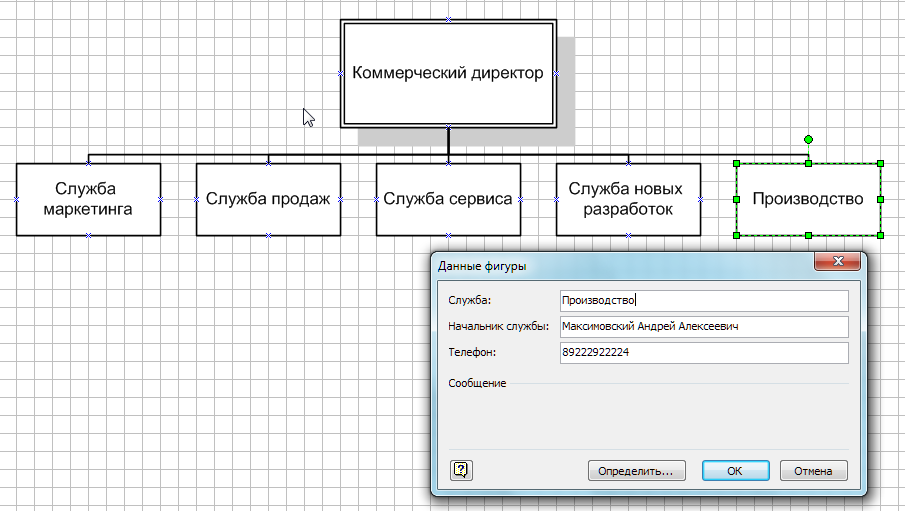
Рис. 23. Организационная диаграмма

