ВУЗ: Не указан
Категория: Не указан
Дисциплина: Не указана
Добавлен: 17.04.2024
Просмотров: 40
Скачиваний: 0
-
Створення твердотілих елементів обертання
Після того як ви побудували ескіз, проставили на ньому розміри й повністю визначили його, на панелі інструментів клацніть на кнопці Revolved Boss/Base (Повернена бобишка/основа). Кнопка буде не доступна (у версії SolidWorks 2003 і нижче), якщо в ескізі відсутня осьова лінія. Зображення автоматично стане тривимірним, з'явиться менеджер властивостей Revolve (Повернути), а в куті графічної області з'явиться область підтвердження. Програма покаже попередній вид основи відповідно до параметрів обертання, обраними за замовчуванням. Напрямна стрілка буде відображатися сірими кольорами.
Навіть якщо ви можете обертати ескіз навколо однієї з його кромок, рекомендується побудувати осьову лінію. Це пов'язане з тим, що лінійні діаметральні розміри для елементів обертання можна вказувати тільки при використанні осьової лінії.
Список, що розкривається, Revolve Type (Тип обертання) задає різні способи обмеження створюваного елемента:
-
При використанні варіанта One-Direction (В одному напрямку) ескіз обертається в одному напрямку від площини, на якій він побудований. Кут повороту задається в лічильнику Angle (Кут). За замовчуванням у цьому лічильнику встановлене значення 360°. Ви можете змінити напрямок обертання ескізу на протилежне за допомогою кнопки Reverse Direction (Реверс напрямку).
-
При використанні варіанта Mid-plane (Від середньої поверхні) ескіз обертається на рівні кути в обох напрямках від площини, на якій він побудований. Кут повороту задається в лічильнику Angle (Кут). При виборі цього варіанта кнопка Reverse Direction (Реверс напрямки) буде недоступна.
-
Варіант Two-Direction (У двох напрямках) використовується для завдання різних кутів обертання у двох напрямках від площини ескізу. Значення кутів повороту в напрямках 1 й 2 задаються в лічильниках Direction I Angle (Кут напрямку 1) і Direction 2 Angle (Кут напрямку 2).
-
Створення тонкостінних елементів обертання
Тонкостінні елементи обертання можна створювати на основі замкнутих або розімкнутих ескізів. Якщо ескіз розімкнути, він буде зміщений усередину або назовні для створення порожнини усередині елемента.
Щоб перетворити замкнутий ескіз у тонкостінний елемент, установите прапорець Thin Feature (Тонкостінний елемент) у менеджері властивостей Revolve (Повернути). Якщо ж ескіз, з якого має бути створювати елемент обертання, є розімкнутим, то при виклику інструмента Revolved Boss/Base (Повернена бобишка/основа) з'явиться інформаційне вікно SolidWorks з повідомленням про те, що ескіз у цей час розімкнутий і для створення твердотельного елемента обертання потрібен замкнутий ескіз. Як варіант вам буде запропоновано автоматично замкнути ескіз. Якщо ви клацнете на кнопці Yes (Так) у цьому діалоговому вікні, то між першим й останнім сегментами ескізу буде автоматично прокреслена лінія, після чого з'явиться менеджер властивостей Revolve (Повернути). Якщо ви виберете No (Ні), з'явиться менеджер властивостей Revolve (Повернути) і відкриється сувій Thin Feature (Тонкостінний елемент). Елементи управління сувою Thin Feature (Тонкостінний елемент) аналогічні елементам сувою менеджера властивостей Extrude (Витягнути).
-
Динамічне обертання зображення моделі
SolidWorks дозволяє в реальному часі обертати зображення в тривимірному просторі, що дає можливість із усіх боків розглянути твердотілі моделі поточного документа та чітко розглянути всі елементи. Викликати цей інструмент можна навіть у той час, коли активним є інший інструмент.
Для вільного обертання зображення в тривимірному просторі клацніть на кнопці Rotate View (Обертати вид) на панелі інструментів View (Вид). Цей інструмент можна також викликати, вибравши команду Rotate View (Обертати вид) у контекстному меню. При цьому покажчик миші прийме форму символу обертання. Тепер натисніть ліву кнопку миші й перетягніть курсор, щоб повернути зображення.
3. Зміна орієнтації зображення
SolidWorks дозволяє вручну змінювати орієнтацію зображення, використовуючи ряд визначених стандартних або видів, що задають користувачем. Щоб вибрати один зі стандартних видів, клацніть на відповідній кнопці панелі інструментів Standard Views (Стандартні види).
Крім стандартних видів на
цій панелі також є варіант Normal
To (Перпендикулярно).
Цей варіант дозволяє орієнтувати
зображення по нормалі до обраної грані
або п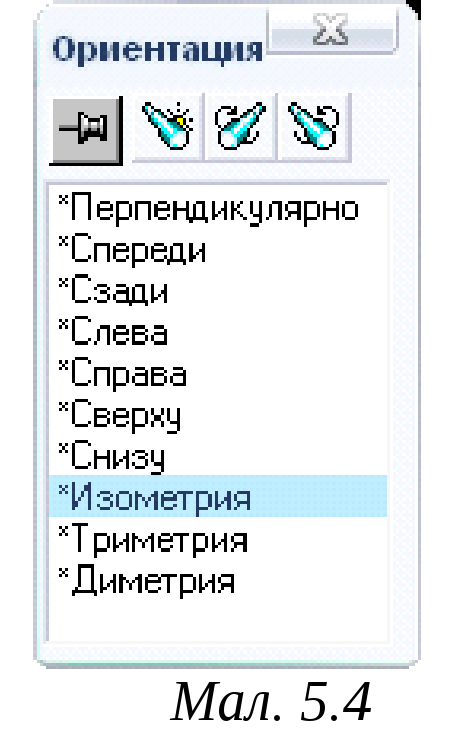 лощини.
Варіант Normal To
(Перпендикулярно)
доступний тільки в ескізному середовищі
або при виділенні плоскої грані або
площини.
лощини.
Варіант Normal To
(Перпендикулярно)
доступний тільки в ескізному середовищі
або при виділенні плоскої грані або
площини.
Стандартні види можна вибирати також у діалоговому вікні Orientation (Орієнтація), що викликається командою View Orientation (Орієнтація виду) з контекстного меню, однойменною кнопкою на панелі інструментів View (Вид) або натисканням на клавіатурі клавіші Space (Пробіл). При виклику цього вікна воно буде показано в тім місці, де в даний момент перебуває курсор. Діалогове вікно Orientation (Орієнтація) показано на малюнку. Щоб застосувати вид зі списку, зробіть на ньому подвійний щиглик.
Коли ви вибираєте один з
видів, виділяєте точку де-небудь на
екрані або викликаєте який-небудь
інструмент, діалогове вікно Orientation
(Орієнтація) автоматично закривається.
Якщо ви хочете, щоб воно залишалося на
екрані, ви можете зафіксувати його в
будь-якому місці, клацнувши на кнопці
![]() Push-Pin
(Прикріпити). Перемістіть
вікно в бажане місце й клацніть на цій
кнопці. Вікно буде зафіксовано в обраному
місці й не буде закриватися при виконанні
операцій.
Push-Pin
(Прикріпити). Перемістіть
вікно в бажане місце й клацніть на цій
кнопці. Вікно буде зафіксовано в обраному
місці й не буде закриватися при виконанні
операцій.
Кнопка New View (Створити вид) дозволяє створити налаштовуваний вид, і зберегти його в списку, що відображається в діалоговому вікні Orientation (Орієнтація). Одержите потрібний вам вид за допомогою різних інструментів перегляду та інструмента Rotate View (Обертати вид) і клацніть на кнопці New View (Створити вид), далі вкажіть ім'я виду. Програма створить вид із зазначеним ім'ям і помістіть його в список видів Orientation (Орієнтація).
Кнопка Update Standard Views (Обновити стандартні види) змінює орієнтацію стандартних видів. Наприклад, якщо ви хочете, щоб при виборі виду Back (Позаду) у дійсності відображався вид попереду, можна змінити цей стандартний вид. Кнопка Reset Standard Views (Скинути стандартні види) відновлює вихідні настроювання для всіх стандартних видів на поточному кресленні. При щиглику на цій кнопці з'являється інформаційне вікно SolidWorks з питанням, чи дійсно ви хочете повернути всі стандартні види у вихідний стан. Якщо ви виберете Yes (Так), всі стандартні види будуть відновлені.
Працюючи над моделлю або розглядаючи її з різних сторін, буває необхідно тимчасово змінити вид моделі. Завершивши редагування або перегляд моделі в цьому виді, можна повернутися до попереднього виду, клацнувши на кнопці Previous View (Попередній вид) на панелі інструментів View (Вид). Цей інструмент зберігає останні десять видів, у яких відображалася модель.
-
Режими відображення моделі
В SolidWorks є різні визначені режими відображення моделі. Вибрати один із цих режимів можна за допомогою кнопок на панелі інструментів View (Вид).
Режим Wireframe (Каркасне представлення) – всі сховані лінії будуть показані на моделі разом з видимими. У випадку складних моделей у цьому режимі іноді буває важко відрізнити видимі лінії від схованих.
Режим Hidden Lines Visible (Невидимі лінії відображаються) – модель буде показана як у режимі Wireframe (Каркасне представлення), але сховані лінії будуть відображатися пунктиром.
Режим Hidden Lines Removed (Сховати невидимі лінії) – сховані лінії стануть невидимими. Відображатися будуть кромки тільки тих граней, які є видимими в поточній орієнтації моделі.
Режим Shaded With Edges (Зафарбувати із кромками) – це режим, у якому модель відображається за замовчуванням. У даному режимі модель зафарбовується й показуються кромки видимих граней моделі.
Режим Shaded (Зафарбувати) – аналогічний попередньому режиму, але в ньому кромки видимих граней не показуються.
Іноді при обертанні зображення великої збірки або моделі з більшою кількістю елементів у режимах Shaded (Зафарбувати) або Hidden Lines Removed (Сховати невидимі лінії) перемальовування моделі триває надто довго. Цього можна уникнути, натиснувши кнопку Draft Quality HLR/HLV (Швидке зображення в режимах невидимі лінії) у сполученні з іншими режимами тонування. Це скоротить час регенерації й дозволить легко обертати зображення. Цей режим можна комбінувати з будь-якими іншими режимами відображення.
Режим Shadows in Shaded Mode (Тіні в режимі Зафарбувати) – показує тінь, створювану моделлю. Для відображення тіні в поточному виді над моделлю міститься джерело світла. Включення тіней впливає на продуктивність системи при динамічному обертанні. Пам’ятайте, що положення тіні не змінюється при обертанні моделі в тривимірному просторі. Щоб змінити положення тіні, спочатку заберіть існуючу тінь, віджавши кнопку Shadows in Shaded Mode (Тіні в режимі Зафарбувати), і поверніть модель. Після цього тією ж кнопкою знову включите тінь.
Режим Perspective (Перспектива) – дозволяє відобразити модель у перспективі. Настроювання перспективи можна змінювати. Відкрийте менеджер властивостей Perspective View (Перспективний вид), вибравши в меню команду View > Modify > Perspective (Вид > Змінити > Перспектива). За допомогою лічильника Object Sizes Away (Відстань у розмірах елемента) можна змінювати положення спостерігача.

