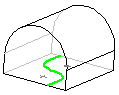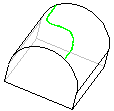ВУЗ: Не указан
Категория: Не указан
Дисциплина: Не указана
Добавлен: 17.04.2024
Просмотров: 30
Скачиваний: 0
Ви можете вставляти додаткові сполучні лінії, щоб маніпулювати формою елемента по перетинах. З'єднувач може бути доданий тільки до профілю, що має вершини. Щоб додати з'єднувач, викличте контекстне меню щигликом правої кнопки миші в області побудов. Виберіть пункт меню Add Connector (Додати сполучну лінію). Сполучна лінія буде додана до елемента. Так можна додати ще кілька з'єднувачів. Максимальне число з'єднувачів залежить від числа вершин у профілі. Щоб відобразити всі сполучні лінії, виберіть пункт контекстного меню Show all connectors (Показати всі з'єднувачі). Після додавання сполучних ліній ви можете міняти їхнє положення, перетягуючи відповідні маркери.
Сувій Start/End Tangency (Дотична на початку/кінці) у менеджері властивостей елемента по перетинах призначений для завдання дотичної на початку і наприкінці елемента. За замовчуванням у списках, що розкриваються, Start tangency type й Start tangency type обраний параметр None (Ні). Це означає, що ніяких умов на дотичну не накладається.
Параметр Normal to Profile (Перпендикулярно профілю) визначає напрямок дотичної на початку або наприкінці елемента по нормалі до профілю. Якщо вибрати цей параметр, то в сувої з'являється додаткове поле для завдання відстані від профілю, на якому діють умови на дотичну. Кнопка Reverse direction (Реверс напрямку) дозволяє змінити напрямок дотичної.
Параметр Direction Vector (Вектор напрямку) використовується для завдання напрямку дотичної на початку або наприкінці елемента шляхом вибору вектора. При виборі цього параметра в сувої з'являється область виділення вектора дотичної та лічильник для завдання відстані, на якому діє умова на дотичну.
Існує можливість контролювати зміни перетину елемента при переході від одного профілю до іншого. Для цього можна визначити напрямні криві. Ескіз, що задає напрямну криву, повинен мати зв'язок типу Pierce (Прокол) з ескізами елемента по перетинах. Сувій Guide Curves (Напрямні криві) аналогічний попередньому елементу по траєкторії.
Сувій Options (Параметри) у менеджері властивостей елемента по перетинах надає безліч способів поліпшити створення елемента по перетинах. Більшість настроювань, що втримуються на цій панелі, збігаються з настроюваннями витягнутих по траєкторії елементів. Додаткові настроювання описані далі.
У замкнутого елемента початковий і кінцевий перетини збігаються. Для створення замкнутого елемента варто встановити прапорець Close loft (Замкнути елемент).
Сувій Centerline Parameters (Параметри осьової лінії) використовується для створення елемента по двох і більше перетинах уздовж певної траєкторії. Траєкторія, що визначає перетворення, називається осьовою лінією. Сувій Centerline Parameters (Параметри осьової лінії) наведений на мал. 10.10.
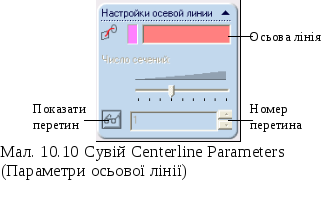
Після розкриття сувою варто визначити осьову лінію. Виділіть ескіз із осьовою лінією. Ім'я ескізу з'явиться у відповідній області виділення.
Повзунок Number of sections (Кількість перетинів) на панелі параметрів осьової лінії визначає кількість проміжних перетинів. Ці проміжні перетини визначають точність і гладкість створюваного елемента.
Кнопка Show Sections (Показати перетин) і лічильник Section number (Номер перетину) використаються для відображення проміжних перетинів.
Якщо вам необхідно створити гладке тіло, натягнуте на коло і багатокутник, рекомендується розбити коло на дуги. Число дуг у колі повинне збігатися із числом сторін багатокутника. У цьому випадку кількість з'єднуючих точок в обох перетинах буде однакове, що забезпечить створення гладкої поверхні між перетинами.
Ви можете також створювати тонкостінні елементи по перетинах, визначивши параметри товщини в сувої Thin Feature (Тонкостінний елемент). Настроювання, наявні на цій панелі, збігаються з аналогічними настроюваннями для елементів витягування та обертання, які обговорювалися раніше.
Додавання перетину до елемента
Після створення елемента по перетинах ви можете вставити в цей елемент додатковий перетин. Щоб додати перетин в елемент, виберіть будь-яку поверхню елемента, крім початкового і кінцевого перетинів, і клацніть правою кнопкою миші для виклику контекстного меню. Виберіть пункт контекстного меню Add Loft Section (Додати перетин). Буде відображений менеджер властивостей Add Loft Section (Додати перетин). В області побудов з'явиться площина, яку можна динамічно переміщати та обертати. Для переміщення площини перетягніть маркери у вигляді червоної стрілки. Для повороту площини виділіть одну з її границь і перетягніть в потрібному напрямку. Переміщаючи та обертаючи площину, установіть її в потрібне положення, щоб одержати бажаний перетин елемента.
Після визначення положення площини клацніть на кнопці ОК у менеджері властивостей. Доданий перетин замкнутий і побудований на основі сплайна.
Розгорніть елемент Loft l (По перетинах 1) у дереві конструювання FeatureManager і виділіть доданий ескіз перетину. Клацніть правою кнопкою миші і виберіть пункт контекстного меню Edit Sketch (Редагувати ескіз). Відредагуйте ескіз, як необхідно, і перебудувати деталь.
3. Робота з тривимірними ескізами
Меню: Insert > 3D Sketch (Вставка > Тривимірний ескіз)
Панель інструментів: Sketch > 3D Sketch (Ескіз > Тривимірний ескіз)
Тривимірні (3D) ескізи звичайно використовуються як просторові траєкторії для елементів витягування, у якості тривимірних кривих і т.д.
Щоб створити тривимірний ескіз, клацніть на кнопці 3D Sketch (Тривимірний ескіз) у менеджері команд. Щигликом на цій кнопці запускається середовище редагування тривимірних ескізів, і початок координат відображається червоними кольорами.
Для створення тривимірного ескізу не потрібно вибирати ескізну площину. При запуску середовища редагування 3D-ескізів у менеджері команд активізуються деякі додаткові інструменти. Використання інструментів редагування тривимірних ескізів описано далі.
Для створення ліній у тривимірному ескізі найкраще використати ізометричний вид моделі. Щоб викликати інструмент створення ліній, клацніть на кнопці Line (Лінія). При цьому замість стандартного курсору буде відображений курсор у вигляді лінії з написом XY. Це означає, що ескіз лінії буде за замовчуванням створений у площині XY. Перемикатися між стандартними площинами можна натисканням клавіші Tab. Наведіть курсор на початок координат або на точку, з якої ви хочете почати будувати лінію. Натисніть і утримуйте ліву кнопку миші в цьому положенні. На екрані з'явиться просторовий маркер. Частиною цього маркера є локальна система координат в обраній площині.
Якщо ви перемкнете площину натисканням клавіші Tab, то система координат зміниться відповідно до обраної площини. Перетягніть курсор у положення, що відповідає кінцевій точці створюваної лінії. Довжина лінії при цьому виводиться над курсором. Відпустіть ліву кнопку миші в кінцевій точці лінії. Закінчивши побудову першої лінії, помістіть курсор у її кінцеву точку. При збігу з кінцевою точкою лінії курсор буде зафарбований жовтими кольорами. Виберіть площину клавішею Tab. Для створення нової лінії перетягніть курсор у нове положення. Для завершення побудови лінії клацніть правою кнопкою миші і виберіть пункт контекстного меню Select (Вибрати).
У тривимірному ескізному середовищі можна створювати сплайни. Щоб створити 3D-сплайн, клацніть на кнопці Spline (Сплайн). Стандартний курсор зміниться на сплайновий. Установіть курсор у початкову точку сплайна. При натисканні лівої кнопки миші в цій точці з'явиться просторовий маркер з локальною системою координат. Площини системи координат перемикаються клавішею Tab. Перемістіть курсор, щоб визначити другу точку сплайна, і задайте її за допомогою лівої кнопки миші. Цю процедуру можна повторювати далі для завдання наступних точок сплайна. Після створення сплайна клацніть правою кнопкою миші та виберіть пункт контекстного меню Select (Вибрати) або End Spline (Завершити сплайн), щоб завершити створення сплайна.
У тривимірному ескізному середовищі можна також створювати точки. Щоб створити точку в тривимірному просторі, увійдіть у середовище 3D-ескізів і зорієнтуйте модель до ізометричного виду. Клацніть на кнопці Point (Точка). Стандартний курсор зміниться на точковий. Для створення точок використайте ліву кн. миші. Для завершення побудови вийдіть із ескізного середовища.
4. Створення кривих
У середовищі моделювання доступні наступні команди створення кривих.
Існуючі
різні ескізи (криві), що стикаються в
одній точці, можна об'єднати в одну криву
за допомогою команди меню Insert > Curve >
UnionCurve (Вставка > Крива > Об'єднана
крива)
або кнопки
![]() UnionCurve (Об'єднана крива) на панелі
інструментів Curves (Криві). Надалі цю криву
можна використати як траєкторію для
витягування.
UnionCurve (Об'єднана крива) на панелі
інструментів Curves (Криві). Надалі цю криву
можна використати як траєкторію для
витягування.
Можна
спроекціювати існуючу криву або ескіз
на грань моделі (або на інший ескіз) для
створення тривимірної кривої за допомогою
команди меню Insert > Curve > Project Curve
(Вставка > Крива > Проекційна
крива)
або по команді
![]() Project Curve
(Проекційна крива) на панелі інструментів
Curves (Криві). Можна також створити
тривимірну криву, що представляє
перетинання двох витягнутих поверхонь,
отриманих при створенні ескізів на двох
пересічних площинах.
Project Curve
(Проекційна крива) на панелі інструментів
Curves (Криві). Можна також створити
тривимірну криву, що представляє
перетинання двох витягнутих поверхонь,
отриманих при створенні ескізів на двох
пересічних площинах.
Якщо елементи попередньо обрані, SolidWorks почне спробу вибору відповідного типу проекції. Якщо попередньо вибрати два ескізи, у сувої Вибір менеджера властивостей буде активізований параметр Ескіз на ескіз, і відобразяться два ескізи в менеджері властивостей Project Curve (Спроектована крива). Якщо попередньо вибрати ескіз і одну або кілька граней, буде активізований параметр Ескіз на грань(і), і відобразяться обрані об'єкти у відповідних вікнах. Вибрати тип проекції можна також у контекстному меню.
Після вибору числа об'єктів, достатнього для створення проекційної кривої, натисніть OK для створення проекційної кривої.
Проекція
ескізу на грані
використовується, щоб спроекціювати
намальовану криву на плоску або
криволінійну поверхню або групу
поверхонь. Крива вибирається в графічній
області або в дереві конструювання
FeatureManager. В області
![]() Грані
проектування
виберіть циліндричну грань на моделі,
на яку необхідно спроекціювати ескіз.
Грані
проектування
виберіть циліндричну грань на моделі,
на яку необхідно спроекціювати ескіз.
При необхідності встановіть прапорець Reverse (Зворотна проекція) або натисніть маркер у графічній області.
|
|
|
|
|
Спроекціювати вихідний ескіз на грань |
Проекційна крива |
Проекційна крива використовується як напрямок елемента по траєкторії |