ВУЗ: Не указан
Категория: Не указан
Дисциплина: Не указана
Добавлен: 17.04.2024
Просмотров: 41
Скачиваний: 0
2. Створення довідкових осей
Меню: Insert > Reference Geometry > Axis (Вставка > Довідкова геометрія > Вісь)
Панель інструментів: Reference Geometry > Axis (Довідкова геометрія > Вісь)
Інструмент Reference Axis (Довідкова вісь) використовується для створення довідкових і допоміжних осей. Ці осі являють собою параметричні лінії, що проходять через модель, елемент або довідковий об'єкт. Довідкові осі використовуються для створення довідкових площин, систем координат, кругових масивів, а також для створення сполучень у зборках. Вони також служать орієнтирами при побудові ескізів і створенні елементів. Довідкові осі відображаються як на моделі, так й у дереві конструювання Feature Manager. Коли ви натискаєте кнопку Axis (Вісь), відкривається менеджер властивостей, показаний на мал. 6.2.
М ожливі
варіанти створення довідкової осі:
ожливі
варіанти створення довідкової осі:
-
по одній лінії, кромці або осі. Щоб побудувати вісь таким способом, викличте вікно (менеджер властивостей) Axis (Вісь) і виберіть варіант One Line/Edge/Axis (Одна лінія/кромка/вісь). Виділіть ескізну лінію, кромку або тимчасову вісь і клацніть на кнопці ОК.
-
на перетинанні двох площин. Щоб створити таку вісь, викличте менеджер властивостей Axis (Вісь), укажіть варіант Two Planes (Дві площини). Тепер виберіть дві площини, дві плоскі грані або одну площину та одну грань, на перетинанні яких ви хочете створити вісь і клацніть на кнопці ОК.
-
За допомогою кнопки Two Points/Vertex (Дві точки/вершини) можна створити довідкову вісь, що проходить через дві точки або вершини. Щоб створити таку вісь, викличте менеджер властивостей Axis (Вісь) і натисніть кнопку Two Points/Vertex (Дві точки/вершини). Тепер виділіть дві точки або дві вершини, через які повинна проходити довідкова вісь і клацніть на кнопці ОК.
-
За допомогою кнопки Cylindrical/Conical Surface (Циліндрична/Конічна поверхня) можна створити довідкову вісь, що проходить через центр циліндричної або конічної поверхні.
-
За допомогою кнопки Point and Surface (Точка й поверхня) можна створити довідкову вісь, що проходить через задану точку та перпендикулярну обраній поверхні. Якщо обрана поверхня не є плоскою, то точка повинна бути задана на самій поверхні. Установіть перемикач у положення Point and Surface (Точка і поверхня). Виділіть точку, вершину або середню точку, потім виділіть поверхню й клацніть на кнопці ОК.
Версія SolidWorks 2004 і далі дозволяє створювати також довідкові точки, які служать як орієнтири при створенні інших елементів довідкової геометрії.
3.Створення довідкової системи координат
Меню: Insert > Reference Geometry > Coordinate System (Вставка > Довідкова геометрія > Система координат)
Панель інстр.: Reference Geometry > Coordinate System (Довідкова геометрія > Система координат)
В SolidWorks для створення елементів, аналізу
геометрії, аналізу збірок і т.д. вам може
знадобитися визначити деякі довідкові
системи координат, відмінні від
стандартної. Щоб створити власну систему
координат, натисніть кнопку Coordinate System
(Система координат) на панелі інструментів
Reference Geometry (Довідкова геометрія). З'явиться
вікно (менеджер властивостей) Coordinate
System (Система координат), зображений на
мал. 6.3. Крім того, у вихідній точці
поточного документа буде показана
система координат.
SolidWorks для створення елементів, аналізу
геометрії, аналізу збірок і т.д. вам може
знадобитися визначити деякі довідкові
системи координат, відмінні від
стандартної. Щоб створити власну систему
координат, натисніть кнопку Coordinate System
(Система координат) на панелі інструментів
Reference Geometry (Довідкова геометрія). З'явиться
вікно (менеджер властивостей) Coordinate
System (Система координат), зображений на
мал. 6.3. Крім того, у вихідній точці
поточного документа буде показана
система координат.
Для створення нової системи координат необхідно вибрати точку, що буде служити вихідною точкою цієї системи, і визначити напрямок осей X й Y, Y й Z або Z й X. Після вибору початку координат ви можете задати напрямок будь-яких двох осей. Напрямок третьої осі буде визначено автоматично. Задавати напрямок цих осей можна за допомогою кромок, точок або довідкових осей. Змінити напрямок кожної з осей на протилежне можна за допомогою кнопки, розташованої ліворуч від області виділення цієї осі.
4. Додаткові параметри виступу та основи
Д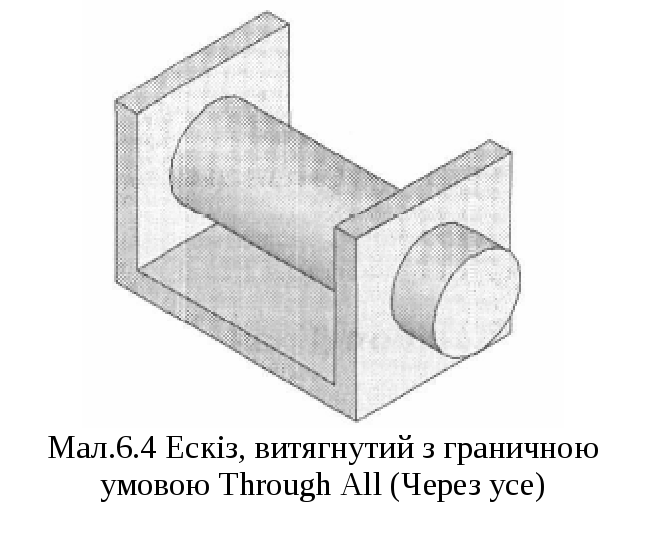 еякі
параметри, що задають при створенні
виступу або основи, обговорювалися в
попередній лекції. У цій ми розглянемо
варіанти, що залишилися, доступні в
списку, що розкривається, End Condition
(Гранична умова).
еякі
параметри, що задають при створенні
виступу або основи, обговорювалися в
попередній лекції. У цій ми розглянемо
варіанти, що залишилися, доступні в
списку, що розкривається, End Condition
(Гранична умова).
Гранична умова Through All (Через усе) з'являється в списку, що розкривається, End Condition (Гранична умова) тільки після створення основи. Створивши основу, визначте нову площину ескізу і побудуйте ескіз за допомогою стандартних інструментів для побудов. Далі натисніть кнопку Extruded Boss/ Base (Витягнута бобишка/основа).
Виберіть у менеджері властивостей у списку, що розкривається, End Condition (Гранична умова) варіант Through All (Через усе), і зображення майбутнього елемента простягнеться від площини ескізу через всі існуючі геометричні об'єкти. Ви можете поміняти напрямок витягування за допомогою кнопки Reverse Direction (Реверс напрямку).
Прапорець Merge Result (Результат злиття) установлений за замовчуванням, внаслідок чого знову створений витягнутий елемент буде об'єднаний з основою. Якщо скинути цей прапорець, буде створене нове тіло, з'явиться відповідний рядок у пункті Solid Bodies (Тверді тіла) у дереві конструювання FeatureManager. Щоб розгорнути пункт, клацніть на значку «+» ліворуч від нього.
На мал. 6.4 зображений елемент, створений шляхом витягування ескізу із граничною умовою Through All (Через усе).
При використанні граничної умови Up To Next (До наступної) ескіз витягується від площини ескізу до наступної поверхні, що перетинає елемент. Створивши основу, побудуйте ескіз на існуючій або новій площині. Викличте менеджер властивостей Extrude (Витягнути) і виберіть у граничній умові варіант Up To Next (До наступної). Можна змінити напрямок витягування на протилежне. Ескіз буде витягнутий від площини ескізу до наступної поверхні, що перетинає геометрію елемента. На мал. 6.5 показаний ескіз, що передбачається витягнути із граничною умовою Up To Next (До наступної), а на мал. 6.6 зображений елемент, що вийшов.
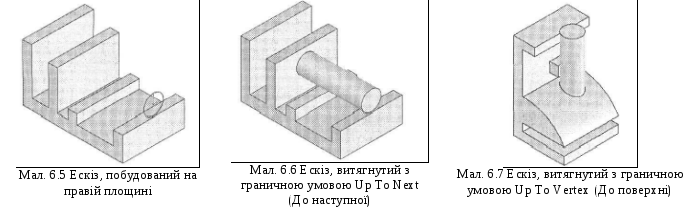
При використанні граничної умови Up To Vertex (До вершини) границя витягнутого елемента визначається як віртуальна площина, паралельна площини ескізу та така, що проходить через обрану вершину. Ви можете також вибрати точку на кромці, ескізну точку або довідкову точку.
При використанні граничної умови Up To Surface (До поверхні) границею витягнутого елемента служить обрана поверхня або грань. Побудуйте ескіз, викличте менеджер властивостей Extrude (Витягнути), виберіть варіант Up To Surface (До поверхні). З'явиться область виділення Face/Plane (Грань/Площина), і вам буде запропоновано вибрати грань або площину. Виділіть поверхню, до якої ви хочете витягнути елемент. На мал. 6.7 зображений елемент, витягнутий до обраної поверхні.
При використанні граничної умови Offset From Surface (На відстані від поверхні) границя витягнутого елемента визначається як віртуальна поверхня, створена на заданій відстані від обраної поверхні.
При використанні граничної умови Offset From Surface (На відстані від поверхні) границя витягнутого елемента визначається як віртуальна поверхня, створена на заданій відстані від обраної поверхні. Побудуйте ескіз, викличте менеджер властивостей Extrude (Витягнути), виберіть варіант Offset From Surface (На відстані від поверхні). Виділіть поверхню й задайте відстань за допомогою лічильника Offset Distance (Відстань зсуву). Якщо прапорець Translate surface (Перетворити поверхню) скинутий, віртуальна поверхня, створена як границя витягнутого елемента, буде мати зв'язок концентричності з обраною поверхнею. Тому вона відбиває щиру відстань, на якому розташована обрана поверхня. При встановленому прапорці Translate surface (Перетворити поверхню) центр віртуальної поверхні перебуває на заданій відстані від обраної поверхні. Тому як границя витягнутого елемента створюється довідкова поверхня, що не відображує правильну відстань до обраної поверхні.
При використанні граничної умови Up To Body (До тіла) витягнутий елемент обмежується іншим тілом.
5. Моделювання методом виділення контуру
Моделювання методом виділення контуру дозволяє використати для створення елементів неповні ескізи. Використовуючи даний метод, ви можете будувати ескізи всієї моделі в одному ескізному середовищі, а потім робити з ними різні маніпуляції, одночасно використовуючи ті самі ескізи в різних елементах моделі. Щоб пояснити цей принцип, розглянемо багатоелементну твердотілу модель, показану на мал. 6.8.
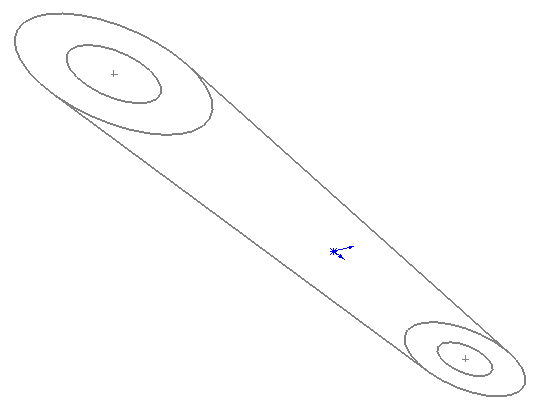
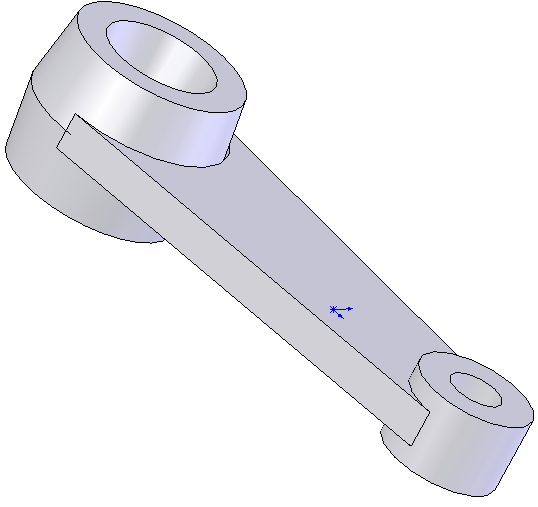
Мал. 6.8 Багатоелементна твердотіла модель
Як показано вище, в ідеальному випадку для багатоелементної моделі необхідно спочатку побудувати ескіз основи та перетворити його в основу. Після цього необхідно створити ескіз наступного елемента, і т.д. Іншими словами, для кожного елемента потрібно створити власний ескіз. Але, використовуючи метод виділення контуру, ви можете використати контур, створений на базі ескізу, у декількох елементах.
Побудувавши ескіз, клацніть правою кнопкою миші в графічній області для виклику контекстного меню й виберіть у ньому команду Contour Selection Tool (Інструмент виділення контурів), покажчик миші прийме форму символу виділення контуру, а в правому верхньому куті екрана з'явиться область підтвердження. Тепер клацніть у точці між двома колами ліворуч. Область між ними буде виділена. Викличте менеджер властивостей Extrude (Витягнути) і витягніть виділений контур з потрібною граничною умовою.
-
Створення витягнутих вирізів
Меню: Insert > Cut > Extrude (Вставка > Виріз > Витягнути)
Панель інструментів: Features > Extruded Cut (Елементи > Витягнутий виріз)
Щоб створити витягнутий виріз, побудуйте його ескіз і клацніть на кнопці Extruded Cut (Витягнутий виріз) у менеджері команд Features (Елементи). З'явиться менеджер властивостей Cut-Extrude (Виріз/Витягнути) і попередній вид вирізу, створеного з настроюваннями за замовчуванням. Елементи керування цього менеджера в основному аналогічні менеджеру властивостей Extruded Boss/Base (Витягнута бобишка/основа).
Прапорець Flip side to cut (Переставити сторону для вирізу) визначає сторону, з якої буде віддалятися матеріал. За замовчуванням цей прапорець скинутий, і матеріал видаляється із внутрішньої сторони профілю ескізу вирізу. Якщо ви встановите цей прапорець, матеріал буде видалятися із зовнішньої сторони профілю ескізу вирізу.


