ВУЗ: Не указан
Категория: Не указан
Дисциплина: Не указана
Добавлен: 17.03.2024
Просмотров: 18
Скачиваний: 0
ВНИМАНИЕ! Если данный файл нарушает Ваши авторские права, то обязательно сообщите нам.


| Информационные технологии в профессиональной деятельности |
П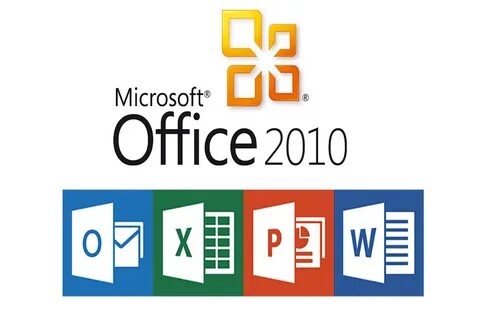 рактическая работа № 1.1
рактическая работа № 1.1
Тема Текстовые процессоры и издательские системы.
Наименование работы: Создание и сохранение документа в MS Word. Шрифтовое оформление и форматирование текста
Учебное время: 2 часа.
Цель: научиться создавать и сохранять документ в текстовом процессоре MS Word; научиться настраивать документ, вводить и форматировать текст в соответствии с основными правилами набора текстов; развитие познавательного интереса студентов; воспитание целеустремленных студентов, готовых доводить до логического конца полученное в ходе ПЗ задания.
Приобретаемые умения и навыки: умение по созданию и сохранению документов в MS Word, набору текстов и их форматированию.
Оснащение рабочего места:компьютер с установленной операционной системой Windows,инструкционная карта, текстовый процессор MS Word.
Содержание работы
Задание 1. Познакомьтесь с основными настройками текстового документа и технологией его создания и сохранения в среде текстового процессора MS Word.
-
Включите компьютер. Дождитесь загрузки операционной системы. Войдите в учетную запись своей специальности. -
Загрузите текстовый процессор MS Word, воспользовавшись одним из известных способов. Например, через Главное меню. Для этого Выполните команду Пуск Все программы1 Microsoft Office Microsoft Office Word 2007. -
Установите поля страницы:
-
верхнее, нижнее и правое – по 1,5 см; -
левое – 2,5 см.
Для этого:
-
В MS Word 2007-2016:
-
на вкладке Макет2 в группе инструментов Параметры страницы нажмите на кнопку группы (правый нижний угол) (рис. 5.15, поз. 2); -
в открывшемся окне «Параметры страницы» на вкладке «Поля» введите значения полей, указанные выше (см. п. 3); -
нажмите на кнопку [OK] (рис. 5.16, б).
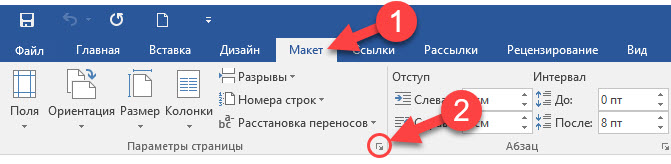 | |
| Рис. 5.15. Открытие окна «Параметры страницы» в MS Word 2016 | |
| | 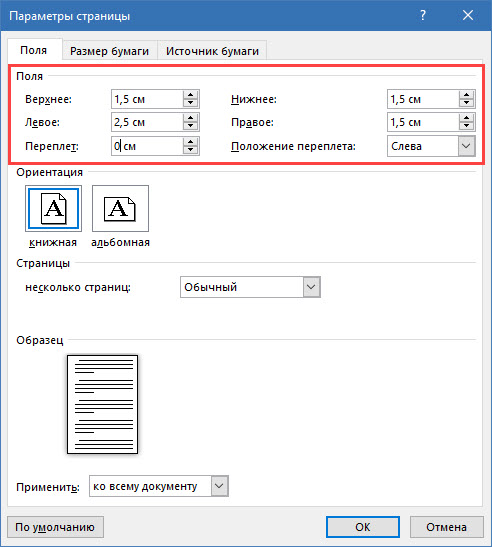 |
| а | |
| Рис. 5.16. Диалоговое окно «Параметры страницы»: а – в MS Word 2007-2016 | |
-
Выполните минимально необходимые настройки текста документа. Для этого:
-
В MS Word 2007-2016 на вкладке Главная (рис. 5.18, поз. 1) в группах инструментов Шрифт и Абзац (рис. 5.18):
-
-
кликните по кнопке выравнивания текста По ширине (рис. 5.18, поз. 2) (или сочетание клавиш [Ctrl]+[J] в любой раскладке клавиатуры); -
из раскрывающегося списка «Размер шрифта» установите размер шрифта «14» (рис. 5.18, поз. 3); -
из раскрывающегося списка «Шрифт» установите тип шрифта «Times New Roman» (рис. 5.18, поз. 4-5); -
из раскрывающегося списка «Интервал» установите интервал, равный 1,0 (рис. 5.18, поз. 6-7).
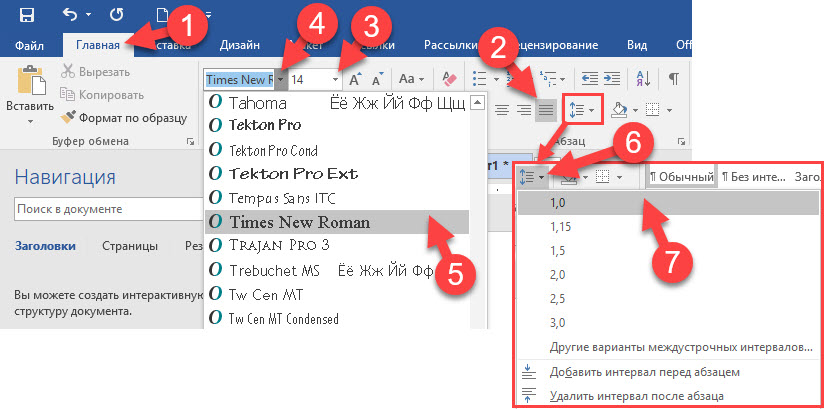 |
| Рис. 5.18. Настройка параметров текста в MS Word 2016 |
-
Наберите текст, показанный на рис. 5.19. Для перехода к новому абзацу нажимайте клавишу [Enter].
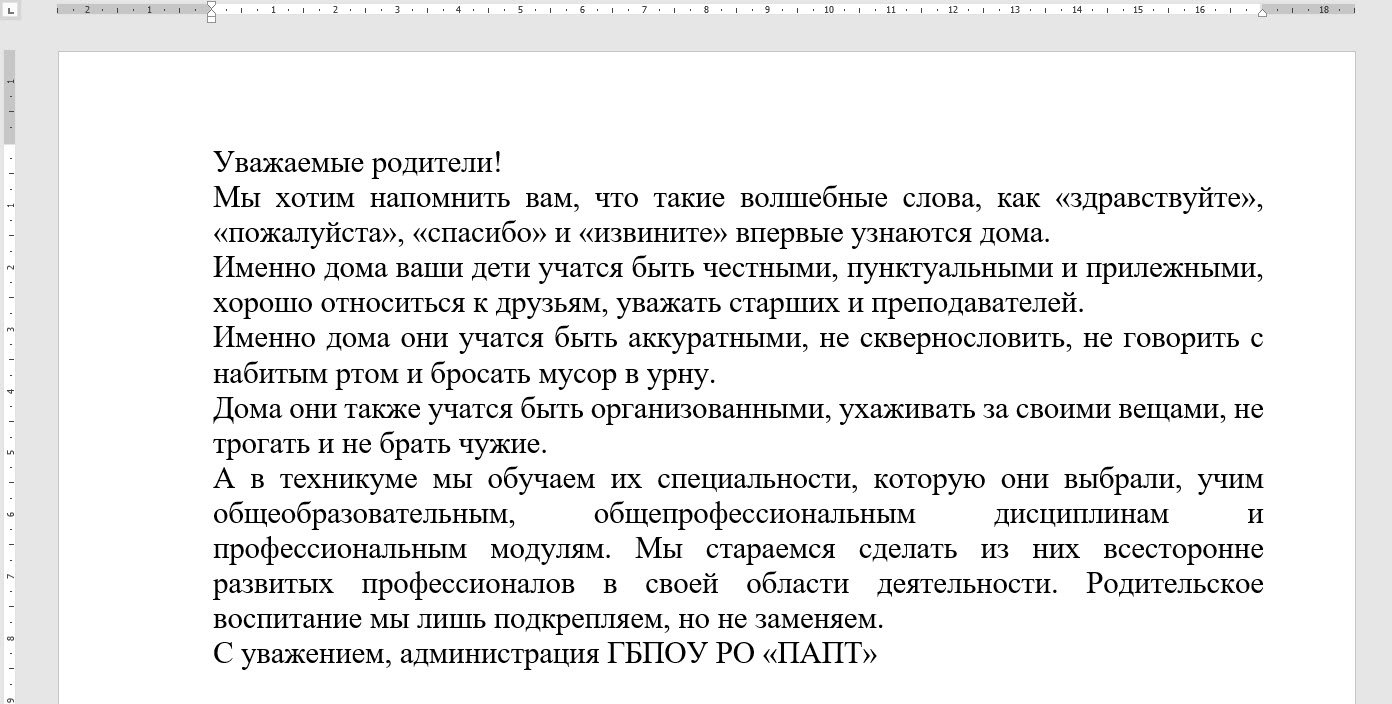 |
| Рис. 5.19. Текст для набора MS Word |
-
После набора текста для проверки наличия абзацев3:-
В MS Word 2007-2016 на вкладке Главная в группе инструментов Абзац нажмите на кнопку Отобразить все знаки (рис. 5.18). При этом вы увидите в конце каждого абзаца знак ¶. Для отмены повторно нажмите кнопку Отобразить все знаки
(рис. 5.18). При этом вы увидите в конце каждого абзаца знак ¶. Для отмены повторно нажмите кнопку Отобразить все знаки  .
.
-
-
Выполните проверку правописания в набранном тексте. Для этого:-
В MS Word 2007-2016 установите курсор в начало текста на вкладке Рецензирование в группе инструментов Правописание выберите команду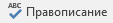 и следуйте инструкциям программы.
и следуйте инструкциям программы.
-
-
Сохраните набранный текст в файле:
-
В MS Word 2007-2016 имя файла ПР №1.1– Объявление_Фамилия И.О.docx, где Фамилия И.О. – ваши фамилия, имя и отчество. Для этого:
-
-
выполните команду Файл Сохранить как Обзор (или Файл Сохранить как)4; -
в открывшемся окне «Сохранение документа» (рис. 5.21, поз. 1) откройте вашу папку D:\Мои документы\[Группа]\[Фамилия И.О]\Практические работы\MS Word\; -
в текстовом поле «Имя файла:» введите имя ПР № 1.1 – Объявление_Иванов И.И. без расширения (рис. 5.21, поз. 2), по умолчанию установлен тип файла Документ Word (*.docx) (рис. 5.21, поз. 3); -
нажмите на кнопку [Сохранить] (рис. 5.21, поз. 4).
 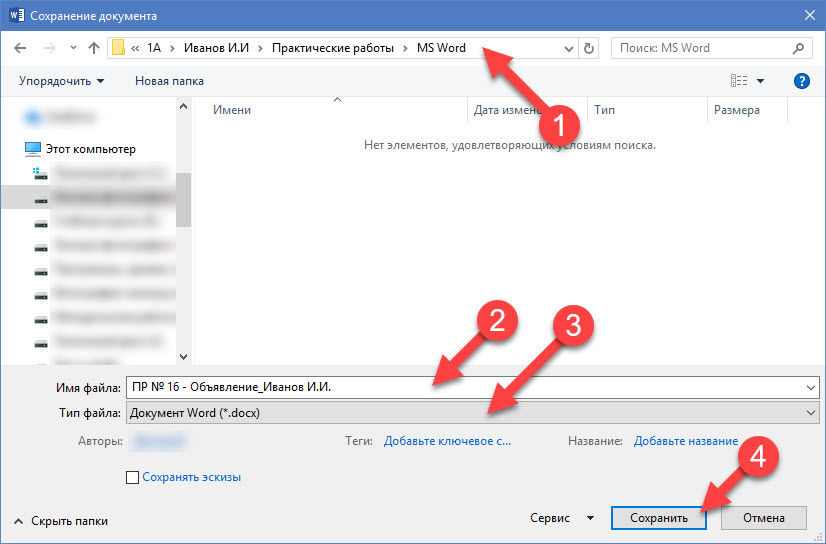 |
| Рис. 5.21. Диалоговое окно «Сохранение документа» в MS Word 2016 |
-
Выйдите из MS Word.
Дополнительные сведения о сохранении документов в MS Word
| |
| |
В MS Word 2007-2016 параметры сохранения файла можно задать командой Файл Параметры, вкладка Сохранение (рис. 5.23), на которой выбираются необходимые параметры.
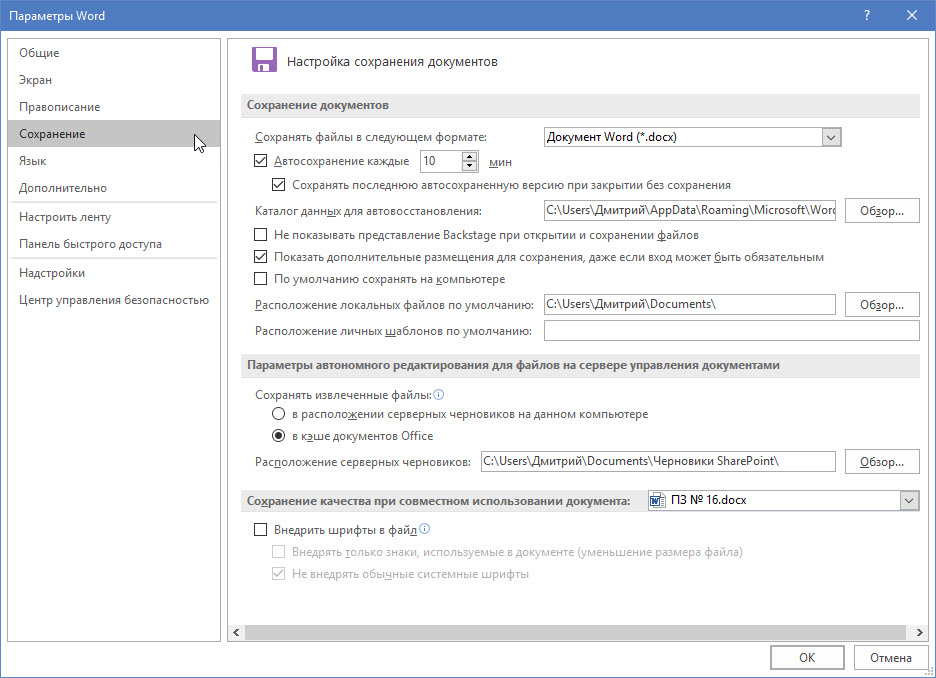 |
| Рис. 5.23. Окно «Параметры Word», вкладка Сохранение приложения MS Word 2016 |
Порядок сохранения документов (для любой версии MS Word)
Первоначальное сохранение нового либо сохранение существующего документа под другим именем, на другом диске, в другом каталоге следует выполнять командой Файл Сохранить как. Обязательно выбирается формат сохраняемого документа путем указания в списке типа файла.
Если подготовлен стандартный по форме документ, содержащий типовые элементы текста или графику, форматы (стили оформления), элементы автотекста и прочее, то его можно сохранить как шаблон документов5 и использовать в дальнейшем для создания новых документов.
Повторное сохранение файла рекомендуется выполнять командой
Файл Сохранить или с помощью кнопки Сохранить панели инструментов Стандартная (в MS Word 2003) или панели Быстрого доступа (в MS Word 2007-2016).
Задание 2. Выполните основные операции по редактированию текстового документа MS Word, созданного ранее. В этом тексте проведите форматирование, варианты которого будут предложены ниже.
-
Загрузите текстовый процессор MS Word, воспользовавшись одним из известных вам способов. -
Откройте документ ПР № 1.1 – Объявление_Фамилия И.О.doc (или .docx) командой Файл Открыть. -
Скопируйте первый абзац в конец текста объявления, используя буфер обмена. Для этого (последовательность действий подходит для любой версии MS Word):-
Выделите абзац, удерживая левую кнопку мыши. -
Из контекстного меню выделенного абзаца6 выберите команду Копировать ([Ctrl]+[C]); -
Установите курсор мыши в конец документа и из контекстного меню пустого абзаца выберите команду Вставить ([Ctrl]+[V]).
-
-
Удалите копию абзаца. Для этого (последовательность действий подходит для любой версии MS Word):-
Выделите абзац, удерживая левую кнопку мыши. -
Нажмите на клавишу [Delete] или [Backspace].
-
-
Проделайте ряд самостоятельных упражнений по копированию и перестановке абзацев, предложений в абзацах, слов в предложениях, букв в словах. -
Выполните поиск в тексте слов с буквосочетанием «ал». Для этого:
| |
| |
-
В MS Word 2007-2016: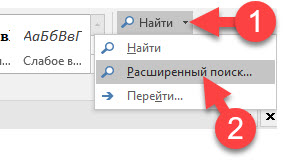
Рис. 5.25. Открытие окна «Найти и заменить» в MS Word 2016
-
на вкладке Главная в группе инструментов Редактирование из раскрывающегося списка выберите команду Расширенный поиск… (рис. 5.25). -
в появившемся окне «Найти и заменить» нажмите на кнопку [Больше] (после нажатия она переименовывается в кнопку [Меньше]) для его полного отображения; -
установите параметр Направление: Везде; -
введите буквосочетание ал в строку ввода; -
нажимайте кнопку Найти далее пока не найдете все включения этого буквосочетания в тексте.
Пояснения
Если нажать на сочетание клавиш [Ctrl]+[F], то окно «Найти и заменить» не откроется, а появится панель Навигация, в которой можно осуществлять простой поиск без дополнительных параметров. Для осуществления расширенного поиска следует поступить так, как описано выше (рис. 5.25).
Задачу открытия окна (см. рис. 5.24) можно решить также, нажав на сочетание клавиш [Ctrl]+[H] (вызов команды «Заменить») и в открывшемся окне перейти на вкладку «Найти».
-
В окне «Найти и заменить» на вкладке «Найти» в строку ввода ведите И, при выполнении задания по поиску слов, начинающихся с буквы И, установите флажок Учитывать регистр и оцените порядок работы программы по поиску текста. В чем заключается отличие от результатов, полученных при выполнении п. 15? -
В набранном тексте замените предложение «Уважаемые родители!» на предложение «Уважаемые родители (законные представители)!». Для этого:-
В диалоговом окне «Найти и заменить» перейдите на вкладку «Заменить». -
В текстовом поле «Найти:» введите без кавычек «Уважаемые родители!». -
В текстовом поле «Заменить на:» введите без кавычек «Уважаемые родители (законные представители)!». -
Нажмите на кнопку [Заменить]. -
Оцените результат проведенных действий. Для чего, по вашему мнению, нужна кнопка [Заменить все] и как можно использовать дополнительные параметры поиска и замены? Ответы на этот вопрос найдите самостоятельно.
-
-
Разместите заголовок объявления по центру строки. Для этого установите курсор в первой строке текста и нажмите сочетание клавиш [Ctrl]+[E]7 (буква E – английская, раскладка клавиатуры любая). -
Сделайте текст заголовка полужирным. Для этого выделите заголовок, который выровнен по центру, и нажмите сочетание клавиш [Ctrl]+[B]8. -
Отформатируйте основной текст объявления (все кроме заголовка) в соответствии со следующими параметрами:
-
междустрочный интервал – 1,5 пт., -
отступ красной строки – 1,5 см.
Для этого:
-
Выделите текст объявления, не выделяя заголовок. -
В MS Word 2007-2016 нажмите на кнопку группы9 инструментов Абзац на вкладке Главная. -
В открывшемся окне Абзац установите необходимые параметры (см. п. 20) так, как показано на рис. 5.26.
