ВУЗ: Не указан
Категория: Не указан
Дисциплина: Не указана
Добавлен: 18.03.2024
Просмотров: 62
Скачиваний: 0
ВНИМАНИЕ! Если данный файл нарушает Ваши авторские права, то обязательно сообщите нам.
СОДЕРЖАНИЕ
Требования к аппаратно-техническим и программным средствам
1.1.Требования к техническому обеспечению
1.2.Требования к программному обеспечению
1.4.Настройка программного обеспечения
вход подсистему бюджетного планирования и подсистему управления национальными проектами Системы
2.ПРОБЛЕМЫ при подключении к системе и их устранение
2.1. Проблема с сертификатом безопасности
2.2.Вставьте ключевой носитель
2.3.Не удается отобразить эту страницу
2.4.Окно ввода логина и пароля
2.5.Не удается отобразить эту страницу. Включите протоколы TLS
| | | |
| | | |
| | | |
Технологическая инструкция по ПОДКЛЮЧЕНИЮ
К подсистеме бюджетного планирования и подсистеме управления национальными проектами государственной интегрированной информационной системы управления общественными финансами «Электронный бюджет» С ИСПОЛЬЗОВАНИЕМ КВАЛИФИЦИРОВАННОЙ ЭЛЕКТРОННОЙ ПОДПИСИ
| | | |
| | | |
| | | |
| | | |
| | | |
| | | |
| Москва 2019 | ||
Версия от 05.04.18 г.
Аннотация
Настоящий документ является инструкцией по защищенному удаленному подключению пользователей к подсистеме бюджетного планирования и подсистеме управления национальными проектами государственной интегрированной информационной системы управления общественными финансами «Электронный бюджет» (далее – Система) с использованием квалифицированного сертификата ключа проверки электронной подписи (далее – сертификат).
Содержание
1.1. Требования к техническому обеспечению 4
1.2. Требования к программному обеспечению 4
1.3. Требования к сертификату 4
1.4. Настройка программного обеспечения 5
1.4.1. Установка криптопровайдера «КриптоПро CSP» 5
1.4.2. Установка и настройка КриптоПро ЭЦП Browser plug-in 7
1.4.3. Установка драйвера используемого носителя ключевой информации сертификата пользователя 9
1.4.4. Установка личного сертификата и сертификата доверенного корневого центра сертификации 15
1.4.5. Настройка Internet Explorer 23
1.4.6. Настройка «Яндекс.Браузер» 25
1.4.7. Установка корневого сертификата удостоверяющего центра Минфина России 25
2. ПРОБЛЕМЫ при подключении к системе и их устранение 29
2.1. Проблема с сертификатом безопасности 29
2.2. Вставьте ключевой носитель 29
2.3. Не удается отобразить эту страницу 30
2.4. Окно ввода логина и пароля 31
2.5. Не удается отобразить эту страницу. Включите протоколы TLS 32
2.6. Устранение ошибок, возникающих при совместном использовании «КриптоПро CSP» совместно с «Континент TLS-клиент» 33
2.7. Иные ошибки 34
Требования к аппаратно-техническим и программным средствам
1.1.Требования к техническому обеспечению
Для автоматизированных рабочих мест пользователей Системы устанавливаются следующие минимальные технические требования:
-
Процессор с тактовой частотой не менее 1,2 МГц, не менее 2 ядер. -
Объем оперативной памяти, не менее 2048 Мб; -
Объем жесткого диска, не менее 50 Гб; -
Клавиатура, манипулятор типа мышь; -
Монитор SVGA (графический режим должен иметь разрешение не менее 1024x768); -
USB-порт; -
Квалифицированный сертификат ключа проверки электронной подписи.
На рабочем месте должен быть предоставлен доступ к сети Интернет со скоростью не менее 10 Мбит/сек.
1.2.Требования к программному обеспечению
Программные средства, требуемые для обеспечения возможности подписания документов электронной подписью:
-
Интернет-браузер «Internet Explorer» версия 11 и выше, интернет-браузер «Спутник» или «Яндекс.Браузер» с поддержкой отечественной криптографии; -
Операционная система: Windows Vista/7/8/8.1/10, Astra Linux Special Edition, Astra Linux Common Edition (х64), ALT Linux 6/7 (x86, x64, ARM), Альт Сервер 8, Альт Рабочая станция 8, Альт Рабочая станция К 8 (x86, x64, ARM, ARM64).
Сертифицированная версия «КриптоПро CSP» версия 4.0 и выше (в связи с переходом на ГОСТ Р 34.10‑2012)
-
КриптоПро ЭЦП Browser plug-in версия 2.0 и выше
1.3.Требования к сертификату
Для утверждения (подписания) документов в Системе подходит любой, выданный аккредитованным УЦ, сертификат юридического лица с указанием физического лица (владельца сертификата), действующего от имени юридического лица на основании учредительных документов или доверенности.
В соответствии с Приказом ФСБ России от 27 декабря 2011 г. № 795 «Об утверждении Требований к форме квалифицированного сертификата ключа проверки электронной подписи» сертификат юридического лица должен содержать:
уникальный номер квалифицированного сертификата;
даты начала и окончания действия квалифицированного сертификата;
наименование и место юридического лица, а также в случаях, предусмотренных Федеральным законом, фамилия, имя и отчество (если имеется) физического лица, действующего от имени владельца квалифицированного сертификата - юридического лица на основании учредительных документов юридического лица или доверенности;
основной государственный регистрационный номер (далее - ОГРН) юридического лица - владельца квалифицированного сертификата;
идентификационный номер налогоплательщика (далее - ИНН) юридического лица - владельца квалифицированного сертификата;
ключ проверки ЭП;
наименование используемого средства ЭП и (или) стандарты, требованиям которых соответствует ключ ЭП и ключ проверки ЭП;
наименования средств ЭП и средств аккредитованного УЦ, которые использованы для создания ключа ЭП, ключа проверки ЭП, квалифицированного сертификата, а также реквизиты документа, подтверждающего соответствие указанных средств требованиям, установленным в соответствии с Федеральным законом;
наименование и место нахождения аккредитованного УЦ, который выдал квалифицированный сертификат;
номер квалифицированного сертификата аккредитованного УЦ;
ограничения использования квалифицированного сертификата (если такие ограничения установлены).
Кроме того, для работы в подсистеме бюджетного планирования сертификат должен иметь дополнительное поле СНИЛС (snils), с указанием номера СНИЛС уполномоченного лица – владельца сертификата.
1.4.Настройка программного обеспечения
1.4.1.Установка криптопровайдера «КриптоПро CSP»
-
Загрузите и запустите установочный файл сертифицированной версии «КриптоПро CSP», доступный для скачивания по адресу https://www.cryptopro.ru/products/csp/downloads. Окно приветствия установщика «КриптоПро CSP» представлено на рисунке (Рисунок 1).

Рисунок 1. Окно приветствия «КриптоПРО CSP»
-
Нажмите кнопку «Установить». После завершения процесса установки и настройки «КриптоПРО CSP» появится сообщение об успешной установке (Рисунок 2).
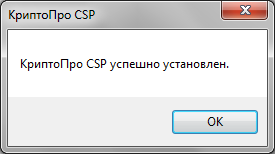
Рисунок 2. Установка «КриптоПро CSP»
При установке программы «КриптоПро CSP» может быть запрошен лицензионный ключ, который поставляется с установочным пакетом «КриптоПро CSP».
Возможны проблемы при входе в Систему, в случае, если программа «КриптоПро CSP» не активирована и (или) истек пробный период.
-
Если в качестве носителя ключевой информации сертификата пользователя используется flash-накопитель или дискета, запустите «КриптоПро CSP» (Пуск/Все программы/КриптоПро/КриптоПро CSP). Откройте вкладку «Оборудование», нажмите кнопку «Настроить считыватели». В появившемся окне, выберите пункт «Все съемные диски» (Рисунок 3).
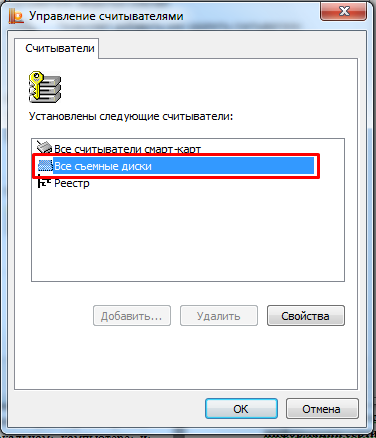
Рисунок 3. Настройка считывателей
-
Нажмите кнопку «Добавить». Если кнопка добавить неактивна, перейдите во вкладку «Общие» и нажмите кнопку «Запустить с правами администратора». -
В окне «Мастера установки считывателя нажмите кнопку «Далее». -
В появившемся окне выберите считыватель, соответствующий usb‑порту, ключевому носителю на flash –накопителе или дисководу гибких дисков (дискет). -
В окне «Мастера установки считывателя нажмите кнопку «Далее» и «Готово».
1.4.2.Установка и настройка КриптоПро ЭЦП Browser plug-in
-
1. Загрузите и установите «КриптоПро ЭЦП Browser plug-in», доступный для скачивания по адресу https://www.cryptopro.ru/products/cades/plugin.
В случае использования интернет-браузеров «Спутник» или «Яндекс.Браузер» с поддержкой отечественной криптографии дополнительно необходимо в указанных интернет-браузерах установить расширение «CryptoPro Extension for CAdES Browser Plug-in», доступное в «Интернет-магазине chrome» по адресу https://chrome.google.com/webstore/detail/cryptopro-extension-for-c/iifchhfnnmpdbibifmljnfjhpififfog
-
Откройте меню «Пуск» - «Все программы» - «КриптоПРО» -
Откройте ярлык «Настройки ЭЦП Browser Plug-In» с использованием интернет-браузера Internet Explorer или иного интернет-браузера установленного в операционной системе по умолчанию (Рисунок 4).
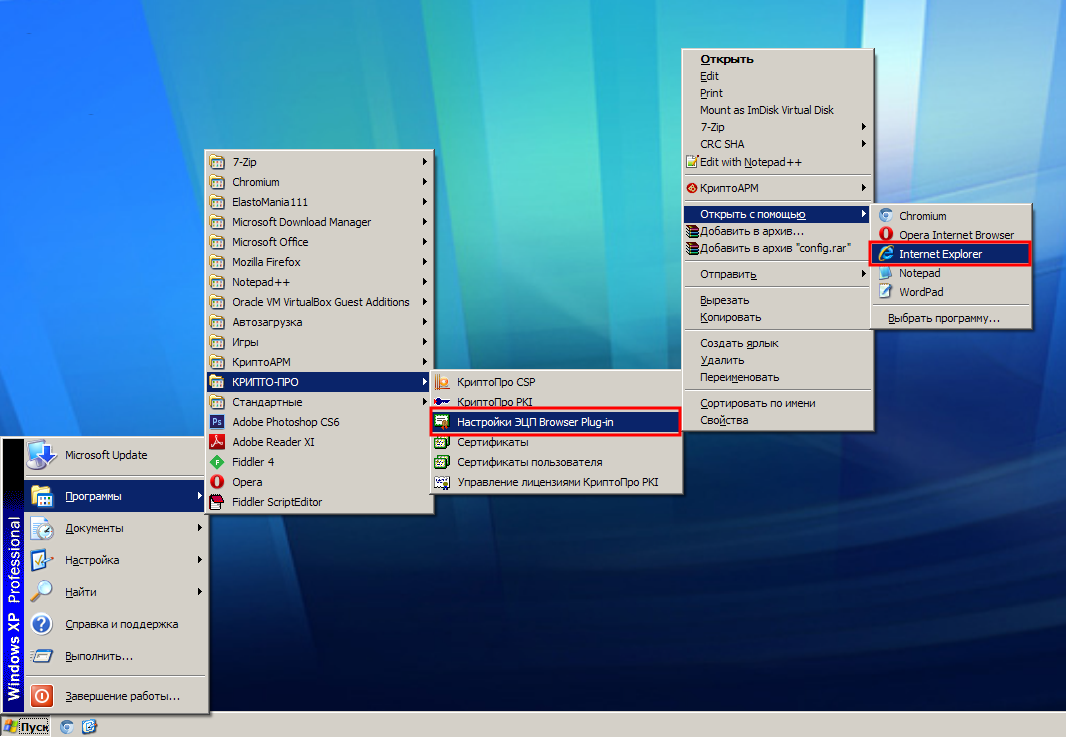
Рисунок 4. Открытие ярлыка «Настройки ЭЦП Browser Plug-In»
-
В случае открытия с использованием интернет-браузера «Internet Explorer», интернет-браузер сообщит о блокировке сценария. Разрешите запуск заблокированного содержимого (внешний вид и текст сообщения может варьироваться в зависимости от версии операционной системы и версии интернет-браузера «Internet Explorer») (Рисунок 5).
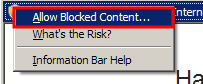
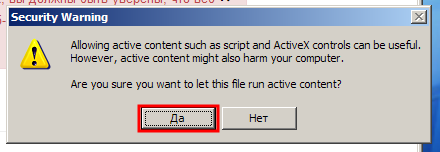
Рисунок 5. Предупреждение интернет-браузера «Internet Explorer»
-
Добавьте узел https://ssl.budgetplan.minfin.ru/ в поле списка доверенных узлов и нажмите «+», после чего нажмите Сохранить (Рисунок 6)
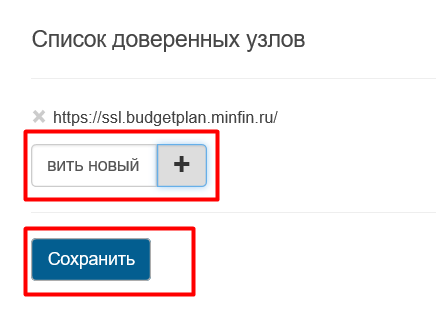
Рисунок 6. Добавление узла в список доверенных
1.4.3.Установка драйвера используемого носителя ключевой информации сертификата пользователя
Если в качестве носителя ключевой информации сертификата пользователя используется носитель типа eToken (JaCarta) или Rutoken, необходимо выполнить установку драйвера соответствующего накопителя в ОС (если ранее не был установлен).
Если необходимый драйвер не установлен, необходимо:
-
Драйвер носителя типа Rutoken
-
Загрузите и запустите установочный файл, доступный на странице http://www.rutoken.ru/support/download/drivers-for-windows/. Окно приветствия установщика драйверов Rutoken представлено на рисунке (Рисунок 7).
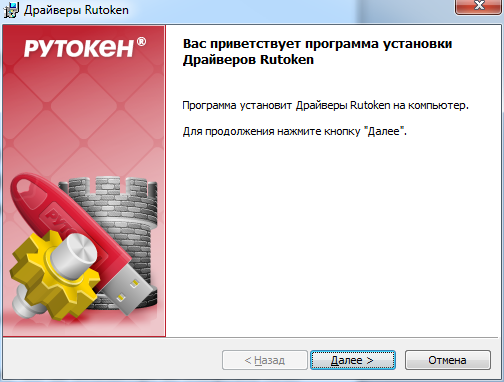
Рисунок 7. Экранная форма приветствия установщика драйвера Rutoken
-
Нажмите кнопку «Далее». На экране отобразится диалог о готовности к выполнению установки драйверов (Рисунок 8).
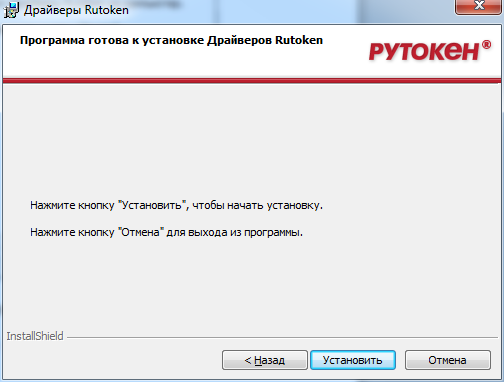
Рисунок 8. Сообщение о готовности к выполнению установки драйверов
-
Нажмите кнопку «Установить». Начнется установка драйверов Rutoken на АРМ пользователя. Установка может занять несколько минут, информация о прогрессе установки выводится в окне, представленном на рисунке (Рисунок 9).
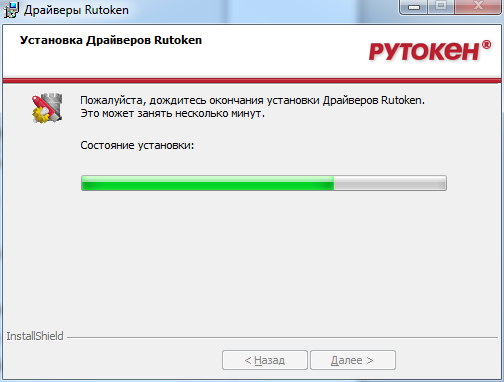
Рисунок 9. Окно, информирующее о прогрессе установки драйверов Rutoken
После завершения установки пользователю будет выведено сообщение об успешной установке драйверов, представленное на рисунке (Рисунок 10).
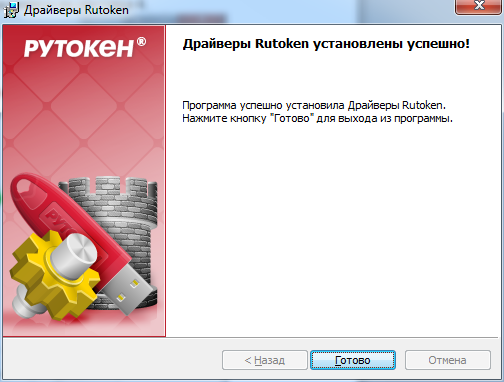
Рисунок 10. Сообщение об успешной установке драйверов Rutoken.
-
Нажмите кнопку «Готово». Окно установщика драйверов Rutoken будет закрыто. -
В случае появления диалога о необходимости перезагрузки автоматизированного рабочего места Пользователя, ответить отрицательно.
-
Драйвер носителя типа eToken (JaCarta)
-
Загрузите и запустите установочный файл, доступный на странице https://www.aladdin-rd.ru/support/downloads/jacarta/. Окно приветствия установщика драйвера eToken представлено на рисунке (Рисунок 11).
