ВУЗ: Не указан
Категория: Не указан
Дисциплина: Не указана
Добавлен: 18.03.2024
Просмотров: 68
Скачиваний: 0
ВНИМАНИЕ! Если данный файл нарушает Ваши авторские права, то обязательно сообщите нам.
СОДЕРЖАНИЕ
Требования к аппаратно-техническим и программным средствам
1.1.Требования к техническому обеспечению
1.2.Требования к программному обеспечению
1.4.Настройка программного обеспечения
вход подсистему бюджетного планирования и подсистему управления национальными проектами Системы
2.ПРОБЛЕМЫ при подключении к системе и их устранение
2.1. Проблема с сертификатом безопасности
2.2.Вставьте ключевой носитель
2.3.Не удается отобразить эту страницу
2.4.Окно ввода логина и пароля
2.5.Не удается отобразить эту страницу. Включите протоколы TLS
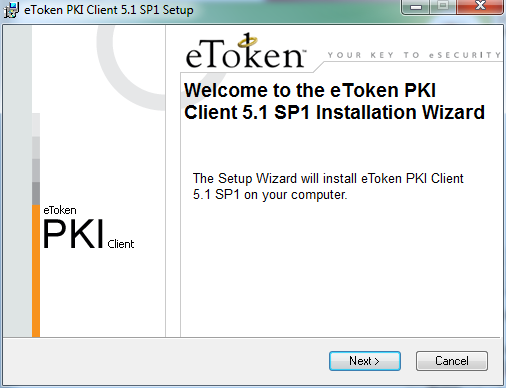
Рисунок 11. Экранная форма приветствия установщика драйверов eToken
-
Нажмите кнопку «Next». На экране появится диалог выбора языка, который будет использован в устанавливаемом ПО (Рисунок 12).
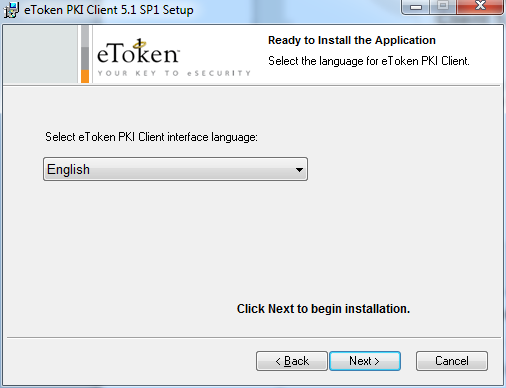
Рисунок 12. Окно выбора языка программы, управляющей ключевыми носителями eToken
-
В поле выберите язык «Русский» и нажмите «Next». На экране появится диалог лицензионного соглашения (Рисунок 13).
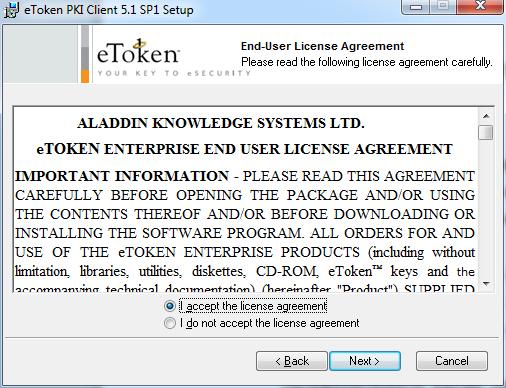
Рисунок 13. Окно просмотра лицензионного соглашения
-
Выберете пункт «I accept the license agreement» и нажмите кнопку «Next». На экране появится диалог выбора пути установки компонентов устанавливаемого ПО (Рисунок 14).
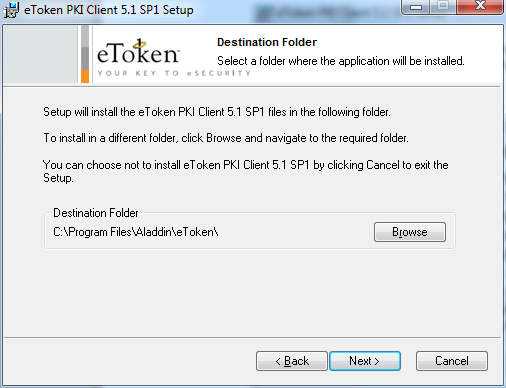
Рисунок 14. Окно выбора пути для установки программы
-
Оставьте путь установки по умолчанию либо измените на необходимый. Нажмите кнопку «Next».
Начнется установка программы и драйверов. Диалог процесса установки представлено на рисунке (Рисунок 15).
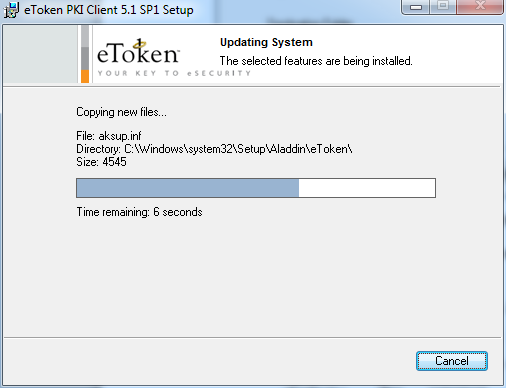
Рисунок 15. Прогресс установки драйверов eToken
После завершения установки пользователю будет выведено сообщение об успешной установке драйверов, представленное на рисунке (Рисунок 16).
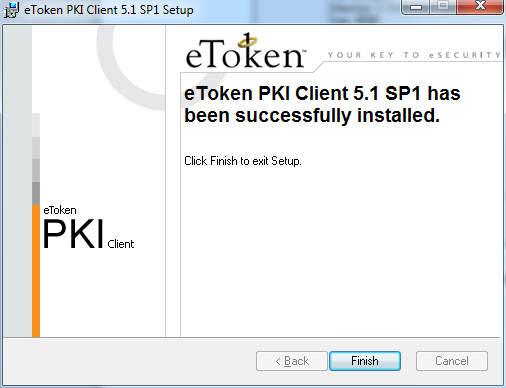
Рисунок 16. Сообщение об успешной установке драйверов Rutoken
-
Нажмите кнопку «Finish». Окно установщика драйверов будет закрыто. -
В случае появления диалога о необходимости перезагрузки автоматизированного рабочего места пользователя, ответить отрицательно или осуществить перезагрузку.
1.4.4.Установка личного сертификата и сертификата доверенного корневого центра сертификации
Установка сертификата пользователя и доверенного корневого центра сертификации выполняется под учетной записью пользователя, которая будет использоваться в процессе входа в личный кабинет системы «Электронный бюджет».
Для добавления сертификатов:
-
Запустите «КриптоПро CSP» (Пуск/Все программы/КриптоПро/ КриптоПро CSP). В открывшемся окне на вкладке «Сервис» необходимо нажать на кнопку «Просмотреть сертификаты в контейнере» (Рисунок 17).
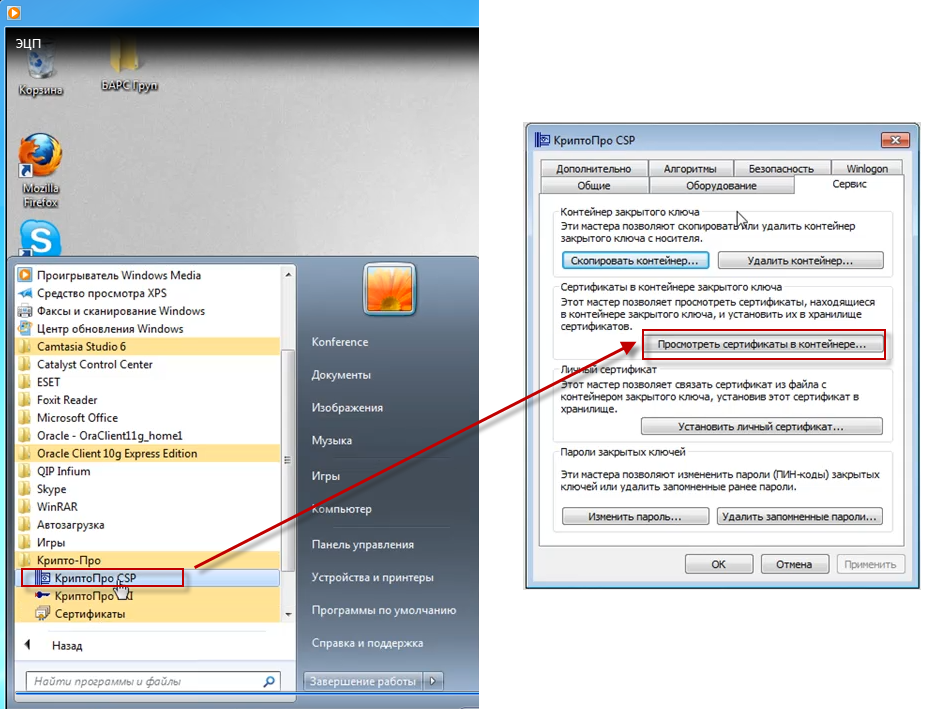
Рисунок 17. Добавление ключа в хранилище
-
В открывшемся диалоговом окне «Сертификаты в контейнере закрытого ключа» нажмите на кнопку «Обзор» и выберите используемый ключ (предварительно установленный в USB-порт или дисковод ключ, предоставленный на носителе ruToken/eToken/JaCarta) (Рисунок 18). После этого нажмите на кнопку «ОК».
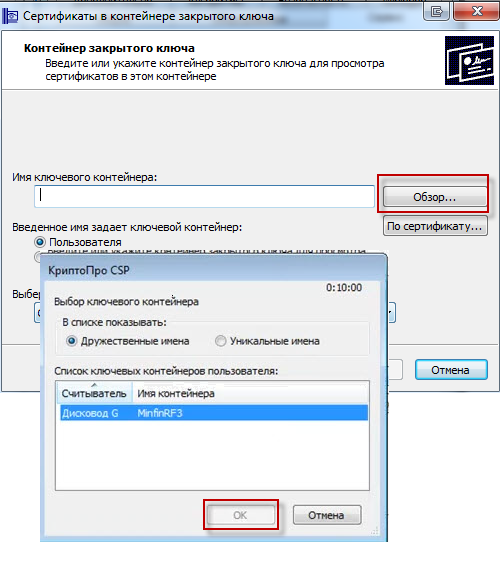
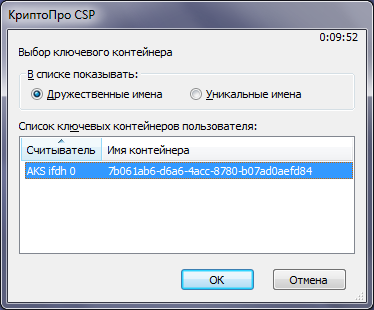
Рисунок 18. Выбор ключевого контейнера
-
Для завершения выбора контейнера закрытого ключа нажмите кнопку «Далее» (Рисунок 19)
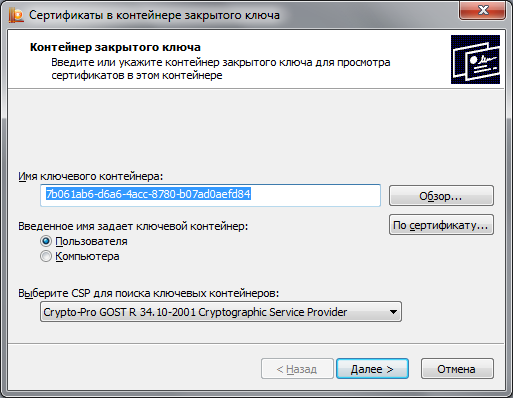
Рисунок 19. Выбор контейнера закрытого ключа
-
В открывшемся диалоговом окне нажмите на кнопку «Установить» (Рисунок 20):
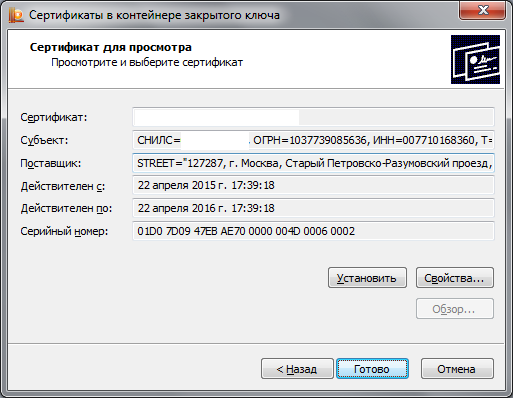
Рисунок 20. Выбор сертификата
-
После установки появится уведомление об успешной установке сертификата. Для подтверждения нажмите кнопку «ОК» (Рисунок 21).
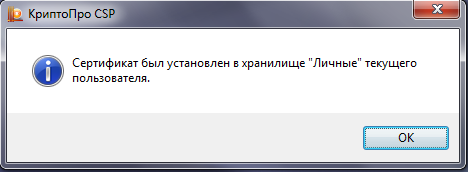
Рисунок 21. Уведомление об успешной установке сертификата
Если в процессе выполнения действий появится сообщение «A new certificate was added to the certificate store» (Рисунок 22), необходимо нажать кнопку «Cancel».
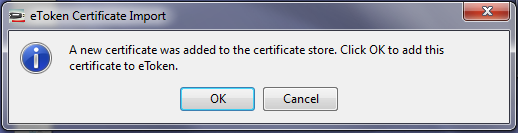
Рисунок 22. Сообщение драйвера eToken
-
Для установки сертификата доверенного корневого центра сертификации нажмите кнопку «Свойства» в окне выбора сертификата. -
В открывшемся окне перейдите на вкладку «Путь сертификации» (Рисунок 23). -
Проверьте, установлен ли сертификат верхнего уровня (сертификат доверенного корневого центра сертификации).
Знак (1)
Знак (2)
Если у первого в списке сертификата стоит знак 1, то нажатием левой кнопки мыши выберите данный сертификат.
Если у первого в списке сертификата стоит знак 2, переходите к шагу 22 раздела 1.3.3 данной инструкции.
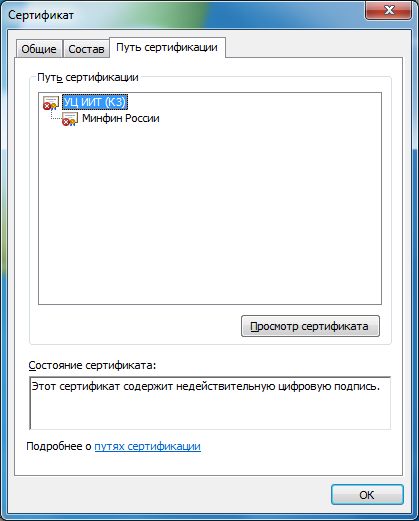
Рисунок 23. Сертификат. Путь сертификации
-
После выбора сертификата, нажмите на кнопку «Просмотр сертификата». В открывшемся окне перейдите на вкладку «Состав» и нажмите на кнопку «Копировать в файл…» (Рисунок 24)
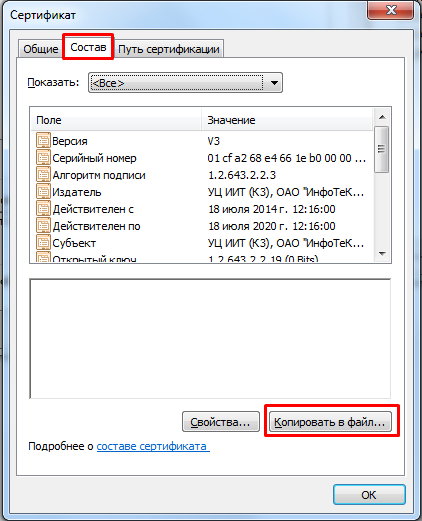
Рисунок 24. Копирование сертификата в файл
-
В открывшемся мастере экспорта сертификатов нажмите на кнопку «Далее». -
Убедитесь, что в открывшемся окне выбора формата экспортируемого сертификата выбран только вариант «Файлы Х.509 (.CER) в кодировке DER, затем нажмите кнопку «Далее». -
В окне «Имя экспортируемого файла» нажмите кнопку «Обзор». -
В диалоговом окне «Сохранить как» перейдите в папку «Рабочий стол», в поле «Имя файла» укажите «Сертификат для ЭБ», нажмите кнопку «Сохранить». -
Убедитесь, что в окне «Имя экспортируемого файла» в поле «Имя файла» верно отобразился путь сохранения сертификата (например, C:\Users\0990\Desktop\Сертификат для ЭБ.cer). Нажмите кнопку «Далее». -
Подтвердите успешный экспорт сертификата, нажав кнопку «ОК». -
В окне «Завершение работы мастера экспорта сертификатов» нажмите кнопку «Готово» -
Перейдите в папку «Рабочий стол», найдите и откройте файл «Сертификат для ЭБ.cer». -
В появившемся окне нажмите на кнопку «Установить сертификат» (Рисунок 25). На экране отобразится мастер импорта сертификатов, где необходимо нажать кнопку «Далее».
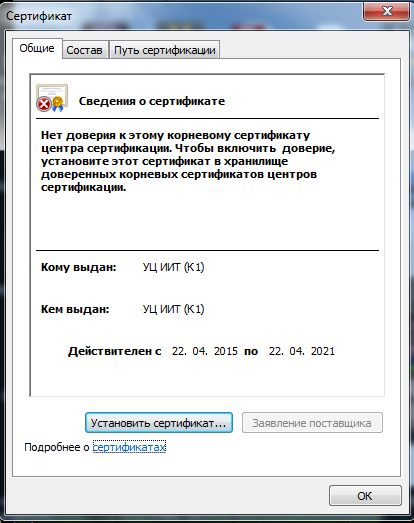
Рисунок 25. Установка корневого сертификата центра сертификации
-
В окне «Хранилище сертификата» (Рисунок 26) выбрать размещение сертификата вручную, указав поле «Поместить сертификаты в следующее хранилище». Нажать кнопку «Обзор…».
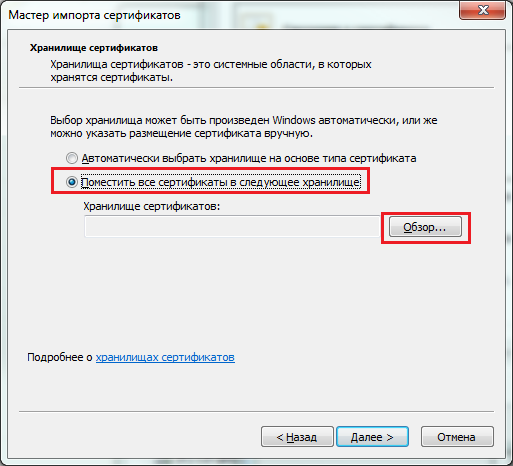
Рисунок 26. Выбор хранилища сертификата
-
В окне выбора хранилища сертификатов выберите контейнер «Доверенные корневые центры сертификации». Нажмите кнопку «Ок» (Рисунок 27).
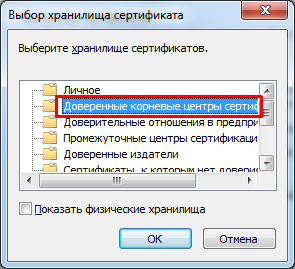
Рисунок 28. Выбор хранилища сертификата
-
В окне «Мастер импорта сертификатов» нажмите кнопку «Далее» затем кнопку «Готово». В случае успешного импорта сертификата отобразится диалог «Импорт успешно выполнен», где необходимо нажать кнопку «ОК». Если появится окно «Предупреждение безопасности» нажмите кнопку «Да». -
Убедитесь, что личный сертификат с наименованием, аналогичным тому, что было указано в поле «Сертификат» на Рисунок 20, успешно установлен в директории «Сертификаты – текущий пользователь – Личное – Реестр – Сертификаты». Для этого запустите утилиту «Сертификаты» расположенную в «Пуск/Все программы/КриптоПро/Сертификаты» и найдите данный сертификат в директории «Сертификаты–текущий пользователь – Личное – Реестр – Сертификаты» (Рисунок 29).
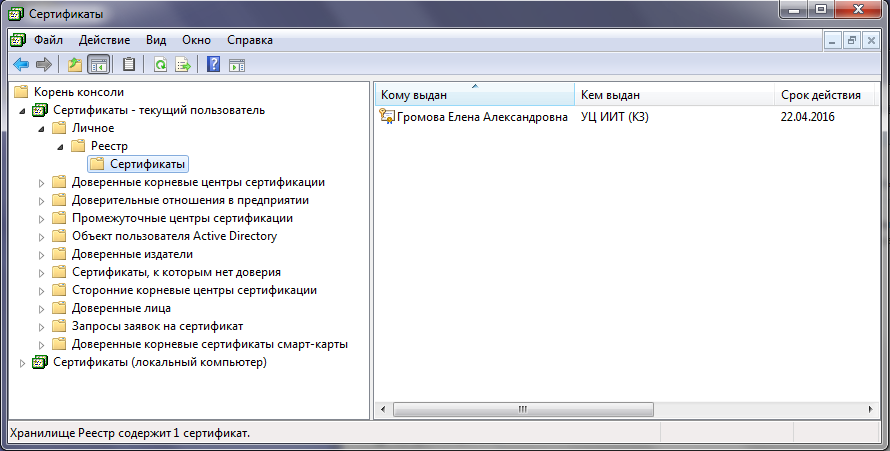
Рисунок 29. Утилита «Сертификаты»
-
Если сертификат отсутствует, вернитесь к шагу 4, нажмите кнопку «Свойства» и установите сертификат, следуя шагам 18-21 раздела 1.3.2 данной инструкции, выбрав на шаге 20 контейнер «Личное». -
Если сертификат присутствует, откройте его. Перейдите на вкладку «Путь сертификации» и проверьте, установлен ли сертификат доверенного корневого центра сертификации в соответствии с шагом 8 раздела 1.3.2 данной инструкции. Если сертификат установлен, то автоматизированное рабочее место пользователя успешно настроено для работы с Системой.
1.4.5.Настройка Internet Explorer
-
Открыть свойства веб-обозревателя Internet Explorer. -
Перейти на вкладку «Безопасность».
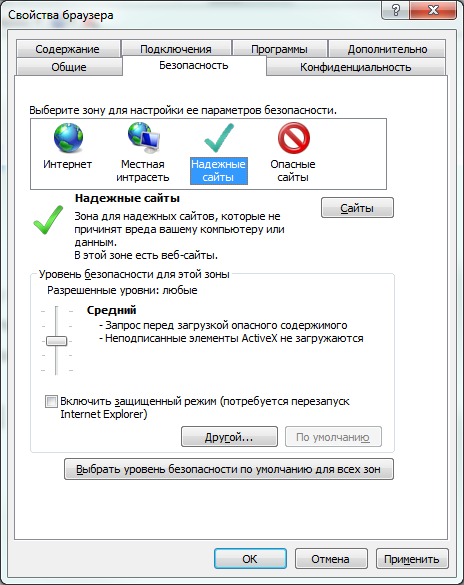
Рисунок 30. Диалог настройки безопасности браузера
-
Выбрать зону для настройки «Надежные узлы» (Рисунок 30). -
Нажать кнопку «Сайты».
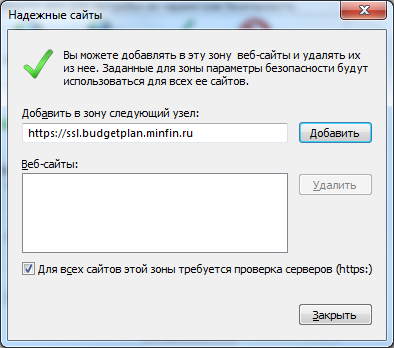
Рисунок 31. Диалог настройки доверенных узлов.
-
В поле «Добавить в зону следующий узел» задать значение «https://ssl.budgetplan.minfin.ru/» и нажать кнопку «Добавить» (Рисунок 31). -
В окне «Надежные сайты» нажать кнопку «Закрыть». -
В окне «Свойства браузера» нажать кнопку «ОК».
1.4.6.Настройка «Яндекс.Браузер»
-
Откройте настройки интернет-браузера посредством нажатия кнопки
-
Перейдите в раздел Системные. -
Убедитесь, что в разделе Сеть включена опция «Подключаться к сайтам, использующи шифрование по ГОСТ».
В случае, отсутствия указанной опции установите актуальную версию интернет-браузер.
1.4.7.Установка корневого сертификата удостоверяющего центра Минфина России
-
Скачайте файл корневого сертификат удостоверяющего центра Минфина России по ссылке http://ssl.budgetplan.minfin.ru/CAMinfin.cer . -
Откройте загруженный файл caMinfin.cer. -
Выполните действия, согласно шагам 18-21 раздела 1.4.4 данной инструкции.
вход подсистему бюджетного планирования и подсистему управления национальными проектами Системы
-
Для входа в Систему необходимо запустить интернет браузер «Internet Explorer» и в адресной строке ввести http://budget.gov.ru/lk (Рисунок 32).
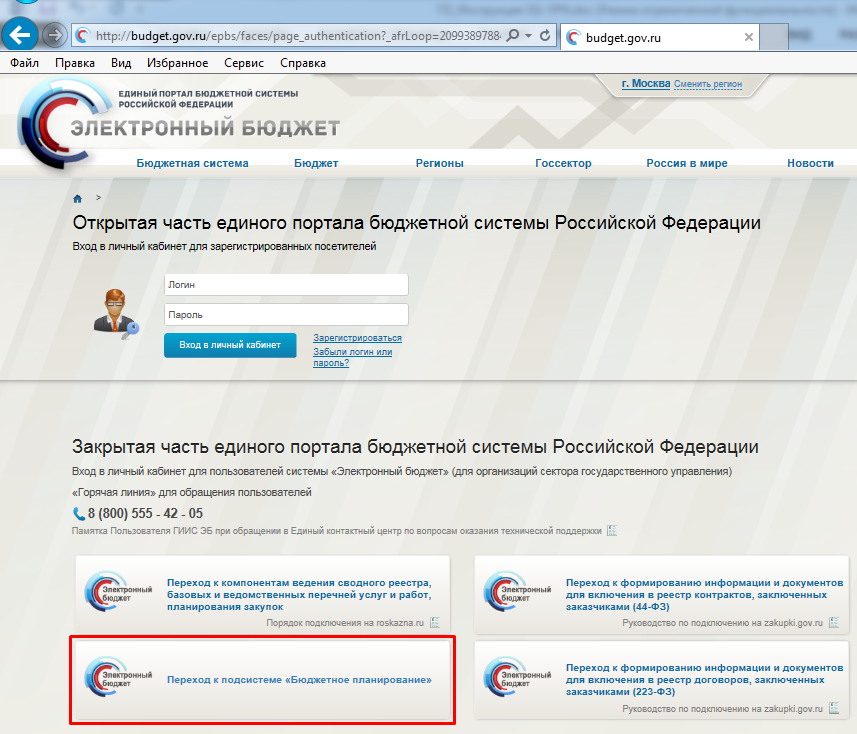
Рисунок 32. Единый портал бюджетной системы
-
На странице Единого портала бюджетной системы нажмите на кнопку «Переход к подсистеме «Бюджетное планирование». -
После нажатия на кнопку браузер осуществит перенаправление по адресу http://ssl.budgetplan.minfin.ru/ . Если перенаправление не произошло, введите указанную ссылку в адресную строку браузера. -
В появившемся окне, нажмите на кнопку «Вход по сертификату» (Рисунок 33). -
После выбора метода аутентификации «Вход по сертификату», Система автоматически запросит сертификат и пин-код сертификата, затем произойдет поиск пользователя-владельца сертификата и открытие главного окна Системы.
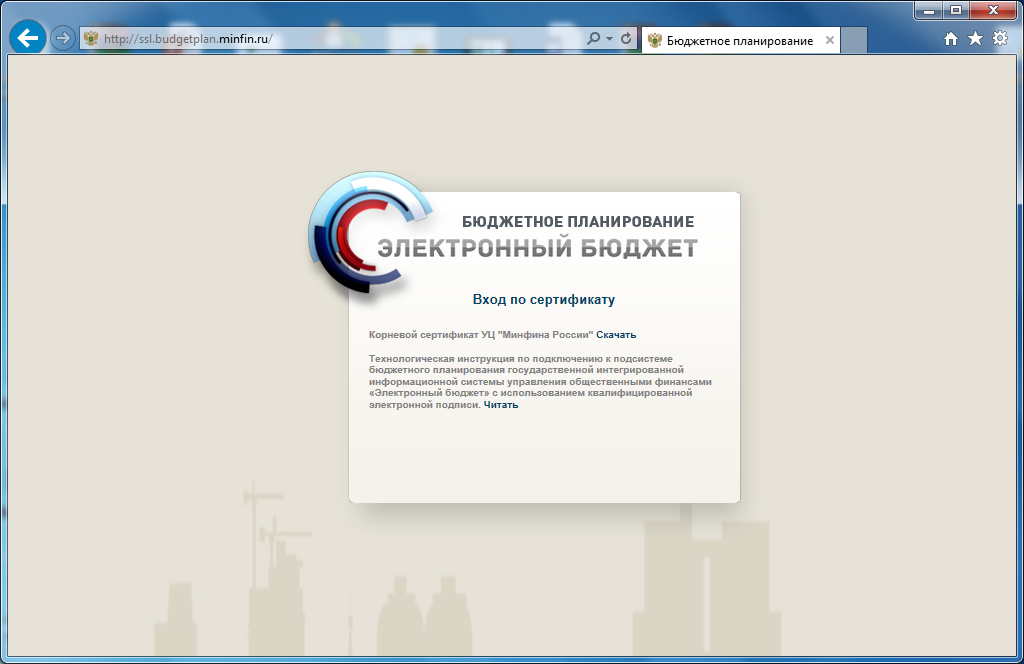
Рисунок 33. Окно выбора вида входа в систему
Если различные пользователи используют для авторизации один сертификат (например, одно уполномоченное лицо имеет различные роли), то Система предложит выбрать конкретного пользователя (Рисунок 34). После выбора логина, необходимо нажать кнопку «Войти».
