Файл: Лабораторные работы в ms word Лабораторная работа 1.docx
ВУЗ: Не указан
Категория: Не указан
Дисциплина: Не указана
Добавлен: 19.03.2024
Просмотров: 39
Скачиваний: 0
ВНИМАНИЕ! Если данный файл нарушает Ваши авторские права, то обязательно сообщите нам.
СОДЕРЖАНИЕ
Лабораторная работа № 3 Создание списков
Программное и аппаратное обеспечение
Файловые архиваторы программного обеспечения
Лабораторная работа № 4 Создание и форматирование таблиц
Лабораторная работа № 5 Стилевое форматирование
Лабораторная работа № 6 Слияние документов. Создание писем
Лабораторная работа № 7 Создание и обработка графических объектов
Лабораторные работы в MS Word
Лабораторная работа № 1
Первичные настройки параметров печатного документа
-
Запустите текстовый процессор с помощью команды: Пуск ►
Всепрограммы► MicrosoftOffice► MicrosoftOfficeWord2007.
-
 Прежде чем приступить к вводу текста, необходимо установить параметры страницы. Для этого вызовите диалоговое окно Параметрыстраницы(рис. 1) командой: вкладка ленты Разметкастраницы►
Прежде чем приступить к вводу текста, необходимо установить параметры страницы. Для этого вызовите диалоговое окно Параметрыстраницы(рис. 1) командой: вкладка ленты Разметкастраницы►
кнопка ► Настраиваемыеполя.
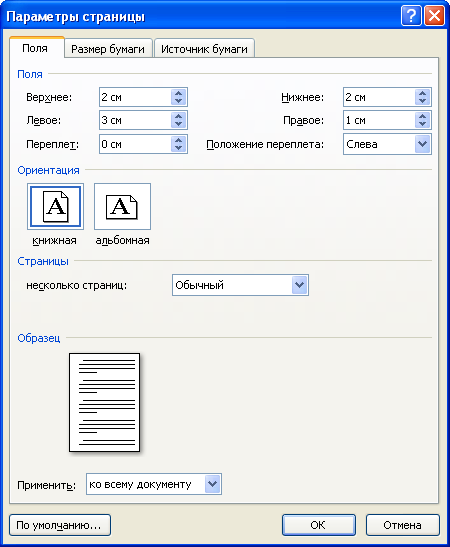
Рис. 1. Диалоговое окно Параметры страницы
-
Установите следующие параметры: верхнее поле – 2 см, нижнее поле– 2 см, левое поле – 2 см, правое поле – 1 см; ориентация бумаги – книжная, размер – А4 (21 х 29,7 см). -
Выполните команду: вкладка ленты Вставка► панель инструментов
Страницы► кнопка
-
Для вставки верхнего колонтитула выполните команду: вкладка ленты
Вставка► панель инструментов Колонтитулы► кнопка
 .
.-
Верхний колонтитул заполните текстом, содержащим информацию об исполнителе работы (Фамилия И. О., № группы). -
 Вставьте номера страниц: вкладка ленты Вставка► панель инструментов Колонтитулы ► кнопка . Выравнивание
Вставьте номера страниц: вкладка ленты Вставка► панель инструментов Колонтитулы ► кнопка . Выравнивание
установите от центра.
-
Удалите колонтитул с титульной страницы. Два раза щелкните мышью на области колонтитулов и выполните команду: вкладка ленты Работа сколонтитулами► панель инструментов Параметры► флажок
-
Сохраните документ в свою папку.
Лабораторная работа № 2
Ввод, редактирование и форматирование текста
-
Запустите текстовый процессор и создайте новый документ с именем
Стихотворение.
-
Все поля у документа установите по 2 см. Высоту колонтитулов установите 1 см. Верхний колонтитул заполните следующим текстом: Ю.Левитанский. Каждыйвыбираетдлясебя. -
Наберите текст стихотворения:
Каждый выбирает для себя… Каждый выбирает для себя Женщину, религию, дорогу.
Дьяволу служить или пророку - Каждый выбирает для себя.
Каждый выбирает по себе
Слово для любви и для молитвы. Шпагу для дуэли, меч для битвы Каждый выбирает по себе
Каждый выбирает по себе Щит и латы. Посох и заплаты.
Меру окончательной расплаты - Каждый выбирает по себе
Каждый выбирает для себя Выбираю тоже как умею.
Ни к кому претензий не имею - Каждый выбирает для себя.
-
 Выполните команду: вкладка ленты Главная► панель инструментов Шрифт ► кнопка открытия диалогового окна Шрифт. В появившемся диалоговом окне установите следующие параметры форматирования:
Выполните команду: вкладка ленты Главная► панель инструментов Шрифт ► кнопка открытия диалогового окна Шрифт. В появившемся диалоговом окне установите следующие параметры форматирования:
-
для заголовка: шрифт – Arial, начертание – полужирный, размер – 16 пт, цвет – синий, подчеркивание – голубая волнистая линия, видоизменение – по контуру, интервал между символами – разреженный 6 пт; -
для остального текста: шрифт – Tahoma, размер – 14 пт, цвет – фиолетовый, видоизменение – с тенью.
-
для заголовка: выравнивание – по центру, интервал перед абзацем
– 6 пт, после абзаца – 6пт;
-
для остального текста: выравнивание – по левому краю, отступ слева – 3 см, интервал после абзаца – 6 пт, междустрочный интервал – одинарный.
Установите рамку на странице, используя диалоговое окно Границы изаливка(рис. 2), вызвав его из панели инструментов Абзацкнопкой
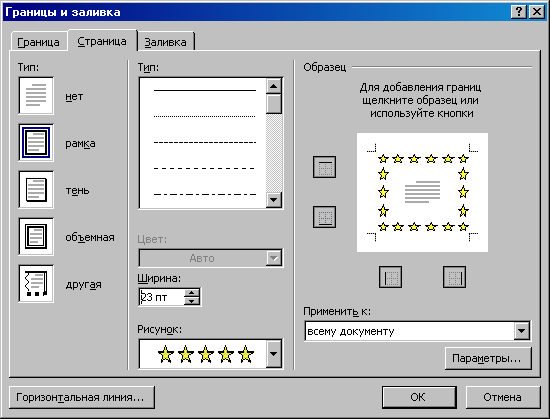
Рис. 2. Диалоговое окно Границы и заливка
-
Вставьте после заголовка пустую строку. Выполните команду: Вставить
►
-
Используя клавишу Ctrl выделите четные символы и установите размер – 16 пт. Размер нечетных символов – 10 пт, смещение вверх – 2 пт. Цвет символов задайте на свой вкус. -
Сохраните документ и покажите работу преподавателю.
Лабораторная работа № 3 Создание списков
Нумерованныесписки
-
Запустите текстовый процессор и создайте новый документ с именем
Списки.
-
Для страницы установите следующие поля: верхнее – 2 см, нижнее – 2 см, левое – 2 см, правое – 1 см. -
В верхнем колонтитуле укажите название лабораторной работы, в нижнем – номера страниц. -
Создайте нумерованный список, включающий в себя основные устройства компьютера (системный блок, монитор, клавиатура, мышь), для этого:
-
напечатайте заголовок и перейдите на новую строку; -
Основныеустройствакомпьютера:-
системный блок; -
монитор; -
клавиатура; -
мышь.
на вкладке ленты Главная нажмите на кнопку Нумерация . У вас должен получиться список, представленный на рис. 3.
. У вас должен получиться список, представленный на рис. 3.
-
Маркированныесписки
Рис. 3. Нумерованный список
-
Преобразуйте нумерованный список в маркированный. Для этого:
-
выделите нумерованный список; -
на вкладке ленты Главнаянажмите кнопку Маркеры ;
; -
 в раскрывающемся списке кнопки выберите тип маркера.
в раскрывающемся списке кнопки выберите тип маркера.
-
В качестве маркера можно использовать различные символы или рисунки. Для этого в раскрывающемся списке кнопки Маркерывоспользуйтесь командой Определитьновый маркер. -
Измените символ и размер маркеров списка.
-
Сохраните документ в своей папке.
Многоуровневыесписки
-
Создайте новый документ с именем Многоуровневыйсписок.
-
Введите текст заголовка – Лучшие Web-сайты РуНета и перейдите на новую строку. -
На вкладке ленты Главная в раскрывающемся списке кнопки
 .
.-
Напечатайте текст – Программноеиаппаратноеобеспечение. При переходе на новую строку у вас появится цифра 2, а нам необходим пункт
1.1. Чтобы перейти на более низкий уровень воспользуйтесь клавишей Tab. Для перехода на более высокий уровень используйте сочетание клавиш Shift+Tab.
-
Создайте следующий многоуровневый список:
- 1 2 3 4 5

