Файл: Лабораторные работы в ms word Лабораторная работа 1.docx
ВУЗ: Не указан
Категория: Не указан
Дисциплина: Не указана
Добавлен: 19.03.2024
Просмотров: 48
Скачиваний: 0
ВНИМАНИЕ! Если данный файл нарушает Ваши авторские права, то обязательно сообщите нам.
СОДЕРЖАНИЕ
Лабораторная работа № 3 Создание списков
Программное и аппаратное обеспечение
Файловые архиваторы программного обеспечения
Лабораторная работа № 4 Создание и форматирование таблиц
Лабораторная работа № 5 Стилевое форматирование
Лабораторная работа № 6 Слияние документов. Создание писем
Лабораторная работа № 7 Создание и обработка графических объектов
Задание 1
-
Создать и заполнить таблицу:
Уровень развития творческого начала младших школьников средствами игры (по итогам контрольного эксперимента)
| № п. п. | Классы | Общее количество учащихся | Показатели элементов творчества | |||||
| Методика 1 | Методика 2 | Методика 3 | ||||||
| В | Н | В | Н | В | Н | |||
| 1. | 1а класс | 20 | 8 | 4 | 7 | 8 | 6 | 6 |
| 2. | 1б класс | 20 | 12 | 3 | 14 | 2 | 11 | 1 |
-
Вставить строки между строками с номерами 1 и 2 и ввести данные классов 1в и 1г. Вставить строку в конце таблицы, в которую ввести произвольные данные о классе 1д. отсортировать таблицу по столбцу "Классы" в алфавитном порядке. Оформить таблицу с помощью любого стиля.
Задание 2
1. Ввести приведенный ниже текст, отделяя слова и цифры клавишей табуляции (
Список учеников
№ Фамилия Имя Отчество
-
Александров Сергей Иванович -
Зайцева Людмила Николаевна -
Ильин Филипп Петрович -
Морозов Юрий Анатольевич
-
Преобразовать текст в таблицу. Оформить таблицу с помощью любого стиля.
Лабораторная работа № 5 Стилевое форматирование
Стилемназывается набор параметров форматирования, который применяется к тексту, таблицам и спискам, чтобы быстро изменить их внешний вид. Стили позволяют одним действием применить сразу всю группу атрибутов форматирования.
Например, вместо форматирования названия в три приема, когда сначала задается размер 16 пунктов, затем шрифт Arial и, наконец, выравнивание по центру, можно применить стиль заголовка.
Ниже приведены различные типы стилей.
-
Стиль абзаца полностью определяет внешний вид абзаца, то есть выравнивание текста, позиции табуляции, междустрочный интервал и границы, а также может включать форматирование знаков. -
Стильзнаказадает форматирование выделенного фрагмента текста внутри абзаца, определяя такие параметры текста, как шрифт и размер, а также полужирное и курсивное начертание. -
Стильтаблицызадает вид границ, заливку, выравнивание текста и шрифты. -
Стильспискаприменяет одинаковое выравнивание, знаки нумерации или маркеры и шрифты ко всем спискам.
-
Скопируйте документ internet.doc к себе в папку и откройте его. Данный документ состоит из заголовков, подзаголовков и основного текста. При форматировании данного текста будем использовать стили оформления. -
Выделите первый абзац и выполните команду: вкладка ленты Главная► панель инструментов Стили► Обычный. Для заголовка Введениепримените стиль Заголовок1т.е. заголовок первого уровня. -
Если параметры стандартных стилей нас не устраивают, то можно создать собственные стили на основе имеющихся. Создадим стиль для заголовков первого уровня. Для этого необходимо вызвать диалоговое окно Стили(рис. 11) командой: вкладка ленты Главная► панель инструментов Стили
-
 кнопка открытия диалогового окна стилей .
кнопка открытия диалогового окна стилей .
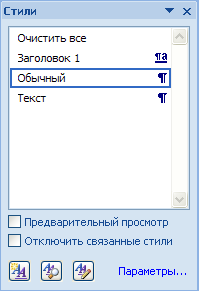
Рис. 11. Диалоговое окно Стили
Для создания нового стиля воспользуйтесь кнопкой
-
Имя стиля – Заголовок 1 _ фамилия студента; -
Основан на стиле – Заголовок 1; -
Шрифт – Tahoma, размер – 16 пт, выравнивание – по центру, начертание – полужирный курсив, интервалы перед и после абзаца по 6 пт.

Рис. 12. Создание стиля
-
Для основного текста создайте стиль со следующими параметрами:
-
Имя стиля – Основной _ фамилия студента; -
Основан на стиле – Обычный; -
Шрифт – Times New Roman, размер символов – 14, выравнивание – по ширине, отступ первой строки – 1,25 см, междустрочный интервал
– полуторный, интервалы перед и после абзаца по 6 пт.
-
Используя созданные стили, отформатируйте весь документ. -
Для окончательного оформления документа установите:
-
Поля (верхнее, нижнее – 2см, левое – 2 см, правое – 1 см); -
Номера страниц (снизу, от центра); -
Верхний колонтитул – Интернетиегосервисы; -
Для того чтобы заголовки начинались с новой страницы, необходимо установить разрывы страниц.
-
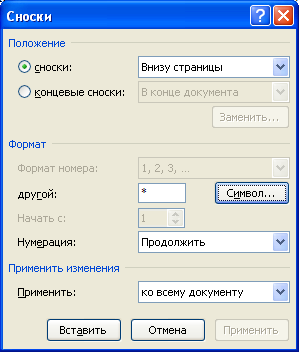
 В разделе Система гипермедиа WWW для текста WWW сделайте сноску (Установите курсор в конце текста ► вкладка ленты Ссылки ► панель инструментов Сноски ► кнопка открытия диалогового окна Сноски (рис. 13) ► в качестве символа выберите *). В сноске введите текст: World WideWeb– всемирнаяпаутина.
В разделе Система гипермедиа WWW для текста WWW сделайте сноску (Установите курсор в конце текста ► вкладка ленты Ссылки ► панель инструментов Сноски ► кнопка открытия диалогового окна Сноски (рис. 13) ► в качестве символа выберите *). В сноске введите текст: World WideWeb– всемирнаяпаутина.
Рис. 13. Диалоговое окно Сноски
-
В конце документа на новом листе напечатайте заголовок Предметныйуказатель. Для выделения слов, входящих в алфавитный указатель выполните команду: вкладка ленты Ссылки► панель инструментов
Предметныйуказатель► кнопка
 .
.Перед вами появится диалоговое окно Определениеэлементауказателя
(рис. 14).

Рис. 14. Определение элемента указателя
-
Выделите любое слово в тексте, щелкните в поле основнойи нажмите кнопку Пометить. Пометьте таким образом 15 слов в тексте. -
В конце документа вставьте алфавитный указатель командой: вкладка ленты Ссылки► панель инструментов Предметныйуказатель► кнопка . В диалоговом окне установите Классический форматпредметного указателя.
. В диалоговом окне установите Классический форматпредметного указателя.

Рис. 15. Диалоговое окно вставки предметного указателя
-
В начале документа вставьте пустую страницу. -
Выполните команду: вкладка ленты Ссылки► панель инструментов
Оглавление► кнопка
 .
.-
В диалоговом окне Оглавление (рис. 16) установите следующие параметры для оглавления: шрифт – Times New Roman, выравнивание – по ширине, межстрочный интервал – 1,5.

Рис. 16. Диалоговое окно Оглавление
-
Сохраните документ и покажите работу преподавателю.

