Файл: Лабораторные работы в ms word Лабораторная работа 1.docx
ВУЗ: Не указан
Категория: Не указан
Дисциплина: Не указана
Добавлен: 19.03.2024
Просмотров: 44
Скачиваний: 0
ВНИМАНИЕ! Если данный файл нарушает Ваши авторские права, то обязательно сообщите нам.
СОДЕРЖАНИЕ
Лабораторная работа № 3 Создание списков
Программное и аппаратное обеспечение
Файловые архиваторы программного обеспечения
Лабораторная работа № 4 Создание и форматирование таблиц
Лабораторная работа № 5 Стилевое форматирование
Лабораторная работа № 6 Слияние документов. Создание писем
Лабораторная работа № 7 Создание и обработка графических объектов
Программное и аппаратное обеспечение
-
http://www.ixbt.com -
http://www.сopulenta.ru
Файловые архиваторы программного обеспечения
-
http://www.freeware.ru -
http://www.softodrom.ru -
http://www.softbox.ru
Музыка
-
http://www.rmp.ru -
http://www.delit.ru -
http://www.zvuki.ru
Литература
-
http://www.lib.ru -
http://www.litera.ru -
http://www.klassica.ru
Кино
-
http://www.kinoexpert.ru -
http://www.film.ru -
http://www.kinomania.ru
Работа
-
http://www.job.ru -
http://www.zarplata.ru -
http://www.rabota.ru
Новости и СМИ
-
http://www.rbc.ru -
http://www.gazeta.ru -
http://www.dni.ru
Общение
-
http://www.ixbt.ru -
http://www.talk.ru
Лабораторная работа № 4 Создание и форматирование таблиц
-
Запустите текстовый процессор. -
Создайте новый документ. -
 Выполните команду: вкладка ленты Вставка► панель инструментов
Выполните команду: вкладка ленты Вставка► панель инструментов
Таблицы► кнопка .
-
Задайте число строк и число столбцов таблицы в соответствии с ниже представленной структурой (рис. 4). Заполните ячейки таблицы данными.
| № маршрута | Название маршрута (пункт отправления – конечный пункт) | Время отправления | Время прибытия |
| | | | |
| | | | |
| | | | |
| | | | |
Рис. 4. Структура таблицы
-
Поместите курсор в созданную таблицу и выполните команду: Работа стаблицами ► вкладка ленты Конструктор ► панель инструментов Стилитаблиц. Выберите вариант оформления таблицы. -
 Поместите курсор в таблицу и выполните команду: вкладка ленты Ссылки
Поместите курсор в таблицу и выполните команду: вкладка ленты Ссылки
-
панель инструментов Названия ► кнопка . Установите
параметры: подпись – таблица, положение – надвыделеннымобъектом. Сопроводите таблицу заголовком: Автобусныемаршруты.
-
Вставьте еще несколько строк в таблицу. Для этого поместите курсор в таблицу и выполните команду Работастаблицами►вкладка ленты Макет►панель инструментов Строкии столбцы► кнопка .
. -
Заполните ячейки таблицы данными. -
Вставьте в таблицу еще один столбец справа и назовите его Цена билета. Заполните ячейки. -
Используя команду Работастаблицами►вкладка ленты Макет►
панель инструментов Объединить►кнопка
Таблица 1. Автобусные маршруты
| № маршрута | Название маршрута (пункт отправления – конечный пункт) | Время | Цена билета, руб | |
| отправления | прибытия | |||
| | | | | |
| | | | | |
| | | | | |
| Итого: | | |||
Рис. 5. Форматирование таблицы
-
Вставьте еще два столбца: Количествопроданныхбилетови Общаястоимость. Установите автоматическую расстановку переносов (Разметкастраницы►Параметрыстраницы►кнопка ).
). -
 Выровняйте текст в заголовках столбцов таблицы по центру ячейки (Работа с таблицами ► вкладка ленты Макет ► панель инструментов Выравнивание► кнопка
Выровняйте текст в заголовках столбцов таблицы по центру ячейки (Работа с таблицами ► вкладка ленты Макет ► панель инструментов Выравнивание► кнопка  ). Измените направление текста в ячейках Отправлениеи Прибытие(Работастаблицами►вкладка ленты Макет
). Измените направление текста в ячейках Отправлениеи Прибытие(Работастаблицами►вкладка ленты Макет
-
панель инструментов Выравнивание► кнопка ).
-
Окончательный вид таблицы показан на рис. 6.
| № | Название маршрута (пункт отправления – конечный пункт) | Время | Цена билета, руб | Количество проданных билетов, шт | Общая стоимость, руб | |
| отправления | прибытия | |||||
| | | | | | | |
| | | | | | | |
| | | | | | | |
| Итого: | | | | |||
Рис. 6. Окончательный вид таблицы
-
Посчитайте Общуюстоимостьи сумму в ячейке Итого, используя команду Работастаблицами► вкладка ленты Макет► панель инструментов Данные► кнопка .
.
В записи формулы используются адреса ячеек, числа, функции, знаки математических операций сравнения.
Адрес ячейки содержит имя столбца и номер строки (рис. 7).
| A1 | B1 | C1 | D1 | |
| A2 | B2 | |||
| A3 | B3 | C3 | D3 | E3 |
| A4 | B4 | C4 | D4 | E4 |
Рис. 7. Адресация ячеек
Рассмотрим пример: в ячейке Е3 нужно посчитать произведение содержимого ячеек С3 и D3. Для этого в поле Формула вводим формулу: = С3 * D3, либо воспользуемся встроенной функцией =PRODUCT(C3;D3).
Чтобы посчитать сумму, воспользуйтесь функцией SUM. Диапазон суммируемых ячеек, Х1, Х2,.., Х5 записывается как SUM (Х1:Х5).
-
 Постройте диаграмму, показывающую количество проданных билетов на различные маршруты. Вставьте базовую диаграмму командой: вкладка ленты Вставка► панель инструментов Иллюстрации ► кнопка
Постройте диаграмму, показывающую количество проданных билетов на различные маршруты. Вставьте базовую диаграмму командой: вкладка ленты Вставка► панель инструментов Иллюстрации ► кнопка
. Замените содержимое базовой таблицы содержимым своей
таблицы.
-
Создайте таблицу, представленную на рис. 8.
| № п/п | ФИО сотрудника | Должность | Заработная плата, руб. |
| 1 | Сорокин Н.И. | Менеджер | 20000 |
| 2 | Попова С.Д. | Директор | 35000 |
| 3 | Киселев Т.О. | Программист | 30000 |
| 4 | Петров И.И. | Бухгалтер | 25000 |
| 5 | Носкова П.Е. | Секретарь | 15000 |
Рис. 8. Заработная плата сотрудников
-
Постройте диаграмму, показывающую заработную плату каждого сотрудника (рис. 9).
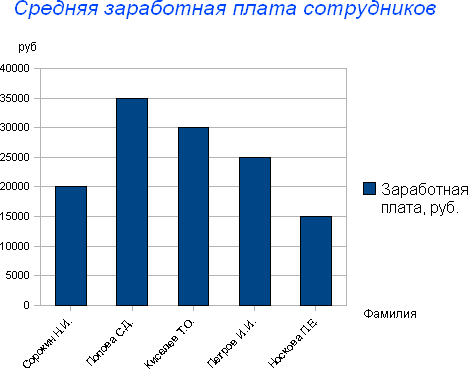
Рис. 9. Гистограмма
-
 Постройте круговую диаграмму, отражающую зависимость заработной платы сотрудников от занимаемой должности (рис. 10).
Постройте круговую диаграмму, отражающую зависимость заработной платы сотрудников от занимаемой должности (рис. 10).
Рис. 10. Круговая диаграмма
Вопросы для самопроверки
-
Перечислите основные способы создания таблиц в Microsoft Word. -
Можно ли для группы ячеек таблицы использовать команду Форматпообразцу? -
Действует ли режим Заменитьна содержимое таблицы? -
Расскажите, как в одном документе сделать разную ориентацию страниц. -
Объясните принцип преобразования теста в таблицу и наоборот. -
Объясните принцип создания и форматирования графиков и диаграмм в текстовом редакторе Microsoft Word.

