Файл: Тема Элементы анимации. Запись речевого сопровождения, добавление видеоклипов и звуковых эффектов. Управление показом презентации Цели урока.docx
ВУЗ: Не указан
Категория: Не указан
Дисциплина: Не указана
Добавлен: 27.03.2024
Просмотров: 11
Скачиваний: 0
ВНИМАНИЕ! Если данный файл нарушает Ваши авторские права, то обязательно сообщите нам.
Тема – Элементы анимации. Запись речевого сопровождения, добавление видеоклипов и звуковых эффектов. Управление показом презентации
Цели урока
-
Заинтересовать учащихся и раскрыть перспективу дальнейшего изучения темы на профиле по информационным технологиям; -
Продолжить изучение интерфейса и возможностей программы Microsoft Office PowerPoint; -
Познакомить учащихся с настройками представления презентаций на компьютере.
Тип урока - комбинированный
Ход урока:
Организационный момент.
Здравствуйте дети! Сегодня мы познакомимся с элементами анимации в презентациях, а также научимся добавлять видеоклипы, речевые сопровождения и звуковые эффекты в презентацию.
Проверка домашнего задания
На дом я задавала вам прочитать и законспектировать §22.1. Открыли тетради, записали число и по центру «тесты». На столах у вас лежат задания, на выполнение - 5 минут.
Изучение нового материала
Неправильно сделанная презентация может не только не привлекать зрителей, но и вызывать некоторое неудобство. Тем более, если Вы делаете презентацию для другого человека, а не для себя, то ему может быть непонятен ход ваших мыслей и будет неудобно её использовать. Простая презентация может оказаться скучной. Для её "оживления" и смыслового выделения важных объектов можно использовать всевозможные эффекты анимации, добавлять в слайды музыку и даже записывать свой голос. Во всех профессиональных презентациях имеются специальные эффекты и чётко продуман сценарий их отображения. Таким образом, перед демонстрацией презентации её необходимо настроить соответствующим образом.
К настройкам презентации относятся:
-
Установка параметров показа презентации -
Настройка времени показа слайда -
Запись речевого сопровождения презентации -
Установка управляющих кнопок для осуществления переходов и других эффектов -
Настройка эффектов при смене слайдов -
Скрыть слайды, но не удалить, т.е. скрытые слайды не должны отображаться при какой-то демонстрации презентации -
Настройка порядка следования слайдов для их произвольного показа
Анимация
Анимация - это добавление к тексту или объекту специального видео- или звукового эффекта. Эффекты анимации могут применяться к таким элементам на слайде как: текст, рисунки, графики, диаграммы и других объектов. Эффекты анимации текста, как правило, можно применить к буквам, словам и абзацам.
В PowerPoint для добавления анимации применяются следующие команды: эффекты анимации и настройка анимации. Готовые эффекты анимации могут применяться ко всем элементам выделенных слайдов или всех слайдов презентации. Настройка анимации может применяться к отдельным элементам на слайде.
Эффекты анимации:
-
Если схему анимации требуется добавить только к определенным слайдам, выберите нужные слайды в области Слайды. -
В меню Показ слайдов выберите команду Эффекты анимации. -
В области задач Дизайн слайда выберите из списка Применить к выделенным слайдам требуемый эффект анимации. -
Если эффект анимации требуется применить ко всем слайдам, нажмите кнопку Применить ко всем слайдам.
Настройка анимации:
-
В обычном режиме откройте слайд, к тексту или объектам которого требуется применить анимацию. -
Выберите объект для анимации. -
В меню Показ слайдов выберите команду Настройка анимации. -
В области задач Настройка анимации нажмите кнопку Добавить эффект и выберите нужный эффект из появившихся разделов:
Вход, Выделение, Выход, Пути перемещения.
Видеоклипы
Коллекция картинок в Microsoft Office 2003 содержит рисунки, фотографии, звуки, видео и другие файлы мультимедиа (называемые клипами), которые можно вставлять и использовать в презентациях. Рассмотрим алгоритм вставки видеоклипов на слайд, вставка картинок на слайд рассмотрена выше.
Вставка / Фильмы и звук / Фильмы из коллекции картинок
Вставка видеоклипов:
-
Выбрать команду Вставка / Фильмы и звук / Фильмы из коллекции картинок. Далее на панели Коллекция клипов в области задач можно выбрать клип и просмотреть его. Для этого необходимо навести указатель мыши на клип, и щелкнуть на кнопке раскрывающегося списка, из которого надо выбрать команду «Просмотр и свойства». После просмотра клипа щелкните на кнопке Закрыть. -
Для добавления выбранного клипа на слайд щелкните на клипе на панели Коллекция клипов мышью, он будет отображаться на слайде.
Вставка звуков
Добавление в слайд музыки и звуковых эффектов:
-
Откройте слайд, к которому требуется добавить музыку или звуковые эффекты. -
В меню Вставка выберите пункт Фильмы и звук, а затем выполните одно из следующих действий:
-
Вставка звукового файла
Выберите команду Звук из файла, найдите папку, в которой содержится этот файл, и дважды щелкните нужный файл. -
Вставка звука из Коллекции картинок
Выберите команду Звук из коллекции, найдите нужный клип и щелкните его для добавления на слайд. -
Запись с компакт-диска
Выберите команду Запись с компакт-диска, найдите требуемый файл и дважды щелкните на нем. -
Записать звук
Выберите команду Записать звук, откроется окно диалога Звукозапись, в котором надо щелкнуть на кнопке начать запись. Используя микрофон осуществить запись звука. После записи щелкнуть на кнопке "Остановить запись"
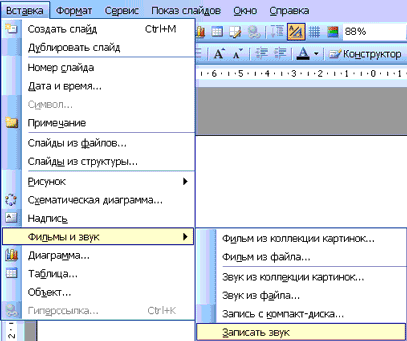
Запись речевого сопровождения
Для записи речевого сопровождения запускается демонстрация презентации и записывается речевое сопровождение для каждого слайда. Запись можно приостановить и продолжить в любой момент.
-
В обычном режиме в области Структура или Слайды выберите значок или эскиз слайда, с которого требуется начать запись речевого сопровождения. -
В меню Показ слайдов выберите команду Звукозапись. Откроется окно диалога «Запись речевого сопровождения» -
Нажмите кнопку Громкость микрофона и в открывшемся окне «Проверка микрофона» установите уровень чувствительности микрофона. По окончании проверки нажмите кнопку ОК, в результате вновь откроется окно «Запись речевого сопровождения» -
В окне «Запись речевого сопровождения» щелкните на кнопке ОК, откроется окно диалога «Перезапись речевого сопровождения», в котором необходимо выполнить запись с первого слайда или с текущего слайда. -
В режиме показа слайдов надиктуйте текст речевого сопровождения в микрофон. Для продолжения щелкните слайд. Надиктуйте текст для этого слайда, перейдите к следующему т. д. Запись речевого сопровождения можно приостановить и продолжить. -
Речевое сопровождение будет автоматически записано и на экране отобразится запрос о сохранении значений времени показа слайдов. -
Для сохранения значений времени показа слайдов нажмите кнопку "Да". Слайды будут отображаться в режиме сортировщика слайдов, и под каждым слайдом будет отображено время его показа
Подготовка к демонстрации
После разработки слайдов необходимо осуществить предварительный просмотр презентации и отредактировать слайды при необходимости. Кроме того, надо произвести настройку презентации. Настройка осуществляется с помощью команд меню Показ слайдов.

Установка параметров показа презентации
В окне диалога Настройка презентации устанавливаются режимы: смена слайдов, параметры показа и т.д.
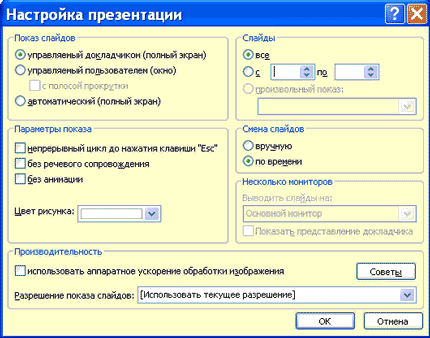
Настройка времени показа слайда
При смене слайдов по времени требуется задать временной интервал показа каждого слайда. Для этого выбирают команду Показ слайдов / Настройка времени. Начнется представление презентации.
Во время представления презентации в левом верхнем углу экрана появляется счетчик времени с кнопками, с помощью которого управляется и контролируется время показа слайда. После завершения представления презентации редактор отображает презентацию в режиме сортировщика, под каждым слайдом будет указано время его показа.
Создание управляющих кнопок
Для установки на слайды дополнительных кнопок управления в режиме Обычный используется команда Показ слайдов / Управляющие кнопки.
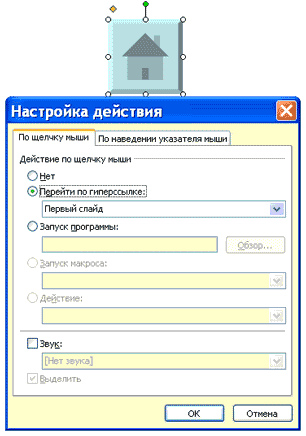
Эффекты при смене слайдов
При выполнении команды Показ слайдов / Смена слайдов в области задач отображается панель «Смена слайдов». На этой панели расположен список команд для различных эффектов. Кроме того, на данной панели находятся и другие команды для управления презентацией.
Чтобы назначить тот или иной эффект при смене конкретного слайда необходимо выделить его и щелкнуть на соответствующей команде. Эффект можно применить как к выделенным слайдам, так и ко всем слайдам.
Скрыть слайды
Чтобы скрыть конкретный слайд необходимо его выделить в режиме сортировщика и нажать кнопку скрыть слайд на панели Сортировщик слайдов. Повторное нажатие данной кнопки снимет запрет на отображение слайда.
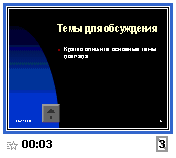
Настройка порядка следования слайдов
Произвольный порядок следования слайдов можно установить в окнах диалога Произвольный показ и Задание произвольного показа, выполнив команду Показ слайдов / Произвольный показ.
Использование инструментов показа презентаций
Во время представления презентации в левом нижнем углу экрана появляются кнопки управления, которыми очень легко пользоваться. Кроме того, для управления презентацией можно воспользоваться контекстным меню. Для выхода из режима показ презентации служит клавиша Esc.
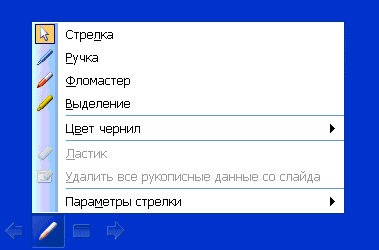
Практическая работа
Вставка звукового файла
-
В меню Вставка- Клипы мультимедиа выберите команду Звук. -
В окне Вставка звука выберите нужный звуковой файл. -
Щелкните ОК. -
После закрытия окна программа предложит Вам автоматически запускать звуковой файл при демонстрации слайда. Если вы согласны, выберите пункт Автоматически. -
Е сли выбрать По щелчку, звуковой файл будет запускаться только по команде пользователя. Для активизации звука в режиме Показа слайдов щелкните расположенный на слайде значок .
сли выбрать По щелчку, звуковой файл будет запускаться только по команде пользователя. Для активизации звука в режиме Показа слайдов щелкните расположенный на слайде значок . -
Чтобы настроить параметры воспроизведения, в меню Работа со звуками - Параметры выберитенеобходимые параметры запуска и проигрывания звука.
Вставка видеоролика
-
В меню Вставка – Клипы мультимедиа выберите Фильм.
Примечание Перед тем как вставлять видеоролик, поместите его в папку, где хранится презентация.
-
В окне Вставка фильма выберите нужный файл. -
Щелкните ОК. -
После закрытия окна программа предложит Вам автоматически запускать видеофайл при демонстрации слайда. Если вы согласны, выберите пункт Автоматически. -
Если выбрать По щелчку, видеофайл будет запускаться только по команде пользователя. Для активизации видео в режиме Показа слайдов щелкните расположенный на слайде прямоугольник видео. -
Чтобы настроить параметры воспроизведения, в меню Работа с фильмами - Параметры фильма выберитенеобходимые параметры запуска и проигрывания фильма.

