ВУЗ: Не указан
Категория: Не указан
Дисциплина: Не указана
Добавлен: 27.03.2024
Просмотров: 19
Скачиваний: 0
ВНИМАНИЕ! Если данный файл нарушает Ваши авторские права, то обязательно сообщите нам.
-
Информация и информационные процессы
-
Ввод и кадрирование изображений
В этой работе мы научимся менять размеры изображения и разрешение, которое используется при печати, а также поворачивать и кадрировать (обрезать) отсканированное изображение.
-
Перейдите в папку work-1 и откройте файл откройте файл flower.jpg. в редакторе GIMP. -
Измените размеры рисунка (Изображение – Размеры изображения) так, чтобы его ширина стала равна 200 пикселей. Используйте кубическую интерполяцию. Сохраните результат под именем flower-cubic.jpg. -
Определите разрешение при печати, а также размеры рисунка в пикселях и в миллиметрах (Изображение – Размеры изображения):
Разрешение при печати:
Размеры в пикселях:
Размеры в мм:
-
Установите разрешение при печати 300 пикселей на дюйм (Изображение – Разрешение при печати). Снова определите размеры рисунка в пикселях и миллиметрах, сравните с данными, которые вы записали раньше:
Разрешение при печати:
Размеры в пикселях:
Размеры в мм:
-
Снова откройте исходный файл flower.jpg. -
Измените размеры рисунка так, чтобы его ширина стала равна 200 пикселей, но теперь в списке Интерполяция установите вариант Никакая. Сохраните результат под именем
flower-none.jpg. -
Сравните полученные два файла (используйте увеличение) и определите, чем они отличаются. Почему?
Ответ:
-
Откройте файл scan-photo.jpg из каталога work-1. -
Поверните отсканированное изображение на 90 градусов (Изображение – Преобразования). -
С помощью инструмента Вращение поверните рисунок так, чтобы стороны отсканированной фотографии стали параллельны сторонам изображения.
Вращение поверните рисунок так, чтобы стороны отсканированной фотографии стали параллельны сторонам изображения. -
Включите инструмент Кадрирование и выделите прямоугольную область, оставив только нужную часть рисунка. Обрежьте поля, нажав на клавишу Enter.
Кадрирование и выделите прямоугольную область, оставив только нужную часть рисунка. Обрежьте поля, нажав на клавишу Enter. -
Сохраните полученную фотографию под именем photo.jpg.
-
Коррекция изображений
Исправление перспективы
Искажение перспективы при съемке фотоаппаратами проявляется, например, в том, что вертикальные линии (например, стены домов) на фотографии оказываются наклонными. Эти искажения легко исправить в графическом редакторе.
-
Перейдите в папку work-2 и откройте файл column.jpg. -
Используя инструмент Перспектива, исправьте искажения на фотографии – сделайте стены домов вертикальными.
Перспектива, исправьте искажения на фотографии – сделайте стены домов вертикальными.
Коррекция уровней
Если фотография слишком светлая, слишком темная или малоконтрастная, часто ее качество можно улучшить с помощью коррекции уровней. Однако этот прием не всегда хорошо работает при редактировании пейзажей.
-
Откройте файл morning.jpg. Используя меню Цвет – Уровни, определите, как можно улучшить изображение.
Ответ:
-
Исправьте изображение и сохраните его. -
Сделайте то же самое с фотографиями evening.jpg и sun.jpg. -
Откройте файл lake.jpg и попробуйте откорректировать его тем же способом. Получилось ли у вас? Сделайте выводы.
Ответ:
Коррекция цвета
Некоторые фотоаппараты достаточно сильно искажают естественные цвета, особенно при слабом освещении. Часто этот недостаток фотоснимков можно исправить с помощью коррекции цвета.
-
Откройте файл color.jpg. Используя меню Цвет – Цветовой баланс, выполните коррекцию изображения. Сохраните его на диске.
Ретушь
Ретушь часто приходится применять для восстановления отсканированных старых фотографий, которые имеют дефекты.
-
Откройте файл boy.jpg. Примените коррекцию уровней. -
Устраните дефекты изображения, используя инструменты ретуши: Штамп,
Штамп,  Лечащая кисть. Сохраните результат.
Лечащая кисть. Сохраните результат.
Зачетная работа
-
Откройте файл mountain.jpg. Используя все известные вам приемы, выполните коррекцию изображения. Сохраните его на диске. -
С помощью меню Цвет – Обесцвечивание, получите черно-белый вариант фотографии и сохраните его с именем mountain-gray.jpg.
Практическая работа № 2а (базовый курс, объединённая работа 1+2).
Кадрирование и коррекция изображений
Кадрирование
-
Перейдите в папку work-1 и откройте файл откройте файл scan-photo.jpg. в редакторе GIMP. -
Поверните отсканированное изображение на 90 градусов (Изображение – Преобразования). -
С помощью инструмента Вращение поверните рисунок так, чтобы стороны отсканированной фотографии стали параллельны сторонам изображения.
Вращение поверните рисунок так, чтобы стороны отсканированной фотографии стали параллельны сторонам изображения. -
Включите инструмент Кадрирование и выделите прямоугольную область, оставив только нужную часть рисунка. Обрежьте поля, нажав на клавишу Enter.
Кадрирование и выделите прямоугольную область, оставив только нужную часть рисунка. Обрежьте поля, нажав на клавишу Enter. -
Сохраните полученную фотографию под именем photo.jpg.
Исправление перспективы
Искажение перспективы при съемке фотоаппаратами проявляется, например, в том, что вертикальные линии (например, стены домов) на фотографии оказываются наклонными. Эти искажения легко исправить в графическом редакторе.
-
Перейдите в папку work-2 и откройте файл column.jpg. -
Используя инструмент Перспектива, исправьте искажения на фотографии – сделайте стены домов вертикальными.
Перспектива, исправьте искажения на фотографии – сделайте стены домов вертикальными.
Коррекция уровней
Если фотография слишком светлая, слишком темная или малоконтрастная, часто ее качество можно улучшить с помощью коррекции уровней. Однако этот прием не всегда хорошо работает при редактировании пейзажей.
-
Откройте файл morning.jpg. Используя меню Цвет – Уровни, определите, как можно улучшить изображение.
Ответ:
-
Исправьте изображение и сохраните его. -
Сделайте то же самое с фотографиями evening.jpg и sun.jpg. -
Откройте файл lake.jpg и попробуйте откорректировать его тем же способом. Получилось ли у вас? Сделайте выводы.
Ответ:
Коррекция цвета
Некоторые фотоаппараты достаточно сильно искажают естественные цвета, особенно при слабом освещении. Часто этот недостаток фотоснимков можно исправить с помощью коррекции цвета.
-
Откройте файл color.jpg. Используя меню Цвет – Цветовой баланс, выполните коррекцию изображения. Сохраните его на диске.
-
Работа с областями
Сглаживание и растушевка
Сначала нужно разобраться в том, что такое сглаживание и растушевка при выделении областей.
-
Создайте новый документ размером 300 на 100 пикселей с белым фоном. -
Установите черный цвет фона (это можно сделать, например, нажав клавишу X – поменять основной и фоновый цвета). -
Включите инструмент Эллипс, в свойствах инструмента выключите режимы Сглаживание и растушевать края.
Эллипс, в свойствах инструмента выключите режимы Сглаживание и растушевать края. -
В левой части выделите круг размером примерно 80 на 80 пикселей и залейте его фоновым цветом, нажав клавишу Delete. -
Включите режим Сглаживание и постройте справа еще один круг примерно такого же размера. Залейте его фоновым цветом. Увеличьте рисунок и сравните границы первого и второго кругов. -
Включите режим Растушевать края и установите радиус растушевки около 20 пикселей. Постройте справа еще один круг и залейте его фоновым цветом. Сравните границы всех трёх полученных кругов.
Теперь используем выделение с размытой границей для создания открытки.
-
Перейдите в папку work-3 и откройте файл baikal.jpg. -
В ыберите инструмент
ыберите инструмент  Эллипс, включите режим растушевки краев с радиусом 100 пикселей. Выделите центральную часть фотографии.
Эллипс, включите режим растушевки краев с радиусом 100 пикселей. Выделите центральную часть фотографии. -
Сделайте инверсию выделения, нажав клавиши Ctrl+I(при этом выделенные области становятся невыделенными и наоборот). -
Установите белый фоновый цвет и залейте им выделенную область. Сохраните получившийся рисунок.
Кадрирование нескольких изображений
Часто несколько небольших фотографий для ускорения сканируют сразу, так что они оказываются на одном изображении (в одном файле). Мы научимся вырезать отдельные рисунки и сохранять их в файлах.
-
Откройте файл scan-multi.jpg. -
Включите инструмент Лассо. Выделите одну из фотографий, щелкая в её углах и затем в первой точке, чтобы замкнуть контур выделения.
Лассо. Выделите одну из фотографий, щелкая в её углах и затем в первой точке, чтобы замкнуть контур выделения. -
Скопируйте выделенную область в буфер обмена (ПКМ – Правка – Копировать). -
Создайте новое изображение из рисунка, который содержится в буфере обмена (ПКМ – Правка – Вставить как – Новое изображение или Shift+Ctrl+V). -
Поверните рисунок, если нужно, и обрежьте поля. Сохраните его в виде отдельного файла с именем photo-1.jpg. -
Сохраните таким же способом остальные фотографии.
Практическая работа № 3а (дополнительная).
Работа с областями-2
Быстрая маска
С
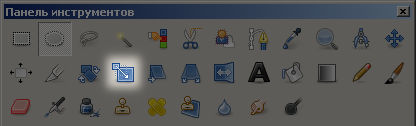 делаем так, чтобы одна область рисунка оказалась подсвеченной, а остальные были затемнены.
делаем так, чтобы одна область рисунка оказалась подсвеченной, а остальные были затемнены.-
Перейдите в папку work-3а и откройте файл gimp-tools.png. -
Переключитесь в режим быстрой маски (меню Выделение – Переключить быструю маску). -
Установите серый основной цвет и залейте весь рисунок (Правка – Залить цветом переднего плана). Таким образом, все пиксели оказываются наполовину выделенными. -
Выберите инструмент Прямоугольник и установите радиус растушевки около 15 пикселей. Выделите любую кнопку. Установите черный основной цвет и залейте им выделенную область. При этом мы отменяем выделение этой кнопки, размывая границу.
Прямоугольник и установите радиус растушевки около 15 пикселей. Выделите любую кнопку. Установите черный основной цвет и залейте им выделенную область. При этом мы отменяем выделение этой кнопки, размывая границу. -
Отключите режим быстрой маски (меню Выделение – Переключить быструю маску). -
Установите черный основной цвет и залейте им выделенную область.
Умные ножницы + быстрая маска
Нужно отделить объект (бабочку) от фона. Это может понадобиться, например, для того, чтобы заменить фон фотографии.
-
Откройте файл butterfly.jpg. В этом задании мы отделим бабочку от фона, используя инструмент Умные ножницы и режим быстрой маски.
Умные ножницы и режим быстрой маски. -
Включите инструмент Умные ножницы и выделите бабочку, щелкая в опорных точках вдоль контура. Замкните контур, щелкнув на первой опорной точке, и превратите его в выделение, щелкнув внутри контура.
Умные ножницы и выделите бабочку, щелкая в опорных точках вдоль контура. Замкните контур, щелкнув на первой опорной точке, и превратите его в выделение, щелкнув внутри контура. -
Переключитесь в режим быстрой маски (меню Выделение – Переключить быструю маску). -
Включите инструмент Кисть и выберите кисть с размытыми границами, например,
Кисть и выберите кисть с размытыми границами, например,  CircleFuzzy(19). Отрегулируйте размер кисти с помощью движка Масштаб в свойствах инструмента.
CircleFuzzy(19). Отрегулируйте размер кисти с помощью движка Масштаб в свойствах инструмента. -
П одправьте маску, используя черный и белый цвета. Рисование белым цветом выделяет область, черным – отменяет выделение. Для переключения между черным и белым цветами можно использовать клавишу X.
одправьте маску, используя черный и белый цвета. Рисование белым цветом выделяет область, черным – отменяет выделение. Для переключения между черным и белым цветами можно использовать клавишу X. -
Аккуратно выделите усики бабочки. Для этого нужно уменьшить размер кисти и увеличить масштаб рисунка. -
Отключите режим быстрой маски (меню Выделение – Переключить быструю маску). -
Сделайте инверсию выделения, чтобы выделить все, кроме бабочки (клавиши Ctrl+I). -
Выберите серый основной цвет и черный цвет фона, затем залейте выделенную область с помощью инструмента Градиент, который дает плавный переход от одного цвета к другому.
Градиент, который дает плавный переход от одного цвета к другому. -
Обрежьте лишние части изображения и сохраните окончательный результат под именем butterfly-ready.jpg.

