ВУЗ: Не указан
Категория: Не указан
Дисциплина: Не указана
Добавлен: 27.03.2024
Просмотров: 23
Скачиваний: 0
ВНИМАНИЕ! Если данный файл нарушает Ваши авторские права, то обязательно сообщите нам.
Убираем «красные глаза»
Уберем «эффект красных глаз», который возникает при фотосъемке со вспышкой.
-
Откройте файл red-eyes.jpg. -
Выделите область глаз и, используя окно Цвет – Тонирование, исправьте «красные глаза» на фотографии.
Повышение резкости и размывание
Чтобы фотография стала более выразительной, привлечем внимание к цветам и сделаем немного размытым задний план.


было стало
Для этого применим два фильтра: Повышение резкости и Гауссово размывание.
-
Откройте файл flowers.jpg. -
Выберите инструмент Эллипс, включите режим растушевки краев с радиусом 100 пикселей. Выделите цветы на фотографии.
Эллипс, включите режим растушевки краев с радиусом 100 пикселей. Выделите цветы на фотографии. -
Примените фильтр Улучшение – Повышение резкости, его настройки подберите экспериментально. -
Сделайте инверсию выделения, чтобы выделить все, кроме цветов (клавиши Ctrl+I). -
Примените фильтр Размывание – Гауссово размывание с радиусом 8-10 пикселей. Это позволит размыть задний план, чтобы не отвлекать внимание от цветов. -
Сохраните результат с именем flowers-ready.jpg.
-
Многослойные изображений
Рисунок со слоями
П
 остроим многослойный рисунок, в котором человечек стоит на фоне озера Байкал. Фоновый рисунок, фигура человечка, его футболка, кепка и шорты – это отдельные слои. Мы научимся добавлять надписи (текстовые слои) и в конце работы поместим человечка за скалу. При этом никаких необратимых изменения (типа удаления частей рисунка) мы делать не будем.
остроим многослойный рисунок, в котором человечек стоит на фоне озера Байкал. Фоновый рисунок, фигура человечка, его футболка, кепка и шорты – это отдельные слои. Мы научимся добавлять надписи (текстовые слои) и в конце работы поместим человечка за скалу. При этом никаких необратимых изменения (типа удаления частей рисунка) мы делать не будем.-
Перейдите в папку work-4 и откройте файл layers.xcf. -
Измените порядок слоев так, чтобы слой Тело оказался сверху. -
С помощью инструмента Перемещение установите человечка там, где вам нравится.
Перемещение установите человечка там, где вам нравится. -
Используя команду Файл – Открыть как слои, откройте файлы shorts.png и
t-shirt.png. Переместите слои так, чтобы человечек оказался одетым. Сделайте так, чтобы новые слои назывались Шорты и Футболка. -
Откройте файл cap.png. Из окна Слои перетащите слой Фон в окно файла layers.xcf. назовите добавленный слой Кепка. -
Выделите слой Футболка и измените её цвет на красный, применив тонирование (Цвет – Тонирование). -
Включите инструмент Текст, на панели свойств инструмента выберите на свой вкус название и размер шрифта, установите белый цвет. Добавьте новый текстовый слой так, чтобы на футболке появился номер вашей школы.
Текст, на панели свойств инструмента выберите на свой вкус название и размер шрифта, установите белый цвет. Добавьте новый текстовый слой так, чтобы на футболке появился номер вашей школы. -
Свяжите все слои, из которых состоит фигура человечка. Для этого нужно щелкнуть мышкой справа от значка в строке каждого из этих слоёв в окне Слои. Попробуйте перемещать человечка.
в строке каждого из этих слоёв в окне Слои. Попробуйте перемещать человечка. -
Теперь мы сделаем так, что человечек будет выглядывать из-за скалы. Отключите все слои, из которых состоит человечек, щелкнув по значкам .
. -
И спользуя
спользуя  Умные ножницы и режим быстрой маски, выделите скалу в нижней части рисунка. Скопируйте ее в буфер обмена (клавиши Ctrl+C) и вставьте выделение как новый слой (меню Правка – Вставить как – Новый слой). Переместите вставленное на свое место. Назовите новый слой Скала и сделайте его самым верхним.
Умные ножницы и режим быстрой маски, выделите скалу в нижней части рисунка. Скопируйте ее в буфер обмена (клавиши Ctrl+C) и вставьте выделение как новый слой (меню Правка – Вставить как – Новый слой). Переместите вставленное на свое место. Назовите новый слой Скала и сделайте его самым верхним. -
Включите все слои, из которых состоит человечек. Переместите человечка так, как показано на рисунке. Сохраните работу под именем layers-ready.xcf.
Р ельефный фон (дополнительное задание)
ельефный фон (дополнительное задание)
Построим рельефный фон, который можно использовать, например, для оформления веб-страниц. Применим фильтр из группы «Шум» и слои, накладывая их друг на друга различными способами.
-
Создайте новый рисунок произвольного размера и залейте его серым цветом. -
Создайте копию слоя и примените к нему фильтр Шум – Шум RGB. Чтобы шум не был цветным, в окне настройки снимите флажок Независимые каналы RGB. Уровень шума настройте помощью движков. -
Назовите новый слой Шум и установите для него режим наложения Экран. -
С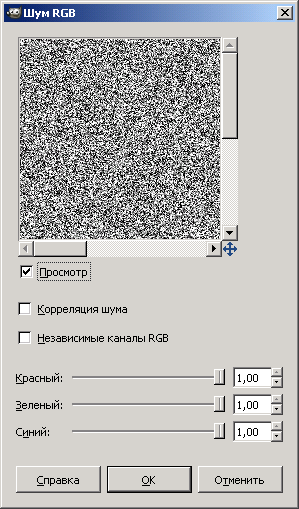 оздайте копию слоя Шум, назовите ее Шум-2. Выполните инверсию цвета (черный меняется на белый и наоборот) помощью команды меню Цвет – Инвертировать. Установите режим наложения слоя Умножение.
оздайте копию слоя Шум, назовите ее Шум-2. Выполните инверсию цвета (черный меняется на белый и наоборот) помощью команды меню Цвет – Инвертировать. Установите режим наложения слоя Умножение. -
Для того, чтобы создать эффект рельефа, с помощью инструмента Перемещение сместите слой Шум-2 на 1 пиксель вправо и на 1 пиксель вниз.
Перемещение сместите слой Шум-2 на 1 пиксель вправо и на 1 пиксель вниз. -
Установите непрозрачность слоев Шум и Шум-2 около 20%. -
Создайте новый слой выше всех существующих слоев и залейте его каким-нибудь цветом или градиентом. Установите для этого слоя режим наложения Рассеянный цвет. Сохраните результат.
-
GIF-анимация
П ростая анимация (замена)
ростая анимация (замена)
В этой работе мы научимся строить простые анимированные файлы. Каждый кадр анимации – это отдельный слой.
-
В редакторе GIMP выберите команду Файл – Открыть как слои из верхнего меню и выберите файлы pause.png, letter-m.png, letter-i.png, и letter-r.png из папки work-13. -
Переставьте слои так, чтобы слой с буквой М стояли в самом низу, далее – слой с буквой И, затем – слой с буквой Р, и в самом верху – слой «пауза». Сохраните получившийся файл с 4 слоями под именем message.xcf (Файл – Сохранить как). -
Откройте окно фильтра Анимация – Воспроизведение и запустите анимацию, щелкнув по кнопке Воспроизвести. Вы увидите, что анимация выполняется очень быстро (кадры по умолчанию сменяются через 0,1 с). -
Чтобы увеличить интервал до 1 с, измените названия всех слоев, добавив в конец названий текст «(1000ms)» (без пробела, латинские буквы «m» и «s»). Проверьте, как это влияет на скорость анимации. -
Используя копирование слоев, добейтесь того, чтобы сигнальщик передавал сообщение:
МИР <пауза> РИМ <пауза>
причем каждая пауза должно длиться 2 с.
-
Сохраните результат под именем message.gif, выбрав вариант Сохранить как анимацию. В окне параметров выберите в списке Расположение кадров режим Один кадр на слой (замена).
А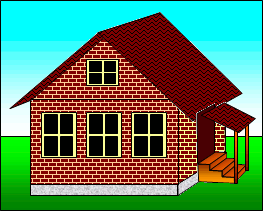 нимация с объединением слоев
нимация с объединением слоев
Второй вид анимации использует наложение слоев друг на друга (объединение).
-
Откройте файл house.psd (это файл со слоями, сделанный в редакторе AdobePhotoshop). -
Расставьте слои в таком порядке, в котором обычно происходит строительство дома (снизу вверх). -
Постройте анимацию, в которой смена кадров происходит через 1 с. -
Сохраните анимацию в формате GIF, указав, что используется режим Наложение слоев.
1

