Файл: 1. 1 Краткая характеристика предприятия 5 2 Структура предприятия 5.docx
Добавлен: 27.03.2024
Просмотров: 67
Скачиваний: 0
ВНИМАНИЕ! Если данный файл нарушает Ваши авторские права, то обязательно сообщите нам.

Рисунок 29 – Внешний вид принтера Ricoh SP 277Nw
Основные характеристики принтера Lexmark B2236dw представлены в таблице 28, внешний вид на рисунке 30.
Таблица 28 – Характеристики принтера Lexmark B2236dw
| Название | Параметры конфигурации |
| Технология печати | лазерный |
| Тип печати | черно-белая |
| Формат печати | А4 |
| Разрешение | 2400x1200 dpi |
| Скорость печать | 34 стр/мин |
| Время выхода первого отпечатка | 7,9 сек |
| Количество страниц в месяц | 2 000 |
| Ресурс черного картриджа | 1200 страниц |
| Расход тонера на страницу | 0,032% |
| Себестоимость страницы | 0,57 |
| Стоимость | 7 500 руб. |

Рисунок 30 – Внешний вид принтера Lexmark B2236dw
Учитывая максимальную нагрузку в месяц, больший ресурс черного картриджа, низкий расход тонера и себестоимость страницы, я выбрала принтер Pantum P3010DW стоимостью 8 900 рублей. Модель характеризуется нагрузкой до 25000 страниц в месяц. Благодаря автоматической двусторонней печати можно экономить бумагу.
Перечень выбранного оборудования и материалов приведен в таблице 29.
Таблица 29 – Сводная таблица выбранного оборудования и материалов
| Наименование | Модель | Ед. изм | Кол-во | Цена за единицу, руб. |
| Управляемый коммутатор | HPE OfficeConnect 1920S 8G | шт. | 1 | 7 800 |
| Неуправляемый коммутатор | TP-Link LS1008G | шт | 1 | 1 250 |
| Сетевой адаптер | TP-LINK TG-3468 | шт | 2 | 740 |
| ПК | DEXP Atlas H186 | шт | 5 | 27 000 |
| Монитор | HP 22y | шт | 5 | 5 800 |
Продолжение таблицы 29
| Наименование | Модель | Ед. изм | Кол-во | Цена за единицу, руб. |
| Клавиатура и мышь | Qumo Omega K27/M27 | шт | 5 | 700 |
| Принтер | Pantum P3010DW | шт | 1 | 8 900 |
| Сетевые розетки (одинарные) | RJ-45 FD-6165 | шт | 6 | 66 |
| Коннектор | Ethernet RJ-45 | шт. | 18 | 5 |
| Сетевой кабель | «Неэкранированная витая пара» (UTP) категории 5е | м | 70 | 15 |
| Кабель – канал | 25х16 мм | м | 70 | 25 |
| Специализированный инструмент | SKRAB 22890 | шт | 1 | 580 |
| Итоговая сумма | | - | - | 190 796 |
2.8 Разработка проекта локальной сети
Схема усовершенствованной локальной информационно-вычислительной сети ИП Кузнецова В.Н. представлена на рисунке 31.
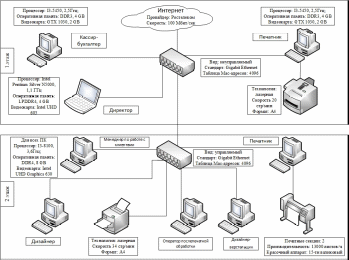
Рисунок 31 – Схема локальной сети ИП Кузнецова В.Н.
2.9 Монтаж локальной сети
Необходимо отметить путь прокладки кабеля от коммутатора до каждого компьютера. Кабель должен идти вдоль стен. Необходимо просверлить в потолке отверстие при помощи дрели и протянуть кабель на второй этаж. Чтобы скрыть кабель от посторонних глаз, нужно купить специальные короба для кабеля.
Короба бывают разные и отличаются в основном только своими размерами. Наибольший объем коробов потребуется при прокладке основных магистралей вдоль коридоров. Короба размерами поменьше используются для монтажа кабеля внутри одного/двух помещения. Наиболее оптимальным вариантом размещения короба с малым количеством кабеля является нижняя часть стены, примерно 40-60 сантиметров от пола.
Для того чтобы скрыть переходы между разнородными сегментами коробов, применяются разнообразные декоративные переходники и уголки соответствующего размера.
Теперь посчитаем длину (в метрах) витой пары, необходимую для соединения компьютеров с коммутатором. Измеряем рулеткой длину кабеля от компьютера до места, где будет располагаться коммутатор. Прибавляем еще 2-3 метра на всякий случай. Получается длина кабеля для соединения данного ПК с коммутатором. То же самое проделываете со вторым, третьим и т.д. компьютерами. В результате, получаем, что нам необходимо 70м кабеля витой пары.
Также нам нужны коннекторы RJ-45. Для каждого компьютера у нас будет свой отрезок кабеля, на обоих концах которого будут закреплены коннекторы RJ-45. Один из коннекторов вставляется в разъем сетевой карты, другой – в разъем сетевой розетки, розетку - к коммутатору.
Для монтажа локальной сети необходим обжимной инструмент для разделки кабеля и вставки его в коннекторы.
Прежде всего, устанавливаем купленные сетевые карты в те компьютеры, где их нужно было заменить.
Для установки сетевого адаптера в компьютер нужно снять с системного блока прикрывающую его образную крышку, открутив сзади корпуса несколько винтов.
Выбрав PCI-E-слот, в который планируется установить сетевую карту, следует открутить или выломать соответствующую планку в задней стенке корпуса.
После этого несильным, но настойчивым нажатием на плату с двух сторон вставляем ее в слот, как показано на рисунке 32.

Рисунок 32 – Вставляем сетевой адаптер
Проверяем плотность контактов и при необходимости еще раз нажимаем с двух сторон, чтобы металлическая планка, к которой прикручена сетевая плата, плотно прижалась к шасси корпуса. Затем прикручиваем металлическую планку к шасси с помощью винта.
Теперь можно установить крышку корпуса обратно и подключить к выходу сетевой карты кабель.
Установив сетевой адаптер, можно включить компьютер и заняться установкой и настройкой драйверов.
После установки сетевой карты в слот материнской платы нужно загрузить ее драйвер. Сетевая карта, скорее всего, определится автоматически и система сама установит сетевые драйверы. Если система не распознала тип сетевой карты, то придется установить драйвер самостоятельно.
После подключения к компьютеру нового устройства и загрузки операционной системы через несколько секунд в области уведомлений появится сообщение о том, что найдено новое оборудование. Еще через несколько секунд, если в базе драйверов будет найден необходимый драйвер, отобразится сообщение, что устройство установлено и готово к работе.
Возможна ситуация, когда при установке происходит какой-то сбой и система не может правильно установить сетевую карту, о чем будет также сказано в соответствующем сообщении.
В любом случае можно проверить состояние сетевой карты, используя для этого Диспетчер устройств. Щелкаем правой кнопкой мыши на значке Мой компьютер и в появившемся контекстном меню выбираем пункт Свойства – откроется окно Свойства системы, содержащее несколько вкладок с разнообразной справочной информацией. Некоторые из них также можно использовать для вызова определенных системных утилит. В частности, можно запустить автоматическое обновление компонентов операционной системы через Интернет или восстановление системы и наблюдение за дисками.
Перейдем на вкладку Оборудование, содержащую команды, предназначенные для работы с имеющимся оборудованием. Она позволяет не только просматривать информацию об установленных устройствах и драйверах, но и устанавливать новое оборудование и настраивать профили для разных конфигураций системы.
Нас интересует информация об установленных устройствах, поэтому нажимаем кнопку Диспетчер устройств. В открывшемся окне можно увидеть информацию о любом установленном в системе устройстве, выбрав соответствующий пункт и дважды щелкнув кнопкой мыши на названии нужного устройства.
Сетевая карта установлена.
Далее обжимаем кабель.
Схема прямого обжима 4-х парного кабеля указана на рисунке 33:

Рисунок 33 – Схема прямого обжима 4-х парного кабеля
Выравниваем провода ровно в одной плоскости, и отрезаем лишнюю длину пар, чтобы до внешней изоляции осталось примерно 1 сантиметр не больше. Витая пара готова к обжиму.
Берем провод в левую руку так, чтобы бело-оранжевый провод был дальше от вас, а коричневый ближе к вам. Проверяем последовательность проводов соответствии со схемой.
Берем коннектор 8P8C в правую руку зажимом в низ и вставляем провод в коннектор так чтобы каждый проводок попал в отдельную ячейку. Ячеек там 8. Каналы коннектора RJ-45 расписаны по цветам. Правильно вставляем провода в коннектор.
Вставляем коннектор в обжимные клещи. Вдавливаем провод до упора, чтобы все проводки были глубже, чем зубцы контактов коннектора. И тщательно зажимаем клешни.
Все точно также повторяем со вторым концом провода. По той же схеме.
Обжатые кабели подключаем одним концом к разъемам сетевых карт всех компьютеров, а другим концом к разъемам сетевых розеток, затем к коммутаторам. Включаем все компьютеры и коммутатор, если до этого они были выключены.
После этого нам необходимо проверить работоспособность нашей сети на физическом уровне.
Практически любой сетевой адаптер, будь то адаптер компьютера или сетевого принтера, оборудован системой индикации в виде одного или нескольких светодиодов. Данные светодиоды отображают текущее состояние подключения к центральному узлу (коммутатору).
Находим на сетевой карте компьютера, принадлежащего к нашей сети, светодиод Link – он должен гореть зеленым светом. Этот индикатор сообщает о наличии физического соединения. На коммутаторе также должны светиться индикаторы над теми портами, к которым подключены кабели от компьютеров.
Если индикаторы на сетевых картах и коммутаторе светятся зеленым светом, значит мы правильно обжали и подключили кабели.
С этим все в порядке, можем переходить к настройке операционной системы компьютеров для работы в локальной сети.
2.10 Защита информации в сети
Безопасность осуществляется с помощью антивирусной программы Kasperskiy Anti-Virus. А также функциями безопасности, поддерживаемые коммутатором Hewlett Packard Enterprise OfficeConnect 1920S 8G. Они оснащены широким набором функций, которые повышают надежность сети.
Расширенные средства безопасности: списки управления доступом, IEEE 802.1x и виртуальные ЛВС, защищают сеть от нежелательного или несанкционированного доступа. В этом сценарии при подключении к порту коммутатора клиент предоставляет свои аутентификационные данные и без подтверждения со стороны сервера контроля доступа никакой обмен информацией с сетью не происходит. Чаще всего, схема подразумевает наличие внешнего сервера, такого как RADIUS или TACACS+. Использование 802.1x обеспечивает также дополнительные возможности по контролю сетевой работы. Если в стандартной схеме «привязаться» можно только к аппаратному параметру клиента (MAC-адресу), например, для выдачи IP, установки ограничений скорости и прав доступа, то работа с аккаунтами пользователей будет более удобна в крупных сетях, поскольку позволяет обеспечить мобильность клиентов и другие возможности верхнего уровня.

