Файл: Электронные таблицы microsoft excel создание и редактирование таблиц.docx
ВУЗ: Не указан
Категория: Не указан
Дисциплина: Не указана
Добавлен: 27.03.2024
Просмотров: 8
Скачиваний: 0
ВНИМАНИЕ! Если данный файл нарушает Ваши авторские права, то обязательно сообщите нам.
ЭЛЕКТРОННЫЕ ТАБЛИЦЫ MICROSOFT EXCEL
Создание и редактирование таблиц
1. Введите данные на рабочий лист.
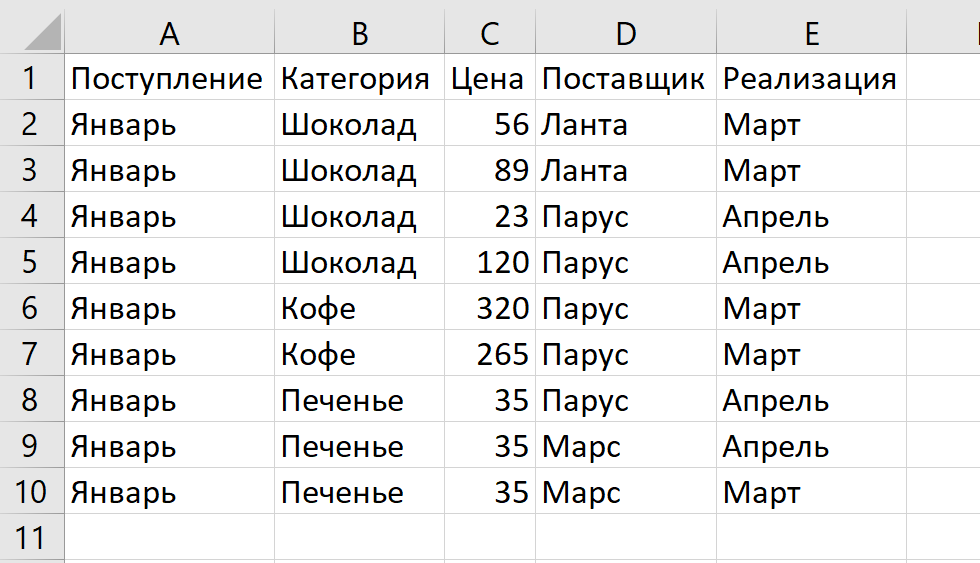
Указание.
-
Для копирования и заполнения данных в смежных ячейках можно воспользоваться маркером заполнения. Это черный квадрат в правом нижнем углу выделенных ячеек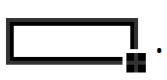 . При наведении на маркер указатель мыши принимает вид черного креста. Для заполнения выделите ячейки, которые станут источником данных, а затем протяните маркер вниз, вверх или в стороны на ячейки, которые необходимо заполнить.
. При наведении на маркер указатель мыши принимает вид черного креста. Для заполнения выделите ячейки, которые станут источником данных, а затем протяните маркер вниз, вверх или в стороны на ячейки, которые необходимо заполнить. -
Для копирования элементов списка (месяцы, дни недели и др.) при протаскивании мышью маркера удерживайте нажатой клавишу Ctrl.
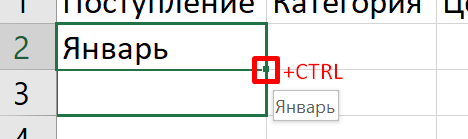
-
Для выбора варианта заполнения можно протягивать маркер правой кнопкой мыши. -
Чтобы текст полностью отображался в ячейке можно в ручном режиме подобрать ширину столбца или автоматически средствами программы Excel для этого выбрать на Главной панелиРаздел ячейкиФорматАвтоподбор ширины столбца
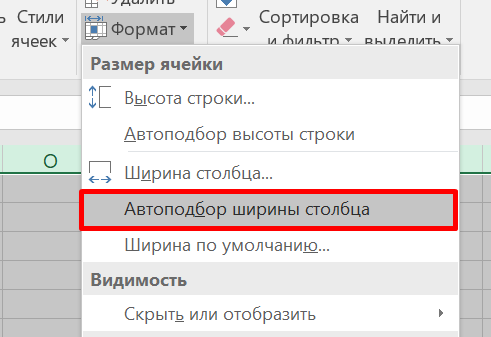
2. Отредактируйте заголовки колонок:
Категория измените на Товар, Цена измените на Цена, р.

3. Разместите между строками с информацией о шоколаде и кофе две пустых строки и введите в них данные (диапазон А6:Е7):

Указание. Для вставки двух строк необходимо: Выделить строку 6 Вставить (раздел Ячейки) 2 раза

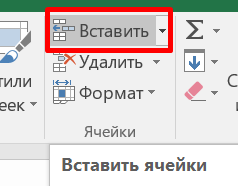
4. Вставьте между колонками Цена и Поставщик колонку Количество и
заполните ее данными:
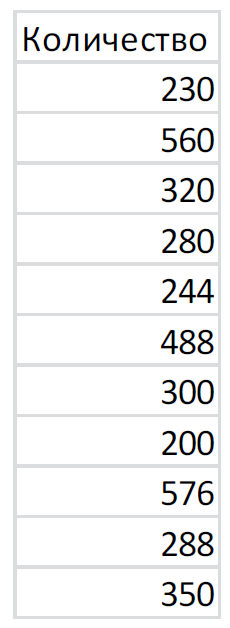
Указание. Для вставки столбца необходимо: Выделить Столбик D Вставить (раздел Ячейки)
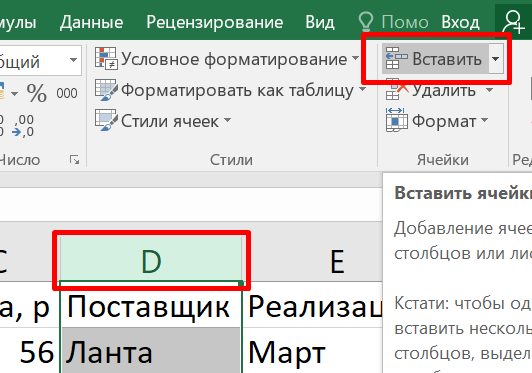
Главной панелиРаздел ячейкиФорматАвтоподбор ширины столбца
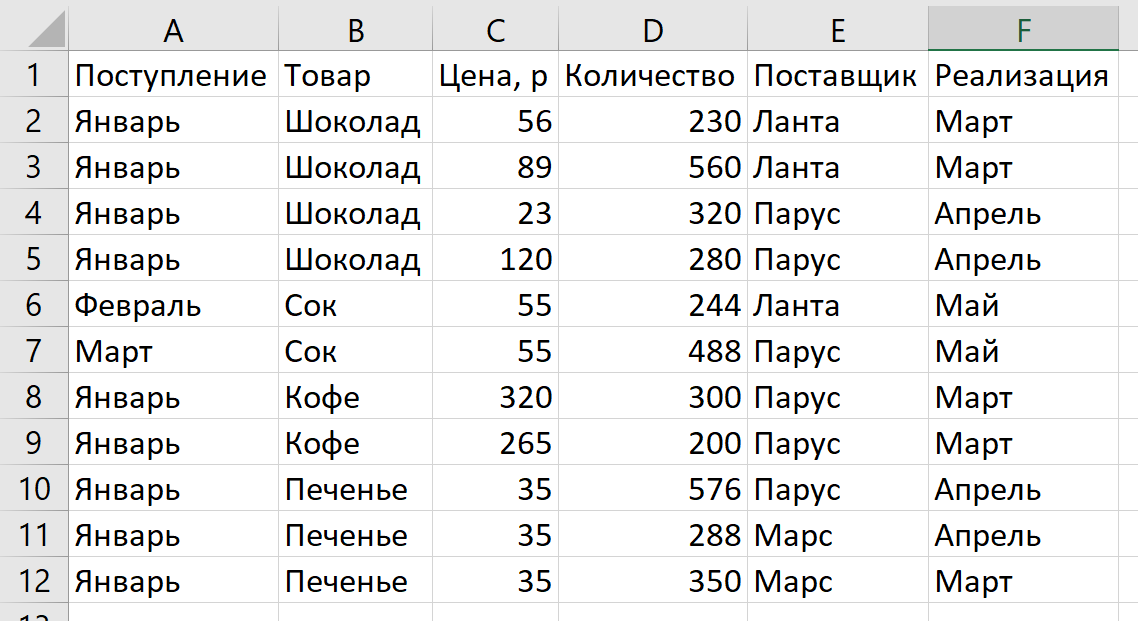
5. Разместите колонку Поставщик после колонки Товар.
Указание.
Выделите столбец Поставщик, наведите указатель мыши на границу выделения, когда он
примет вид
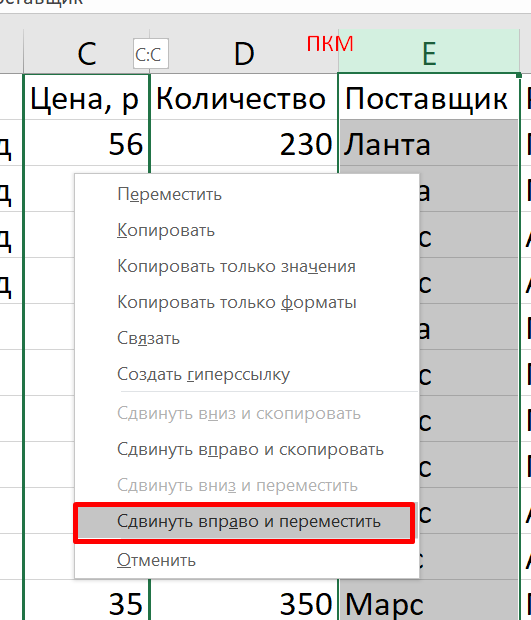
6. Дополните таблицу (диапазон A13:F16) следующей информацией:
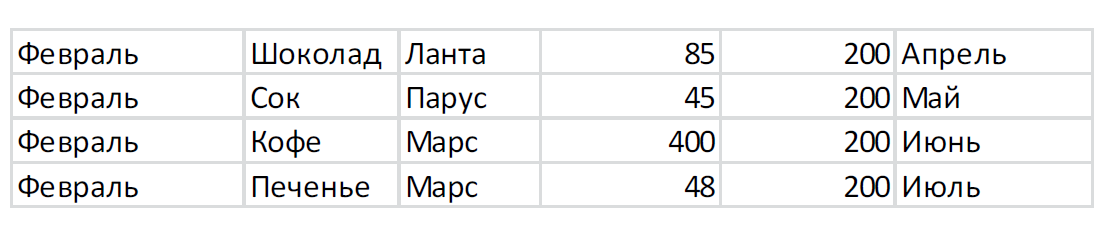
7. Вставьте перед колонкой Поступление пустую колонку и введите заголовок № п/п.
8. Используя маркер заполнения, пронумеруйте строки таблицы цифрами от 1 до 15 в колонке № п/п.
Указание. Наберите 1,2 и протяните за маркер заполнения
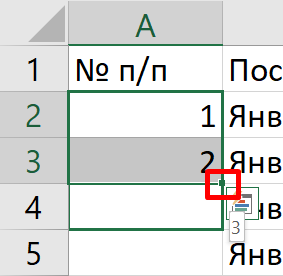
9. Удалите из таблицы строку под номером 4 в колонке № п/п и исправьте нумерацию строк в данной колонке.
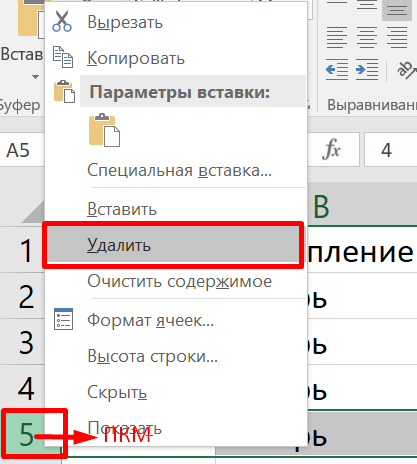
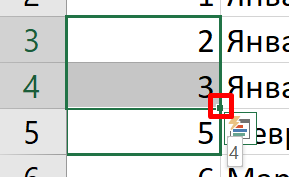
10. Используя команду Главная Редактирование Найти и выделить Заменить, в колонке Поставщик замените Ланта на
Лавита.
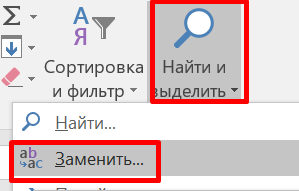
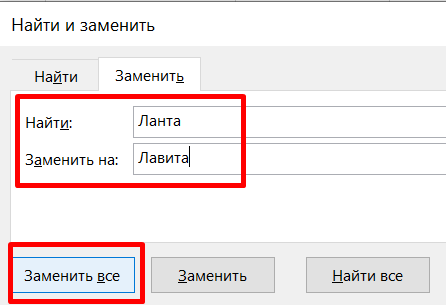
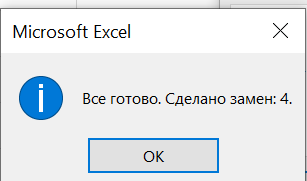
11. Разместите над заголовками колонок две пустые строки и введите в
ячейку А1 название таблицы: Реализация товаров со склада № 22.
12. Используя команду Главная Выравнивание Объединить и
поместить в центре, разместите заголовок по центру колонок.

13. В ячейку А2 введите слово Дата, в ячейку В2 введите текущую дату
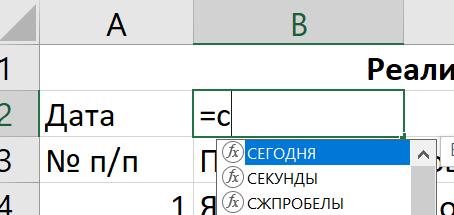
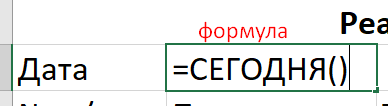
14. Нарисуйте границы в таблице. Отформатируйте по образцу.
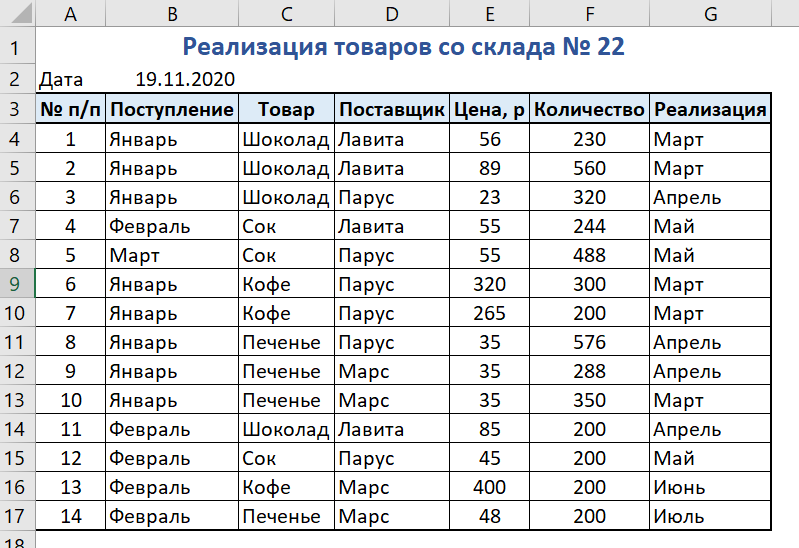
Указание. Цвет любой! Текст выравниваем по левому краю, число по центру
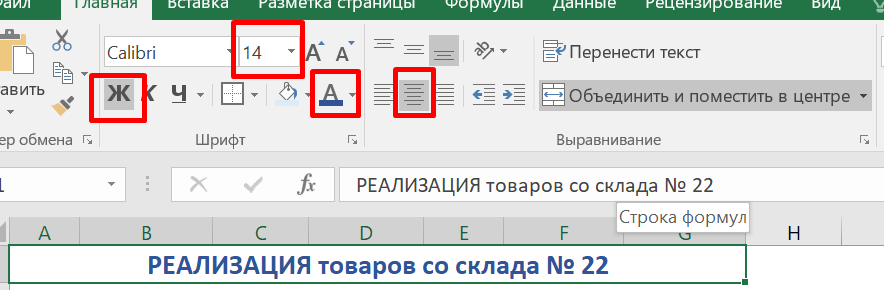
15. Сравните созданную Вами таблицу с таблицей, представленной выше. При наличии расхождений внесите исправления.
16. Установите параметры страницы: ориентация – альбомная; верхнее
и нижнее поле – 2 см, левое поле – 3 см, правое поле – 1 см, центрирование на странице – горизонтальное и вертикальное.
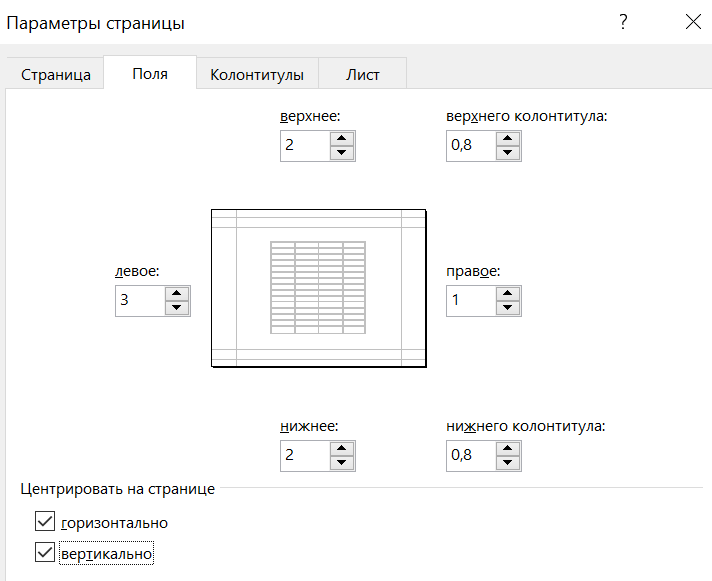
17. С помощью команды Вставка Текст Колонтитулы создайте
для рабочего листа верхний и нижний колонтитулы. В верхнем колонтитуле в левой части напечатайте название лабораторной работы, в центре укажите текущую дату, а в правой Вашу фамилию и инициалы, класс. В нижнем колонтитуле справа текущую страницу из общего количества страниц.
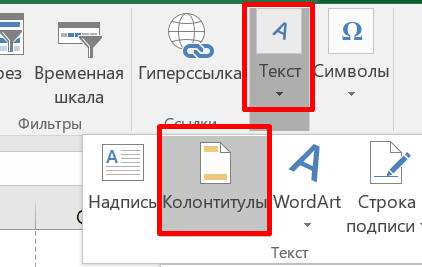
Верхний КОЛОНТИТУЛ
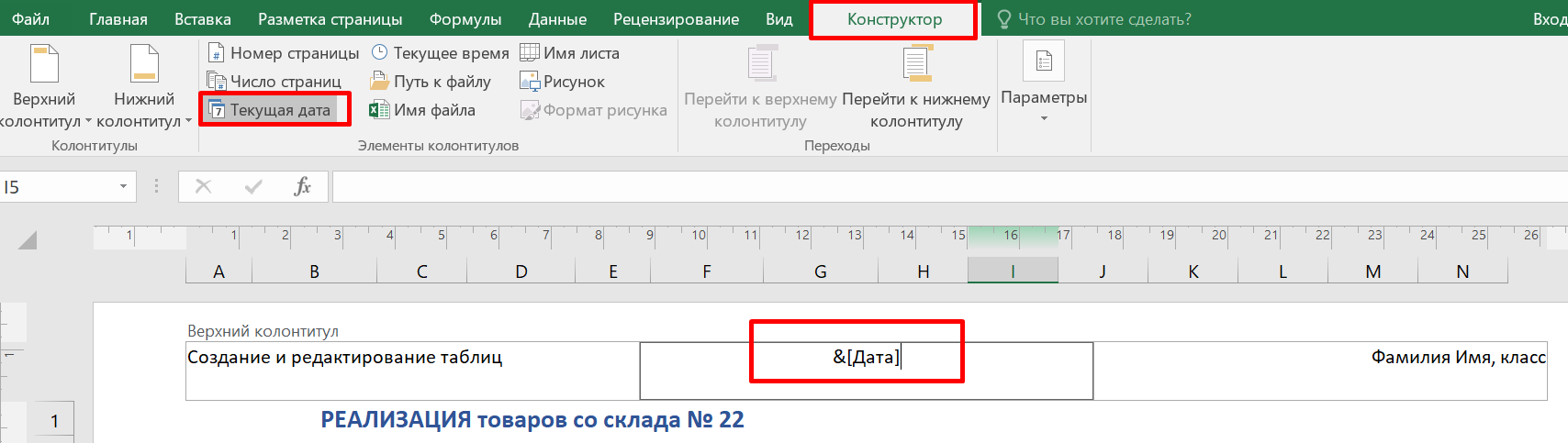
Нижний КОЛОНТИТУЛ
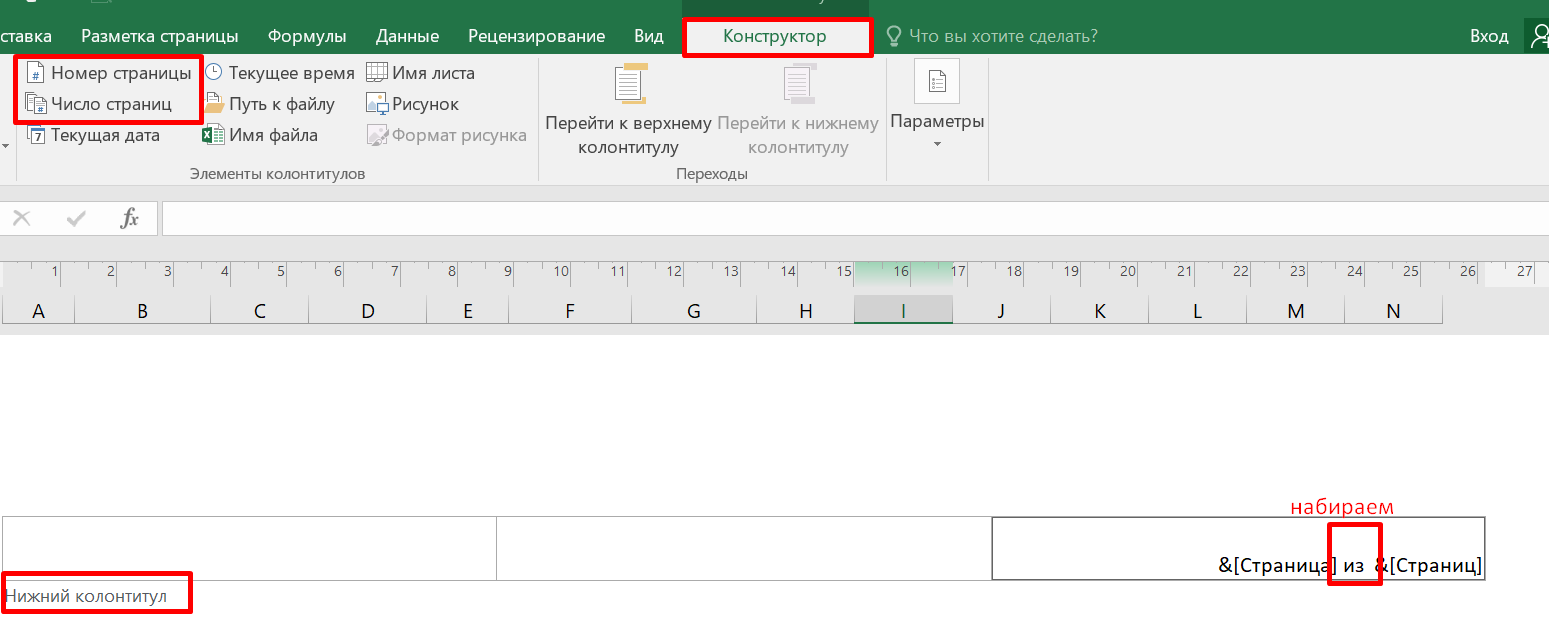
18. Вернитесь в режим работы с документом Обычный (команда Вид →
Режимы просмотра книги → Обычный).
19. Выведите таблицу на экран в режиме предварительного просмотра
(команда Файл Печать).
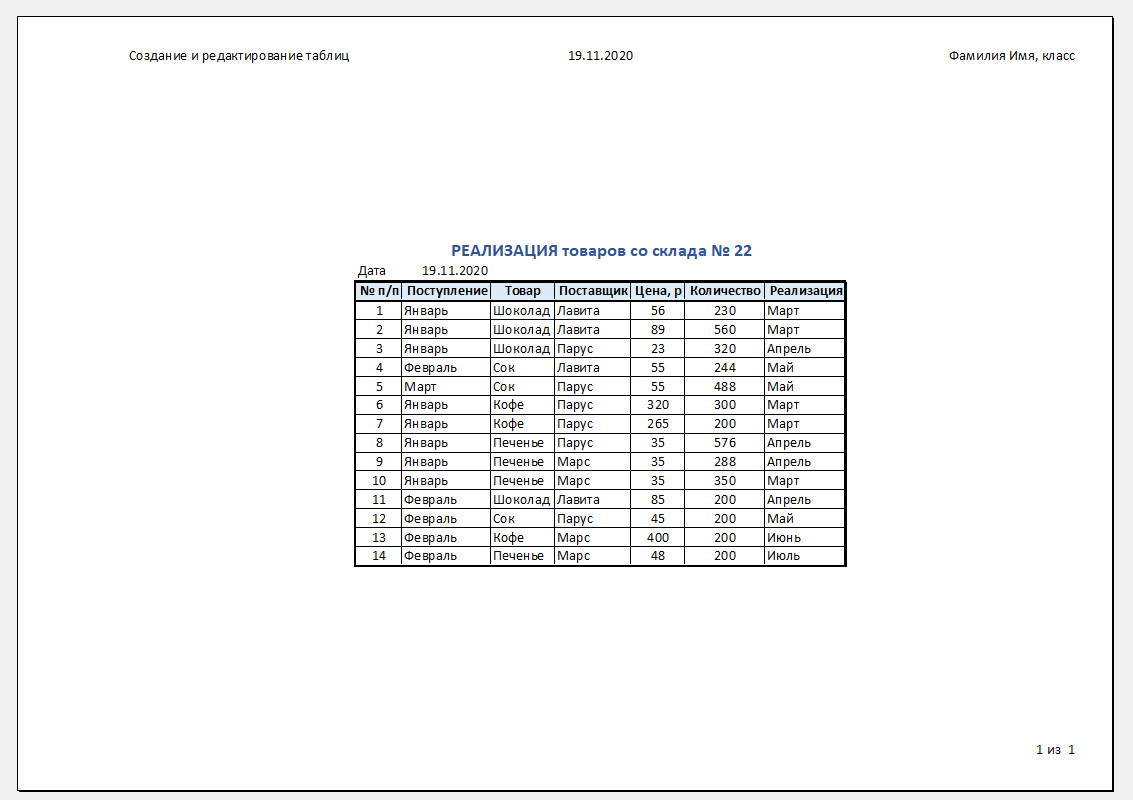
20. Переименуйте Лист 1 на Таблица.
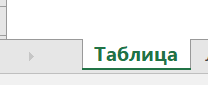
21. Выделите колонки Товар, Цена, р., Количество и скопируйте их на
Лист 2. Переименуйте Лист2 в Товар
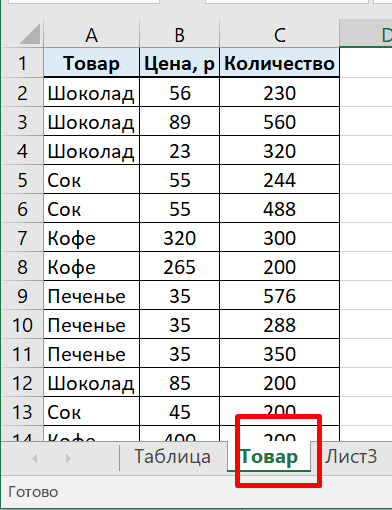
22. После Листа 3 вставьте новый лист.
23. Создайте копию рабочего листа Таблица в текущей книге.
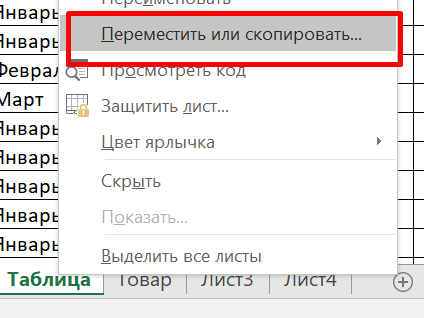
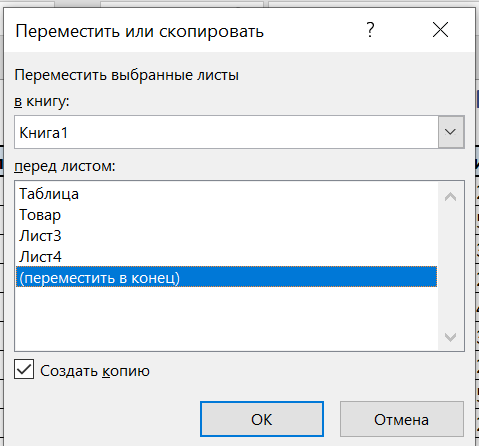

25. Сохраните созданную рабочую книгу в своей папке на диске под
именем Фамилия_Работа_1.


