Файл: Отчет лабораторная работа электронные таблицы основные возможности выполнил обучающийся группы би12.docx
Добавлен: 29.03.2024
Просмотров: 10
Скачиваний: 0
ВНИМАНИЕ! Если данный файл нарушает Ваши авторские права, то обязательно сообщите нам.
Министерство науки и высшего образования Российской Федерации
Федеральное государственное бюджетное образовательное учреждение высшего образования
«СИБИРСКИЙ ГОСУДАРСТВЕННЫЙ УНИВЕРСИТЕТ ГЕОСИСТЕМ И ТЕХНОЛОГИЙ»
(СГУГИТ)
ОТЧЕТ
ЛАБОРАТОРНАЯ РАБОТА 1. ЭЛЕКТРОННЫЕ
ТАБЛИЦЫ: ОСНОВНЫЕ ВОЗМОЖНОСТИ
Выполнил обучающийся
группы БИ-12
Дадаев Д.С.
Проверил
Ст. преп. кафедры ПИиИС
Кноль И. А.
Новосибирск – 2022
Цель работы: освоение приемов ввода, редактирования и форматирования
данных в электронных таблицах; навыков вычислений с помощью математических
и статистических функций, построения диаграммы для анализа данных
Номер варианта – 3.
Задание 1. Освоить приемы форматирования таблицы и создать шаблон товарного счета согласно рис. 13 в новой электронной таблице на листе 1 согласно
указаниям, расположенным ниже.
Описание выполненных действий:
1)Создание шаблона товарного счета:
а) Заполнил таблицу согласно рисунку и критериям оформления.
б) Ввел в ячейку E16 формулу =C16*D16 и скопировал содержимое ячейки E16 в ячейки E17-E19 методом автозаполнения.
в) Ввел в ячейку E20 формулу =СУММ(E16:E19) (рисунок 1).
г) Установил для ячеек D16:D19, E16:E20 числовой финансовый формат с
числом десятичных знаков – 2 и обозначением денежной единицы RUB.
д) Лист 1 переименовал в «Дадаев – 3».
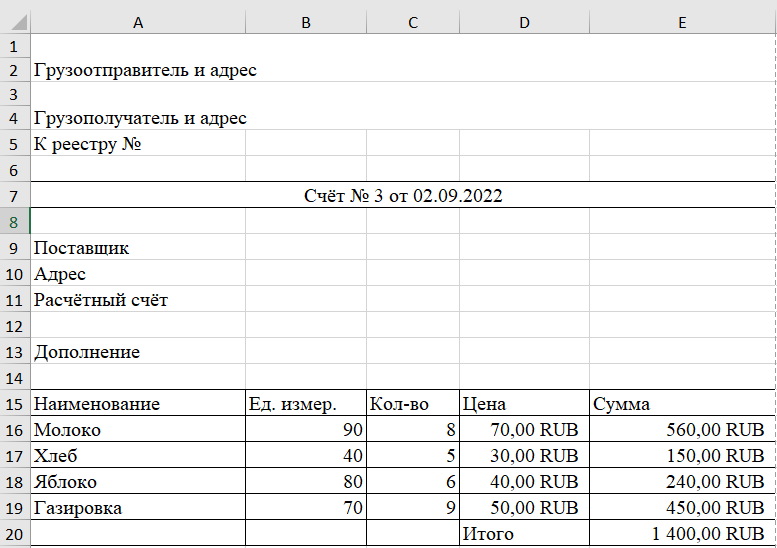
Рисунок 1 – Шаблон товарного счета
Задание 2: На листе 2 рабочей книги ввести данные ячейки с использованием возможности автозаполнения по готовым спискам. Создать собственный список для автозаполнения.
Описание выполненных действий:
а) В ячейки A1:A4 ввел начальные значения (Понедельник, ПН, Январь, янв) каждого из стандартных списков (дни недели и месяцы года в полном и кратком формате).
б) Выделил ячейки A1:A2.
Подвел указатель мыши к нижнему правому углу выделенного диапазона, указатель приобрел форму черного креста. После этого нажал ЛКМ и, не отпуская ее, переместил указатель мыши в нижний правый угол ячейки G2 (рисунок 2).
в) Аналогичные действия провести для ячеек A3:A4 так, чтобы произошло
автозаполнение всех месяцев года.

Рисунок 2 – Использование возможности автозаполнения
Задание 3. На листе 3 рабочей книги создать числовые ряды с использованием диалогового окна Прогрессия.
Описание выполненных действий:
1)В ячейку A10 ввел значение 5.
2) В ячейку А11 ввел значение 3.
3)В ячейки A12:D12 ввел текст: через 3 дня, через 3 месяца, через 3 года, по раб. дням.
4)В ячейки А13:D13 ввел дату выполнения работы.
6)На вкладке Главная в группе Редактирование в списке Заполнить выбрал пункт Прогрессия.
7)В диалоговом окне указал значение шага – 8, расположение – по строкам, тип прогрессии – арифметическая.
8)Заполнил ячейки A11:D11 с помощью геометрической прогрессии и шага изменения - 4.
9)Заполнил ячейки A13:A17 c помощью прогрессии со следующими параметрами: расположение данных – по столбцам, единицы – день, значение шага – 3 (рисунок 3).
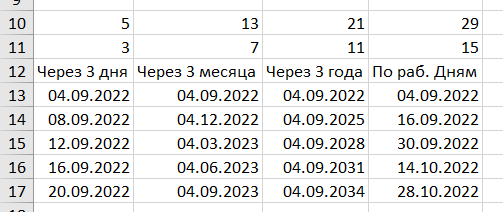
Рисунок 3 – Числовой ряд 1
Задание 4. На листе 4 рабочей книги составить таблицу умножения.
Описание выполненных действий:
1)Ввел в ячейки B1-L1, A2-A12 числа от 1 до 11, используя возможность автозаполнения.
2)В ячейку B2 ввел формулу =B1*A2, затем методом автозаполнения скопировал в ячейки C2-L2.
3)Зафиксировал столбец A в адресе ячейки A2 в исходной формуле.
4)В ячейке B2 получил формулу =B$1*$A2.
5)Произвел копирование методом автозаполнения в ячейки C2-L2, затем в B3-L12 (рисунок 4).
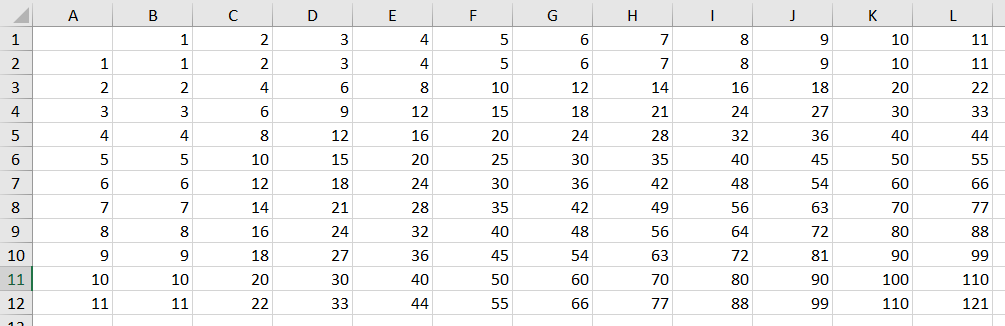
Рисунок 4 – Таблица умножения
Задание 5. Составить таблицу значений функций двух переменных F(x,y) в прямоугольной области [a,b]✕[c,d] согласно исходным данным в таблице 1.
Значения функции вычислять с точностью до 5 знаков после запятой. Таб-
лицу разместить на листе 5. Название листа – «Функция 2022».
Условные обозначения в таблице 1:
– a и b – границы интервала изменения переменной x;
– c и d – границы интервала изменения переменной y;
– hx – шаг изменения x, принимающего значения от a до b;
– hy – шаг изменения y, принимающего значения от c до d.
Ход выполнения задания аналогичен выполнению задания 4 «Таблица
умножения». В таблице умножения значения x изменялись от a = 1 до b = 11 с
шагом 1; значения y соответственно изменялись от c = 1 до d = 11 с шагом 1.
Исходные данные:
Номер варианта – 3
F(x, y) - xy-1,322(x-y)
a=3 b=21 c=3 d=4 hx=3 hy=0,1
Описание выполненных действий:
-
Создал новый лист с именем «Функция 2022». -
Ввел значения в B1-H1 и A2-A12 с помощью автозаполнения -
В ячейку B2 ввел формулу своего варианта =B$1*$A1-1,322*(B$1-$A1)
4)Затем растянул формулу сначала построчно, затем на всю таблицу
(рисунок 5).
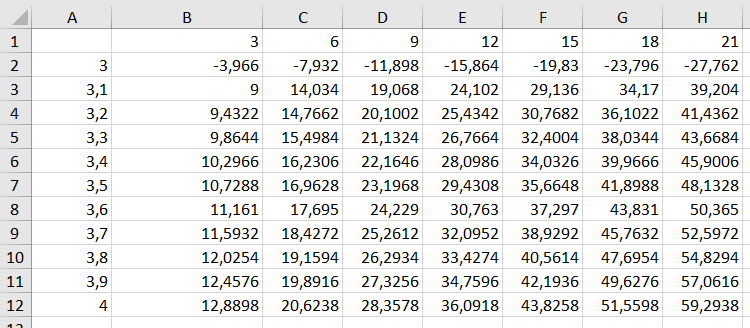
Рисунок 5 – Результат выполнения задания 5
Задание 6. На листе 4 составить таблицу значений функции по заданному
варианту. Представить вычисленные значения функции без округления и с округлением, используя функции ОКРУГЛ(), ОКРУГЛВВЕРХ(), ОКРУГЛВНИЗ() с точностью до 5 десятичных знаков. Пример построения таблицы находится на рис. 6.
Построить по данным таблицы график зависимости у от х. На диаграмме (графике) задать значения оси x согласно заданию, указать название диаграммы.
Диаграмму разместить на отдельном листе диаграммы, который не содержит
ячейки, с названием «Новый график».
Исходные данные:
Номер варианта – 3
Функция Y=30,0322-tg(x)^3
Отрезок [30 °;170 °]
Шаг 20 °
Описание выполненных действий:
-
На листе 4 составил таблицу значений функции по заданному варианту (рисунок 6). -
Построил по данным таблицы график зависимости у от х (рисунок 7).
На диаграмме (графике) задал значения оси x согласно заданию, указал название диаграммы «Лабораторная работа».
-
Разместил диаграмму на отдельном листе, который не содержит ячейки, с названием «Новый график».
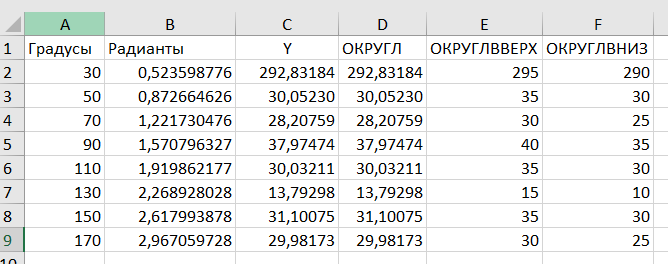
Рисунок 6 – Таблица значений функции
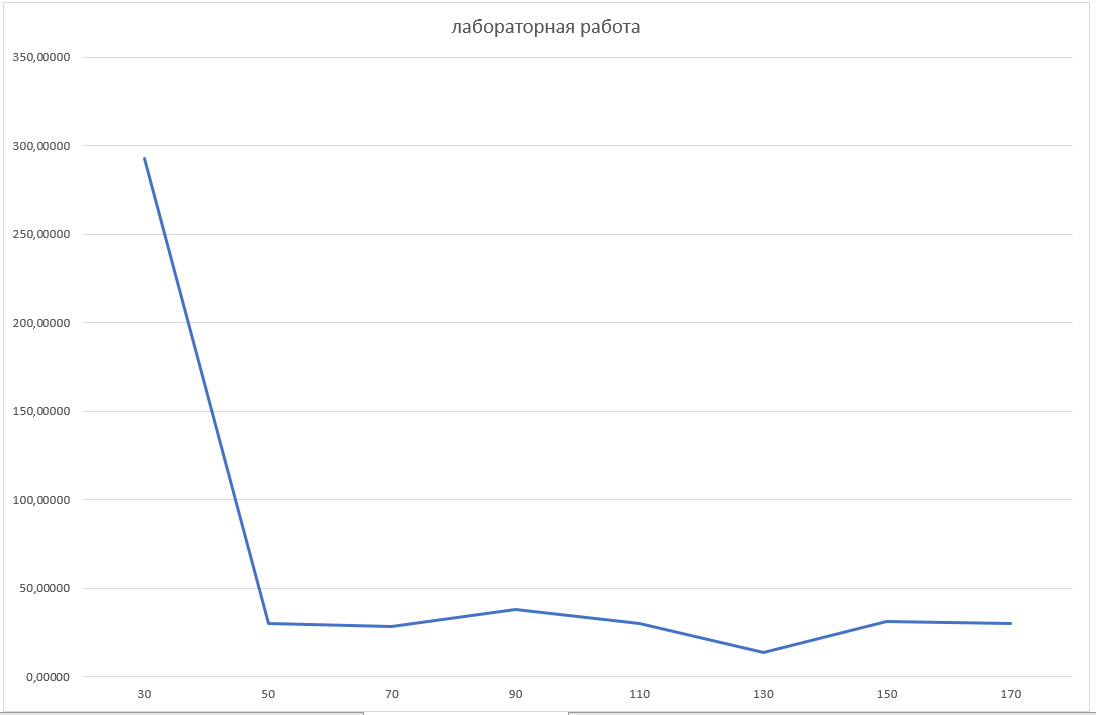
Рисунок 7 – График зависимости
Задание 7. На листе 5 определить следующие значения:
‒ максимальное, минимальное значения (с помощью функций МАКС, МИН);
‒ среднее арифметическое значение (с помощью функции СРЗНАЧ);
‒ среднее медианное значение (с помощью функции МЕДИАНА).
‒ третье и четвертое наибольшее по величине значения (с помощью функции
НАИБОЛЬШИЙ);
‒ третье и четвертое наименьшее по величине значения (с помощью функции
НАИМЕНЬШИЙ);
Исходные данные для выполнения задания – вычисленные значения функции
в задании 6, которые находятся на листе 4.
Исходные данные:
Номер варианта – 3
Функция Y=30,0322-tg(x)^3
Отрезок [30 °;170 °]
Шаг 20 °
Описание выполненных действий:
-
C помощью функции МАКС, МИН, определил максимальное, минимальное значение. -
C помощью функции СРЗНАЧ, определил среднее арифметическое значение. -
C помощью функции МЕДИАНА, определил среднее медианное значение. -
C помощью функции НАИБОЛЬШИЙ, определил третье и четвертое наибольшее по величине значение. -
C помощью функции НАИМЕНЬШИЙ, определил третье и четвертое наименьшее по величине значение.

Рисунок 8 – Вычисленные значения
Ответы на контрольные вопросы:
-
Чтобы сформировать адреса ячеек, диапазонов ячеек на другом листе рабочей книги надо обратиться к содержимому ячеек в другой книге, создав внешнюю ссылку. Внешняя ссылка (также называемая ссылкой) — это ссылка на ячейку или диапазон листа в другой книге Excel, а также ссылку на определенное имя в другой книге. -
Формула в Excel – это последовательность символов, которая начинается со знака равенства (=) и содержит вычисляемые элементы и операторы. Соответственно если набор символов не начинается с «=», то Excel не считает это формулой. -
При вводе данных числа отображаются в экспоненциальном формате если они содержат боле 15 символов. -
5656422341013=5.65642E+12, 0,00000000000001325=1,325E-14 -
Автозаполнение в Microsoft Excel осуществляется с помощью специального маркера заполнения. Для того, чтобы вызвать этот инструмент нужно навести курсор на нижний правый край любой ячейки. Появится небольшой черный крестик. Это и есть маркер заполнения. Нужно просто зажать левую кнопку мыши и потянуть в ту сторону листа, где вы хотите заполнить ячейки. То, как будут заполняться ячейки, уже зависит от того типа данных, который находится в исходной ячейке. -
В панели управления выбираем пункт «Файл» (File);
Выбираем пункт «Параметры» (Options);
Переходим на вкладку «Дополнительно» (Advanced);
Нажимаем кнопку «Изменить список» (Edit Custom Lists);
В поле «Элементы списка» прописать свой список и нажать кнопку «Добавить» (Add).
-
а) «Относительность» ссылки означает, что из данной ячейки ссылаются на ячейку, отстоящую на столько-то строк и столбцов относительно данной.
б) Смешанные ссылки являются наполовину абсолютными и наполовину относительными. Иногда возникает необходимость закрепить адрес ячейки только по строке или только по столбцу. В таких случаях на помощь приходят смешанные ссылки.
в) Абсолютные ссылки - указывают на ячейку на основе ее фиксированного
положения на листе (ячейка находится в столбце B в третьей строке).
8) Функции — это заранее определенные формулы, которые выполняют вычисления по заданным величинам, называемым аргументами, и в указанном порядке. Эти функции позволяют выполнять как простые, так и сложные вычисления. Все функции Excel можно найти на вкладке "формулы" на ленте.
9) Структура функции начинается со знака равенства (=), за которым следует имя функции, открывающую круглую скобку, аргументы функции, разделенные запятыми, и закрывающая круглая скобка.
10) Создание диаграммы:
1.Выберите данные для диаграммы.
2.На вкладке Вставка нажмите кнопку Рекомендуемые диаграммы.
3.На вкладке Рекомендуемые диаграммы выберите диаграмму для предварительного просмотра
4.Выберите диаграмму.
5.Нажмите кнопку ОК.
11) Функция =СУММ – суммирует аргументы.
Функция =РАДИАНЫ - преобразует градусы в радианы.
Функция =TAN – возвращает тангенс числа.
Функция =ОКРУГЛ - округляет целые числа вверх или вниз аналогичным образом.
Функция= ОКРВВЕРХ - округляет число к большему значению, от нуля
Функция =ОКРВНИЗ – округляет число с понижением к нулю
Функция =МАКС - используется для анализа диапазона данных и поиска наибольшего числа.
Функция =МИН - используется для анализа диапазона данных и поиска наименьшего числа.
Функция =СРЗНАЧ - возвращает среднее значение среди всех переданых ей значений.
Функция =МЕДИАНА - возвращает центральное значение, если набор данных содержит нечетное число значений.
Функция =НАИБОЛЬШИЙ - Возвращает k-ое по величине значение из множества данных.
Функция =НАИМЕНЬШИЙ - Анализирует диапазон данных и находит k-ое наименьшее значение.
Вывод: во время выполнения лабораторной работы я освоил основные приемы ввода, редактирования и форматирования данных в электронной таблице.
