Файл: Создание компьютерных публикаций. Работа с текстом, его оформление.docx
ВУЗ: Не указан
Категория: Не указан
Дисциплина: Не указана
Добавлен: 11.04.2024
Просмотров: 12
Скачиваний: 0
ВНИМАНИЕ! Если данный файл нарушает Ваши авторские права, то обязательно сообщите нам.
.10 Лабораторная работа №10
Тема «Создание компьютерных публикаций. Работа с текстом, его оформление»
Цель: научится создавать компьютерные публикации. Работать с текстом, его оформление.
Оборудование (инвентарь): компьютерный класс с операционной системой.
Ход выполнения работы
Задание 1. Выполните оформление текста с основными требованиями, представленными ниже.
Заголовок выровнен по центру, шрифт полужирный, все буквы прописные (заглавные). Для того, чтобы выполнить разрядку шрифта, выберите команду Главная Шрифт и на вкладке Интервал в раскрывающемся списке Интервал выбрать Разреженный, установив ширину разрядки 3 пт. Не забудьте предварительно выделить весь заголовок!
Основной текст выровнен по ширине. Чтобы задать красную строку, выполните команду Главная Абзац и на вкладке Отступы и интервалы в раскрывающемся списке Первая строка выберите - Отступ, установив ее величину 0,5 см (при размере шрифта 10 пт). Не забудьте выделить все абзацы, для которых устанавливаете красную строку!
• Раскладка продуктов набрана курсивом. Красная строка.
• После заголовка и перед раскладкой продуктов "созданы интервальные отступы. Для этого выберите меню Главная – Абзац – установить интервал перед 18 пт.
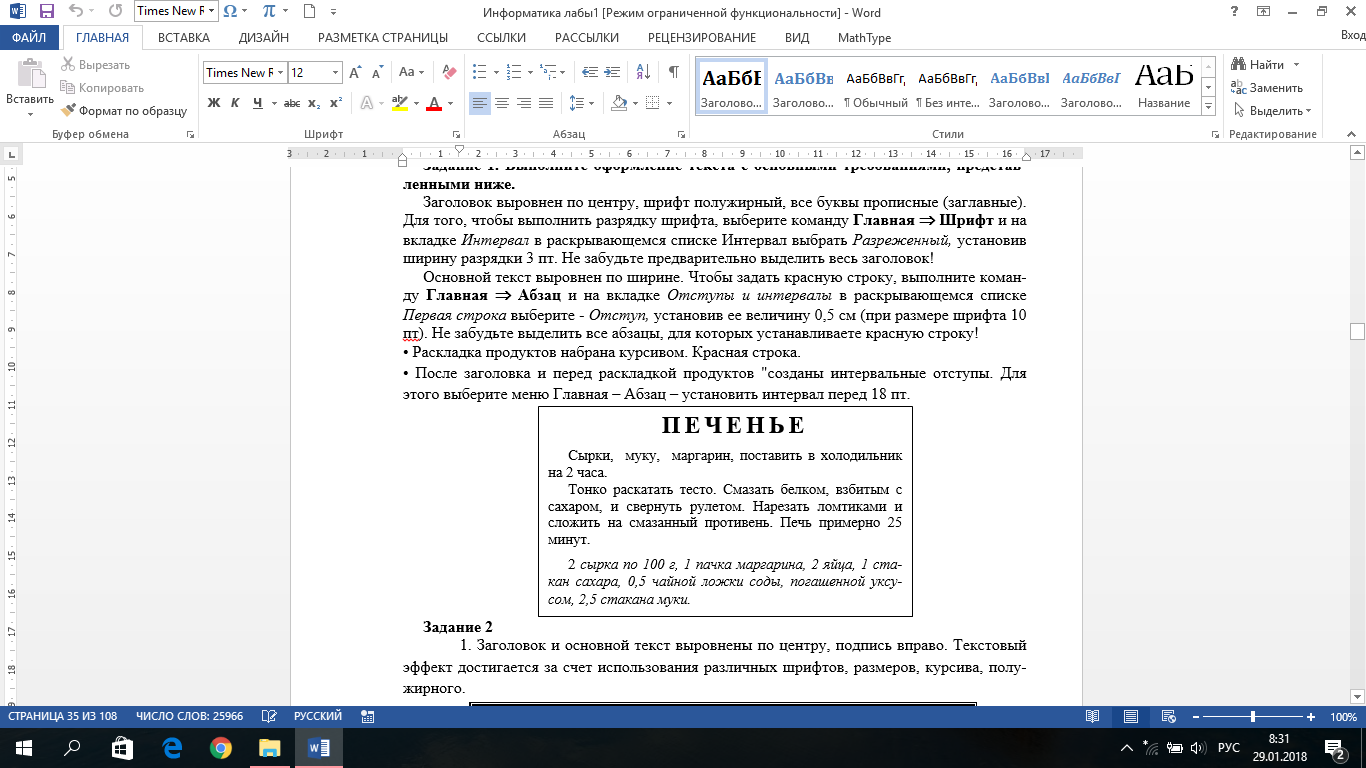
Задание 2
1. Заголовок и основной текст выровнены по центру, подпись вправо. Текстовый эффект достигается за счет использования различных шрифтов, размеров, курсива, полужирного.
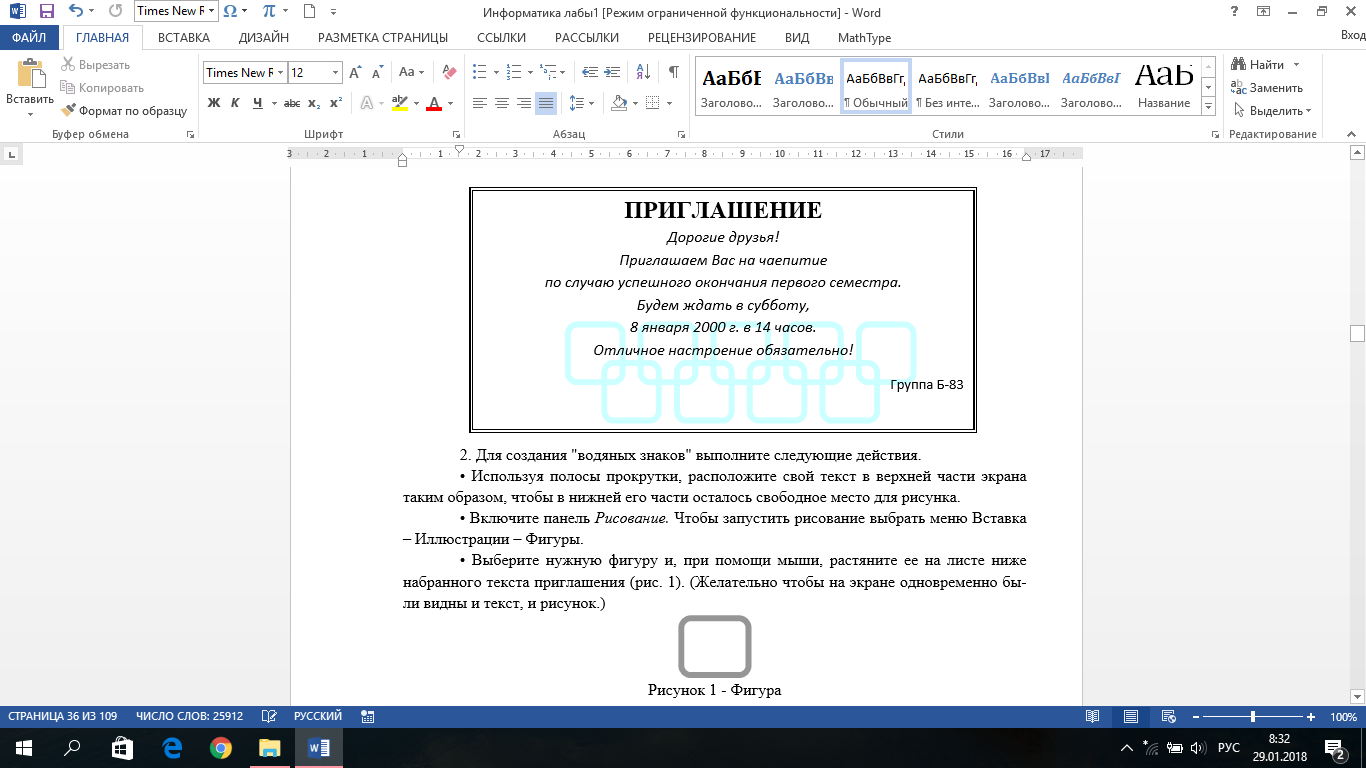
2. Для создания "водяных знаков" выполните следующие действия.
• Используя полосы прокрутки, расположите свой текст в верхней части экрана таким образом, чтобы в нижней его части осталось свободное место для рисунка.
• Включите панель Рисование. Чтобы запустить рисование выбрать меню Вставка – Иллюстрации – Фигуры.
• Выберите нужную фигуру и, при помощи мыши, растяните ее на листе ниже набранного текста приглашения (рис. 1). (Желательно чтобы на экране одновременно были видны и текст, и рисунок.)

Рисунок 1 - Фигура
• Выделив фигуру, воспользуйтесь кнопками Цвет линии и Тип линии на панели Формат, выберите цвет и толщину линии. Для того, чтобы выделить графический объект, нужно щелкнуть по нему мышью в тот момент, когда указатель мыши принимает форму стрелки с крестиком.
• Для тиражирования фигуры выделите ее, скопируйте Правка Копировать и вставьте Правка Вставить необходимое число раз. Новая фигура может при вставке поместиться поверх первоначальной, и создается впечатление, что ничего не вставилось. В этом случае подведите указатель мыши к верхней (выделенной) фигуре, нажмите левую клавишу мыши и, не отпуская ее, перетащите на новое место.
• Чтобы создать орнамент, нужно расположить все его элементы в определенном порядке (рис. 2.). Графические объекты перемещаются по листу с помощью мыши.
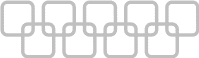
Рисунок 2 - Орнамент
3. Когда ваш узор готов, остается поместить его под текст. Для этого:
• выделите весь рисунок (удерживая клавишу [Shift], щелкните по каждому элементу орнамента или, включив кнопку Выбор объекта
 панели Рисование, растяните пунктирную рамку вокруг всего рисунка, аналогично применению ножниц в Paintbrush;
панели Рисование, растяните пунктирную рамку вокруг всего рисунка, аналогично применению ножниц в Paintbrush;• сгруппируйте элементы орнамента для того, чтобы весь рисунок воспринимался как единый графический объект (щелкните правой кнопкой над рисунком и в контекстном меню выполните команду Группировка Þ Группировать).
• переместите узор и поместите его поверх текста;
• не снимая выделения с рисунка, щелкните правую кнопку мыши и в контекстном меню выполните команду Порядок Þ Поместить за текстом).
Приглашение готово.
Задание 3. Абзацные отступы и интервалы
Абзацный отступ. Предлагаемое упражнение имитирует обычное заявление (не хватает только подписи) и отличается от предыдущих наличием реквизитов (раскладка продуктов сформатирована по принципу "кому и от кого" адресуется заявление). Обратите внимание, что в раскладке продуктов левый край ровный, но текст отодвинут от левого края.
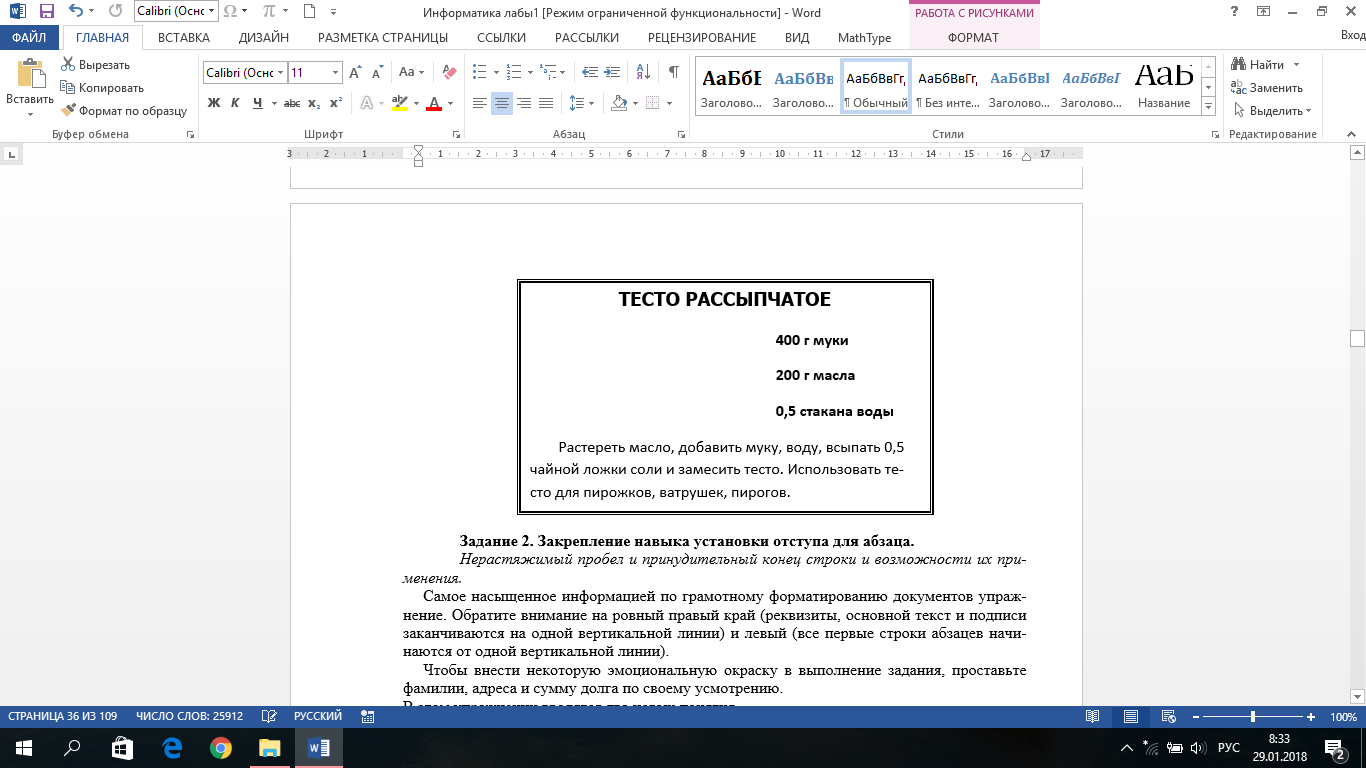
Задание 2. Закрепление навыка установки отступа для абзаца.
Нерастяжимый пробел и принудительный конец строки и возможности их применения.
Самое насыщенное информацией по грамотному форматированию документов упражнение. Обратите внимание на ровный правый край (реквизиты, основной текст и подписи заканчиваются на одной вертикальной линии) и левый (все первые строки абзацев начинаются от одной вертикальной линии).
Чтобы внести некоторую эмоциональную окраску в выполнение задания, проставьте фамилии, адреса и сумму долга по своему усмотрению.
В этом упражнении вводятся два новых понятия.
Нерастяжимый (неразрывный) пробел [Shift+Ctrl+Пробел] не позволяет слова между которыми он вставлен располагать на разных строчках (удобно употреблять в случаях: 1996 г.; Иванов И. В. и т. д.) и сохраняет этот пробел фиксированным (по ширине) при любом выравнивании абзаца (не растягивается в отличие от обычного пробела).
Принудительный конец строки [Shift+Enter] употребляется в том случае, когда вам самим нужно определить конец строки внутри абзаца.
Для создания строки с датой и фамилией используйте табуляцию.
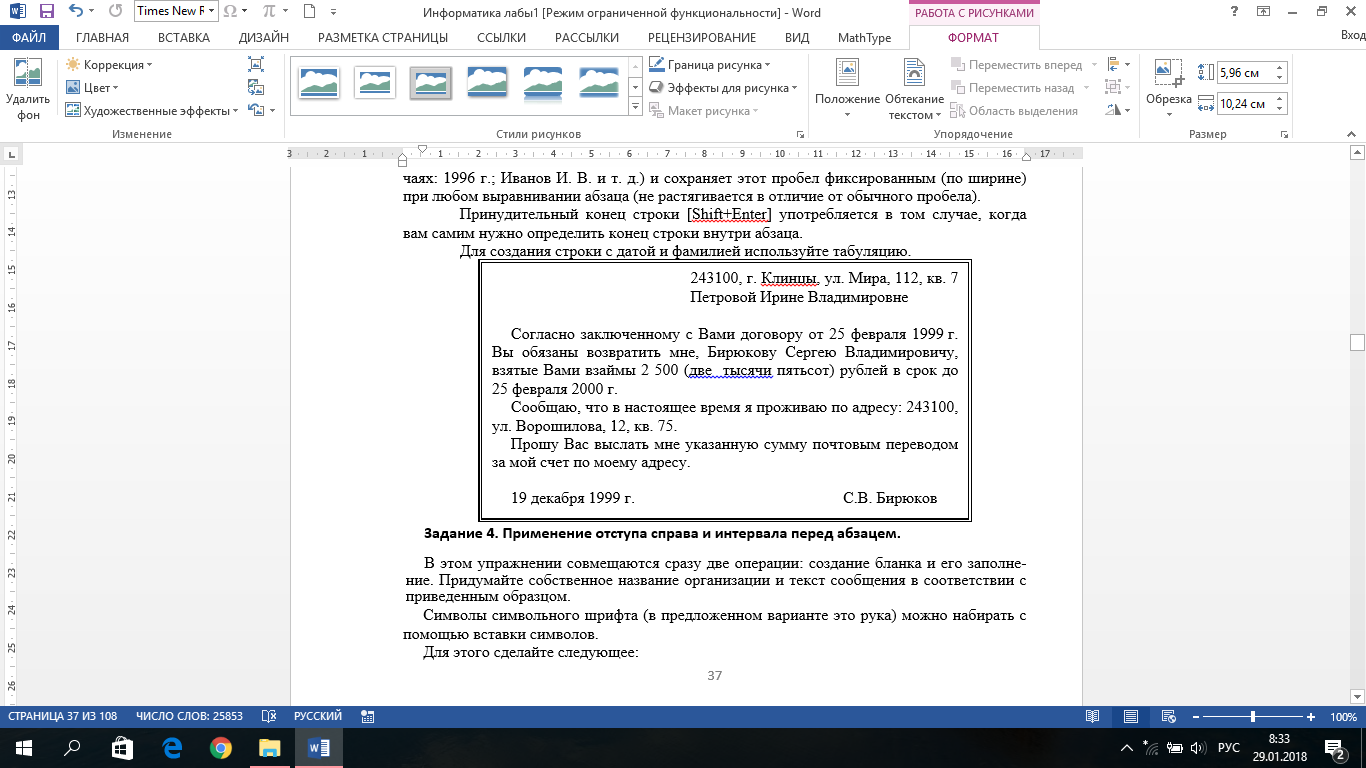
Задание 4. Применение отступа справа и интервала перед абзацем.
В этом упражнении совмещаются сразу две операции: создание бланка и его заполнение. Придумайте собственное название организации и текст сообщения в соответствии с приведенным образцом.
Символы символьного шрифта (в предложенном варианте это рука) можно набирать с помощью вставки символов.
Для этого сделайте следующее:
-
У становите курсор в то место, где должен располагаться вставляемый символ.
становите курсор в то место, где должен располагаться вставляемый символ. -
Выполните команду Вставка Символ или нажмите клавишу на панели инструментов. После этого появится окно Символ. -
В списке Шрифт установите Wingdings. -
Выберите нужный вам символ и нажмите кнопку Вставить. -
Закройте окно Символ.
Увеличьте размер символа, оформите его полужирным стилем, если хотите.
Задание 5. Оформление текста с интервальным промежутком.
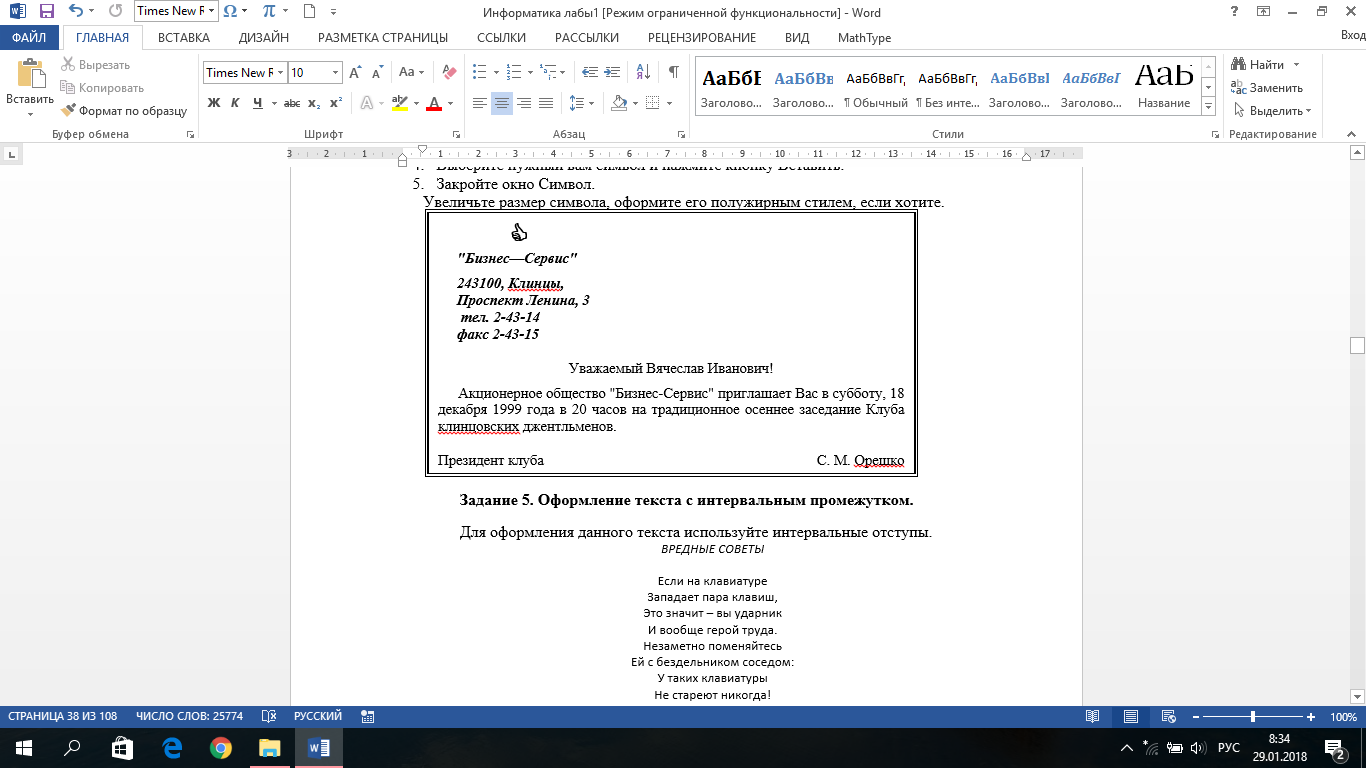
Для оформления данного текста используйте интервальные отступы.


