ВУЗ: Не указан
Категория: Не указан
Дисциплина: Не указана
Добавлен: 17.04.2024
Просмотров: 29
Скачиваний: 0
Ця можливість програми використовується в основному для додавання порожніх видів у документ креслення і наступного збереження його як шаблон креслення. Коли ви будете наступного разу створювати документ креслення за допомогою цього шаблона, вам буде потрібно тільки перетягнути деталь із іншого вікна, і все предварительно певні види будуть заповнені.
Для того щоб створити попередньо визначений вид, клацніть на кнопці Predefined View (Попередньо визначений вид) на панелі інструментів. Порожній вид буде прикріплений до курсора. Вкажіть точку в документі креслення, де варто розмістити попередньо визначений вид. Вид буде розміщений у документі креслення, і на екрані з'явиться менеджер властивостей Predefined View (Попередньо визначений вид), як показано на мал. 14.2. Виберіть орієнтацію виду в сувої View Orientation (Орієнтація виду) і клацніть на кнопці ОК у менеджері властивостей. Для додавання наступного попередньо визначеного виду, знову викличте інструмент Predefined View (Попередньо визначений вид) і розмістите вид на аркуші креслення. На екрані з'явиться рамка виду. Далі потрібно визначити параметр вирівнювання. Клацніть правою кнопкою миші усередині рамки і виберіть у контекстному меню пункт Alignment > Align Horizontal by Center/Align Vertical by Center (Вирівнювання > Вирівняти горизонтально по центру/ Вирівняти вертикально по центру). Тепер виберіть попередній попередньо визначений вид для вирівнювання відповідного виду. Аналогічно додайте додаткові попередньо визначені види за допомогою цього інструмента.
Коли будуть створені усі попередньо визначені види, відкрийте документ деталі або збірки та розташуйте вікна горизонтально або вертикально. Тепер перетягуйте компоненти з документа деталі та відпускайте їх у документі креслення. Усі попередньо визначені види будуть заповнені. Також ви можете заповнити окремі попередньо визначені види, вибравши їх і клацнувши на кнопці Browse (Огляд) у сувої Insert Model (Вставити модель) менеджера властивостей Predefined View (Попередньо визначений вид).
-
Створення проекційних видів
Меню: Insert > Drawing View > Projected (Вставка>Креслярський вид>Проекція)
Панель
інстр: Drawing >
![]() Projected
View (Креслення > Проекційний вид)
Projected
View (Креслення > Проекційний вид)
На екрані відобразиться менеджер властивостей Projected View (Проекційний вид), і вам буде запропоновано вибрати креслярський вид, з якого буде потрібно спроеціювати лінії нормалі.
Виділите вихідний вид і переміщайте курсор вертикально, щоб створити вид зверху або вид знизу, або переміщайте курсор горизонтально, щоб створити вид ліворуч або вид праворуч. Укажіть на аркуші креслення точку, де варто розмістити вид.
-
Створення розрізів
Меню: Insert > Drawing View > Section (Вставка > Креслярський вид > Розріз)
Панель
інструментів: Drawing >
![]() Section
View (Креслення > Розріз)
Section
View (Креслення > Розріз)
Розрізи створюються за допомогою відрізання частини існуючого виду січною площиною (визначеної ескізними лініями) з подальшим переглядом вихідного виду з напрямку, нормального стосовно січної площини. В SolidWorks можна використати інструмент Section View (Розріз) для створення розрізу повного перетину (мал. 14.4) або розрізу половинного перетину (мал. 14.5). Розріз повного перетину визначається за допомогою однолінійного сегмента; розріз половинного перетину визначається за допомогою трьох лінійних сегментів. Зверніть увагу, що січну площину для виду повного перетину можна визначити, викликавши інструмент Section View (Розріз). Однак якщо вам потрібно створити розріз половинного перетину, вам буде потрібно накреслити сегменти лінії, щоб визначити січну площину перед викликом інструмента Section View (Розріз).
Якщо ви хочете створити вид половинного розрізу, виділите всі сегменти ліній, які визначають січну площину, а потім викличте інструмент Section View (Розріз). Розріз буде визначений і прикріплений до курсору.
Тип штрихування, використовуваний у розрізі, залежить від матеріалу, призначеного моделі (Інструменти - Параметри - Властивості документа - Властивості матеріалу). Також може знадобитися збільшити крок штрихування, заданий за замовчуванням.
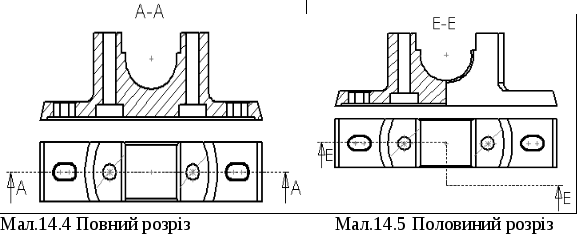
Якщо лінія розрізу не розріже всю модель, на екрані з'явиться інформаційне повідомлення SolidWorks, що лінія розрізу не повністю розріже рамку моделі в цьому виді. Для того щоб створити частковий розріз, клацніть на кнопці Yes (Так) у цьому діалоговому вікні. Якщо ви клацнете на кнопці No (Ні), буде створений розріз повного перетину.
Розріз поверхні (перетин) – це такий тип розрізу, при якому відображається тільки розрізана поверхня, тобто всі інші кромки або сторони не відображаються. Для створення розрізу поверхні потрібно створити розріз, а потім установити прапорець Display only surface (Відобразити тільки поверхню) у менеджері властивостей розрізу.
З гідно
стандартам побудови креслень при
створенні розрізу
збірки
деякі компоненти, такі як кріпильні
деталі, муфти, ключі і т.д., не повинні
розрізатися. Тому при створенні розрізу
збірки з'являється діалогове вікно
Section View (Розріз). Ви можете додавати або
видаляти розрізані компоненти, клацнувши
правою кнопкою миші на креслярському
виді та вибравши пункт Properties (Властивості)
з контекстного меню. Далі виберіть
вкладку Section Scope (Обсяг розрізу) і додайте
або видаліть компоненти.
гідно
стандартам побудови креслень при
створенні розрізу
збірки
деякі компоненти, такі як кріпильні
деталі, муфти, ключі і т.д., не повинні
розрізатися. Тому при створенні розрізу
збірки з'являється діалогове вікно
Section View (Розріз). Ви можете додавати або
видаляти розрізані компоненти, клацнувши
правою кнопкою миші на креслярському
виді та вибравши пункт Properties (Властивості)
з контекстного меню. Далі виберіть
вкладку Section Scope (Обсяг розрізу) і додайте
або видаліть компоненти.
Це діалогове вікно дає
можливість вибрати компоненти, які не
будуть розрізані. Також ви можете вибрати
компоненти з вихідного виду. Однак якщо
компоненти не видні у вихідному виді,
варто викликати дерево конструювання
і розгорнути вихідний креслярський
вид. Потім розгорніть вид дерева збірки,
щоб відобразити усі компоненти збірки.
Тепер виберіть компоненти, які ви не
хочете розрізати. Ім'я обраного компонента
відобразиться в області виділення
Excluded c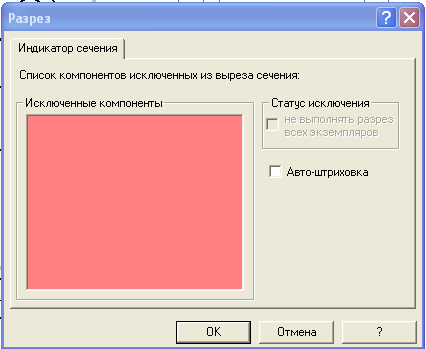 omponents
(Виключені компоненти). Прапорець Auto
hatching (Автоштриховка) використовується
для автоматичного визначення штрихування.
Ви навіть можете змінювати тип штрихування.
(Спосіб зміни штрихування описаний
далі.) Якщо компонент присутній у збірці
в декількох екземплярах і вам необхідно
виключити з розрізу всі його екземпляри,
виберіть компонент на аркуші креслення
та виберіть ім'я компонента в області
виділення Exclude components (Виключені
компоненти). Установіть прапорець Don't
cut all instances (He розрізати всі компоненти)
у діалоговому вікні Section Scope (Обсяг
розрізу). Всі копії обраного компонента
будуть виключені з розрізу. Розріз
збірки із кріпильними елементами,
виключеними з розрізу, показаний на
мал. 14.6.
omponents
(Виключені компоненти). Прапорець Auto
hatching (Автоштриховка) використовується
для автоматичного визначення штрихування.
Ви навіть можете змінювати тип штрихування.
(Спосіб зміни штрихування описаний
далі.) Якщо компонент присутній у збірці
в декількох екземплярах і вам необхідно
виключити з розрізу всі його екземпляри,
виберіть компонент на аркуші креслення
та виберіть ім'я компонента в області
виділення Exclude components (Виключені
компоненти). Установіть прапорець Don't
cut all instances (He розрізати всі компоненти)
у діалоговому вікні Section Scope (Обсяг
розрізу). Всі копії обраного компонента
будуть виключені з розрізу. Розріз
збірки із кріпильними елементами,
виключеними з розрізу, показаний на
мал. 14.6.
Створення вирівняного розрізу
Меню: Insert > Drawing View > Aligned Section (Вставка> Креслярський вид> Вирівняний розріз)
Панель
інструментів: Drawing >
![]() Aligned
Section View (Креслення > Вирівняний розріз)
Aligned
Section View (Креслення > Вирівняний розріз)
Ц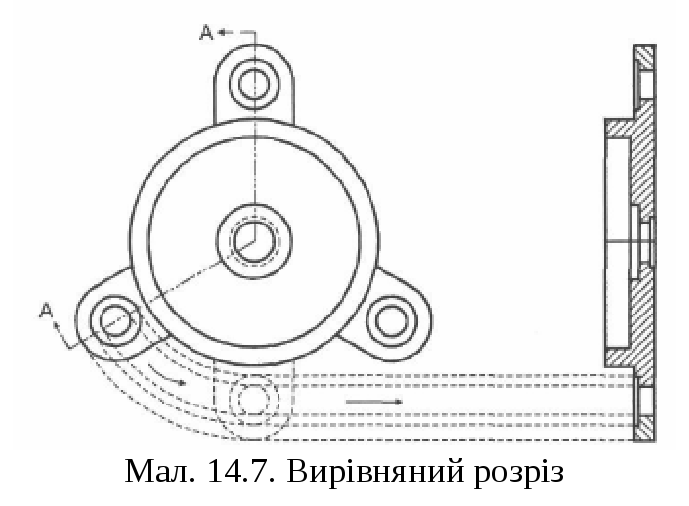 ей
інструмент використовується для
створення розрізу компонента, у якому
принаймні один об'єкт перебуває під
певним кутом. У вирівняному розрізі
розрізана частина повернена навколо
осі, нормальної до площини виду, таким
чином, що він вирівнюється. Приклад
наведений на мал. 14.7.
ей
інструмент використовується для
створення розрізу компонента, у якому
принаймні один об'єкт перебуває під
певним кутом. У вирівняному розрізі
розрізана частина повернена навколо
осі, нормальної до площини виду, таким
чином, що він вирівнюється. Приклад
наведений на мал. 14.7.
Розташовані під кутом частини, розрізані в цьому виді, вирівняні. У результаті розріз став довшим, ніж вихідний вид. Для створення вирівняного розрізу спочатку активізуйте вид. Клацніть на кнопці Aligned Section View (Вирівняний розріз) у менеджері команд. Накресліть ескіз, що визначає площину розрізу. Вирівняний розріз буде прикріплений до курсору. Розмістите його на аркуші креслення. Зверніть увагу, що отриманий вид буде спроектований перпендикулярно лінії, накресленої наприкінці ескізу розрізу. Таким чином, щоб одержати вирівняний розріз, похила лінія в ескізі розрізу повинна бути накреслена в першу чергу, а потім варто накреслити вертикальну лінію. Цим пояснюється той факт, що розріз проектується нормально до похилої лінії, що була накреслена пізніше.
-
Створення вирива деталі (місцевий розріз)
Меню: Insert > Drawing View > Broken-out Section (Вставка > Креслярський вид > Вирив деталі)
Панель
інструментів: Drawing >
![]() Broken-out
Section (Креслення > Вирив деталі)
Broken-out
Section (Креслення > Вирив деталі)
Цей
інструмент використовується для
сполучення частини виду і частини
розрізу. При цьому частина існуючого
виду видаляється, і область моделі або
збірки, розташована за вилученою
частиною, відображається в розрізі. Цей
тип виду створюється за допомогою
зам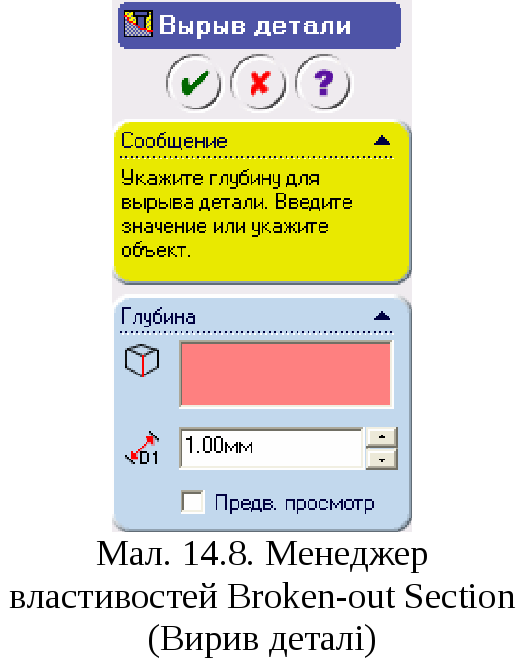 кнутого
ескізу, пов'язаного з вихідним видом.
кнутого
ескізу, пов'язаного з вихідним видом.
Щоб створити місцевий розріз, активізуйте вид, у якому вам необхідно його створити. Клацніть на кнопці Broken-out Section (Вирив деталі). На екрані з'явиться менеджер властивостей Broken-out Section (Вирив деталі), і вам буде запропоновано створити замкнутий сплайн для того, щоб продовжити створення розрізу.
Курсор заміниться курсором сплайна. Створіть замкнутий ескіз за допомогою курсору сплайна. Якщо вам не потрібно будувати профіль, виберіть замкнутий профіль перед щигликом на кнопці Broken-out Section (Вирив деталі). Установивши значення глибини вийнятого розрізу в лічильнику Depth (Глибина), клацніть на кнопці ОК у менеджері властивостей.
-
Створення допоміжних видів
Меню: Insert > Drawing View > Auxiliary (Вставка > Креслярський вид > Допоміжний)
Панель
інструментів: Drawing >
![]() Auxiliary
View (Креслення > Допоміжний вид)
Auxiliary
View (Креслення > Допоміжний вид)
Допоміжний вид - це креслярський вид, створений проектуванням ліній, спрямованих по нормалі до зазначеної кромки існуючого виду. SolidWorks також пропонує можливість створювати сегмент лінії, пов'язаний з видом, що ви можете використати для створення допоміжного виду. Однак зверніть увагу, що зв'язаний сегмент лінії повинен бути створений до того, як буде викликаний цей інструмент. Щоб створити допоміжний вид, клацніть на кнопці Auxiliary View (Допоміжний вид) на панелі інструментів.
Н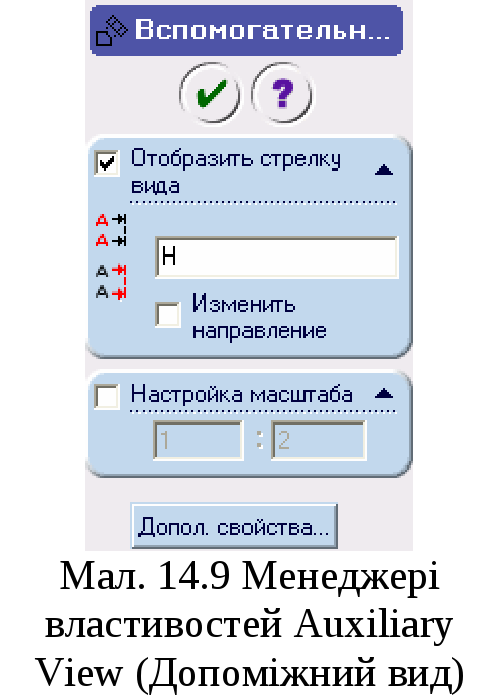 а
екрані з'явиться менеджер властивостей
Auxiliary View (Допоміжний вид), і вам буде
запропоновано вибрати кромку. Виділите
кромку або зв'язаний ескіз, що буде
використавуватися для створення
допоміжного виду. Вид буде прикріплений
до курсору, і в менеджері властивостей
Auxiliary View (Допоміжний вид) відобразиться
ряд параметрів (мал. 14.9). Також вам буде
запропоновано вказати точку, у якій
варто розмістити вид.
а
екрані з'явиться менеджер властивостей
Auxiliary View (Допоміжний вид), і вам буде
запропоновано вибрати кромку. Виділите
кромку або зв'язаний ескіз, що буде
використавуватися для створення
допоміжного виду. Вид буде прикріплений
до курсору, і в менеджері властивостей
Auxiliary View (Допоміжний вид) відобразиться
ряд параметрів (мал. 14.9). Також вам буде
запропоновано вказати точку, у якій
варто розмістити вид.


