ВУЗ: Не указан
Категория: Не указан
Дисциплина: Не указана
Добавлен: 17.04.2024
Просмотров: 26
Скачиваний: 0
При створенні накладеного виду збірки нова конфігурація створюється усередині документа збірки з таким же ім'ям, що зазначено в конфігурації при створенні накладеного виду. Відкрийте документ збірки і викличте менеджер конфігурацій (ConfigurationManager). Зверніть увагу, що нова конфігурація створена паралельно конфігурації за замовчуванням.
За замовчуванням обрана тільки що створена конфігурація. Таким чином, збірка відображається з компонентами, переміщеними в їхні крайні положення. Щоб повернутися до конфігурації за замовчуванням, виберіть параметр Default (За замовчуванням) у менеджері конфігурацій і викличте контекстне меню. Виберіть пункт Show Configuration (Відобразити конфігурацію) з контекстного меню. Ви помітите, що збірка відобразиться з переміщеними компонентами в їхніх вихідних положеннях. Якщо пункт Show Configuration (Відобразити конфігурацію) недоступний у контекстному меню, збірка має конфігурацію за замовчуванням.
Також можна створювати накладений вид для ізометричного виду або будь-якого тривимірного виду. Процедура його створення для тривимірного виду аналогічна описаній процедурі.
5. Створення деталювання збірки (рознесеного виду)
Якщо вид містить збірку, у якій існує певний вид с рознесеними частинами, виберіть даний параметр для відображення виду з рознесеними частинами.
Створіть ізометричний вид збірки на аркуші креслення. Виберіть вид і викличте контекстне меню. У контекстному меню виберіть пункт Properties (Властивості).
На екрані з'явиться діалогове вікно Drawing View Properties (Властивості креслярського виду), відкрите на вкладці View Properties (Властивості виду). Установіть прапорець Show in exploded state (Показати в рознесеному стані) в області Configuration information (Інформація про конфігурації) і клацніть на кнопці ОК у діалоговому вікні Drawing View Properties (Властивості креслярського виду). Креслення деталювання збірки з лініями рознесення показаний на мал. 14.16.
Якщо збірка представлена в документі в рознесеному виді і ви перетягуєте її для створення креслярських видів, всі види збірки будуть створені також у стані деталювання.
Якщо вам потрібно перемкнутися у звичайний стан креслярського виду, виберіть вид і зніміть прапорець Show in exploded state (Показати в рознесеному стані) на вкладці View Properties (Властивості виду) у діалоговому вікні Drawing View Properties (Властивості креслярського виду).

Інтерактивне креслення в SolidWorks
У режимі Drawing (Креслення) можна створювати ескізи двовимірних креслень. У технічній термінології створення ескізів 2D-креслень відомо як інтерактивне креслення. Перед початком роботи із кресленням рекомендується вставити порожній вид. Для створення порожнього виду виберіть команду меню Insert > Drawing View > Empty (Вставка > Креслярський вид > Порожній). Порожній вид буде прикріплений до курсору. Виберіть точку в місці бажаного розташування порожнього виду в документі креслення. Тепер виберіть порожній вид, щоб активізувати і використати інструменти команд для виконання ескізу виду. Оскільки створюваний ескіз пов'язаний з порожнім видом, ескізні елементи також будуть переміщатися при перетягуванні порожнього виду.
4. Редагування і зміна креслярських видів
В SolidWorks можна виконувати різні види операцій редагування та зміни видів. Наприклад, можна змінити орієнтацію виду, масштаб виду або видалити вид.
-
Зміна орієнтації виду
Для зміни орієнтації спочатку виберіть вид. На екрані відобразиться менеджер властивостей. Двічі клацніть на тій орієнтації виду, що ви хочете зробити поточною, у сувої View Orientation (Орієнтація виду). Орієнтація обраного виду буде змінена.
Пам’ятайте, що всі похідні види також змінять свою орієнтацію, коли ви зміните орієнтацію поточного виду.
-
Зміна масштабу видів
SolidWorks також надає можливість зміни масштабу креслярських видів. Для того щоб змінити масштаб виду, виділите його і потім клацніть на кнопці Use custom scale (Використати користувальницький масштаб) у сувої Scale (Масштаб). Вкажіть новий масштаб виду в полях введення, розташованих нижче цієї кнопки. Ви також можете змінити масштаб похідних видів. Однак варто пам'ятати, що масштаб вихідного виду не буде змінений при зміні масштабу похідного виду.
-
Видалення видів
Непотрібні види видаляються з аркуша креслення за допомогою дерева конструювання або безпосередньо з аркуша креслення. Виділите вид, який варто видалити, у дереві конструювання та викличте контекстне меню. У цьому контекстному меню виберіть пункт Delete (Видалити). На екрані відобразиться діалогове вікно Confirm Delete (Підтвердження видалення). Клацніть на кнопці Yes (Так) у цьому діалоговому вікні.
Ви також можете видалити вид, вибравши його безпосередньо на аркуші креслення і натиснувши клавішу Delete. На екрані також з'явиться діалогове вікно Confirm Delete (Підтвердження видалення). Клацніть у ньому на кнопці Yes (Так).
Пам’ятайте, що коли ви видаляєте вихідний вид, ніякі проекційні види не видаляються. Однак при видаленні вихідного виду, по якому створювався розріз або місцевий вид, ім'я залежного виду також відображається в діалоговому вікні Confirm Delete (Підтвердження видалення). Якщо ви клацнете на кнопці Yes (Так), залежні види також будуть вилучені.
-
Поворот виду
S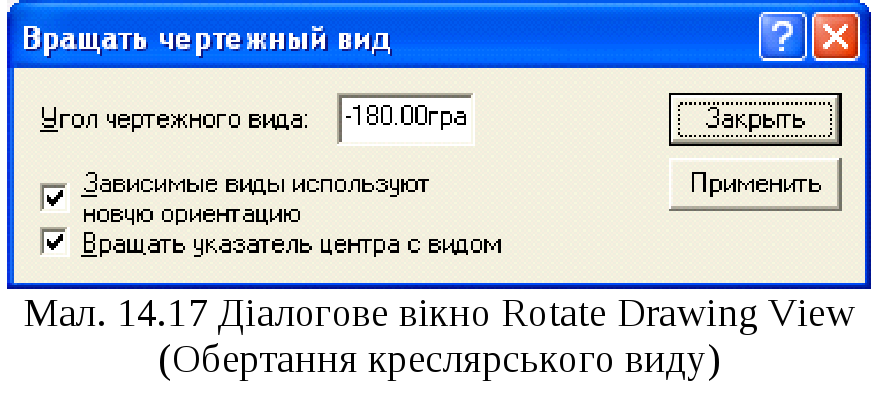 olidWorks
надає можливість повертати креслярський
вид у площині. Щоб повернути креслярський
вид, виділите його і клацніть на кнопці
Rotate View (Обертати вид) на панелі інструментів
View (Вид). На екрані відобразиться діалогове
вікно Rotate Drawing View (Обертання креслярського
виду), як показано на мал. 14.17. У цьому
діалоговому вікні ви можете ввести
значення кута повороту або динамічно
обертати вид за допомогою миші. Якщо
встановити прапорець Dependent views update to
change in orientation (Обновити орієнтацію залежних
видів), види, залежні від виду, що
обертаємо, також змінять свою орієнтацію.
olidWorks
надає можливість повертати креслярський
вид у площині. Щоб повернути креслярський
вид, виділите його і клацніть на кнопці
Rotate View (Обертати вид) на панелі інструментів
View (Вид). На екрані відобразиться діалогове
вікно Rotate Drawing View (Обертання креслярського
виду), як показано на мал. 14.17. У цьому
діалоговому вікні ви можете ввести
значення кута повороту або динамічно
обертати вид за допомогою миші. Якщо
встановити прапорець Dependent views update to
change in orientation (Обновити орієнтацію залежних
видів), види, залежні від виду, що
обертаємо, також змінять свою орієнтацію.
Також можна копіювати та вставляти види на аркуш креслення. Виберіть вид, який варто скопіювати, і натисніть Ctrl+C на клавіатурі. Тепер клацніть у будь-якому місці на аркуші креслення, щоб вибрати креслення, а потім натисніть Ctrl+V для вставки виду.
-
Зміна типу штрихування для розрізу
Як говорилося раніше, при створенні розрізу збірки або компонента до них застосовується тип штрихування. Цей тип штрихування вибирається на основі матеріалу, призначеного компоненту в документі деталі. Штрихування застосовується тільки в кресленнях. Якщо вам потрібно змінити тип штрихування, що був привласнений за замовчуванням, виберіть штрихування в розрізі та викличте контекстне меню. Виберіть у контекстному меню пункт Crosshatch Properties (Властивості штрихування). На екрані з'явиться діалогове вікно Area Hatch/Fill (Штрихування/Заповнити), показане на мал. 14.18.
В області Preview (Попередній перегляд) відображається попередній вид штрихування з поточними параметрами.
Область Properties (Властивості) використовується для визначення типу і властивостей зразка штрихування (масштаб і кут).
Деякі параметри в цій області за замовчуванням недоступні, оскільки за замовчуванням до компонента застосовуються зразки штрихування, залежні від матеріалу. Якщо ви хочете зробити доступними й інші параметрами, зніміть прапорець Material Crosshatch (Штрихування матеріалу).
Перемикач None (Немає) вибирається, якщо в розрізі вам не потрібний жоден з типів штрихування.
У списку, що розкривається, Застосувати до задається область застосування штрихування:
-
Вид (до всіх елементів в активному, поточному виді (нижчий пріоритет, заміняє параметри за замовчуванням документа);
-
Компонент (до всіх граней перетину обраного компонента збірки);
-
Зона (до обраної поверхні (вищий пріоритет, заміняє всі інші специфікації).
Ці значення в списку недоступні для заштрихованих областей, які були додані командою Вставка, Штриховка.
Для видалення зразка штрихування виберіть його і натисніть клавішу Delete. Для того щоб видалити штрихування для рівня (Зона, Компонент або Вид) у розрізі, виберіть рівень і задайте параметр Видалити штрихування. (Це параметр доступний тільки для тих рівнів, які можуть бути вилучені логічно.) Штрихування видаляється по рівнях. Наприклад, якщо видаляється штрихування з якої-небудь області, показується штрихування, що було застосована раніше до всього компонента. Якщо штрихування видаляється для компонента, відображається штрихування, задана за замовчуванням для вида.
У кресленні можна заштрихувати обрану грань або замкнутий контур ескізу. Неможливо вибрати штрихування, що перетинає лінію розриву в роз'єднаному виді.
Для додавання штрихування на грань моделі:
-
Активізуйте креслярський вид.
-
Виберіть грань моделі.
-
Виберіть Вставка, Штрихування.
Обрана грань заштриховується, використовуючи зразок штрихування, зазначений при виборі команд Інструменти, Параметри.
Для того щоб заштрихувати намальовану область:
-
Намалюйте замкнутий профіль.
-
Виберіть один сегмент профілю.
-
Виберіть Вставка, Штрихування.
Можна змінювати форму і розмір намальованого профілю. Штрихування обновиться, заповнивши змінену область. Для видалення зразка штрихування виберіть зразок і натисніть клавішу Delete. Намальований профіль залишається.


