ВУЗ: Не указан
Категория: Не указан
Дисциплина: Не указана
Добавлен: 17.04.2024
Просмотров: 28
Скачиваний: 0
Прапорець Arrow (Стрілка) використовується для відображення стрілки напрямку перегляду у видах креслення. Ім'я допоміжного виду вказується в текстовому полі Label (Підпис). За допомогою прапорця Flip Direction (Змінити напрямок) ви можете перемикати напрямок перегляду для створення допоміжного виду.
-
Створення місцевих видів
Меню: Insert>Drawing View>Detail (Вставка>Креслярський вид>Місцевий)
Панель
інструм: Drawing >
![]() Detail
View (Креслення > Місцевий вид)
Detail
View (Креслення > Місцевий вид)
М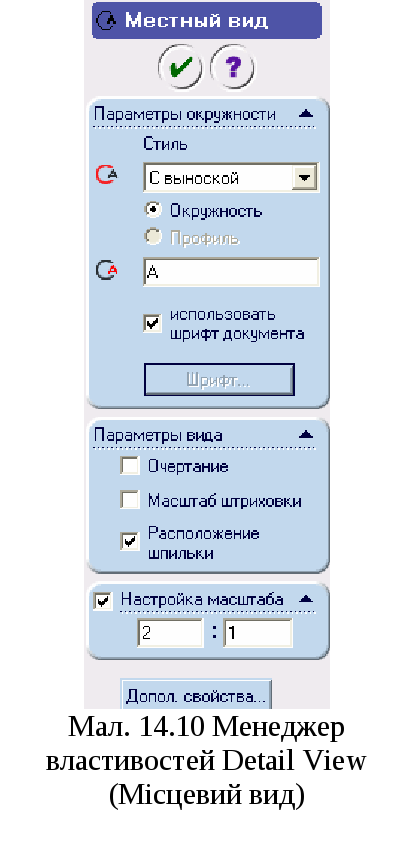 ісцевий
вид використовується для відображення
окремих деталей частини існуючого виду.
Можна виділити фрагмент креслення,
окремі деталі якого повинні бути
показані, у вихідному виді. Обраний
фрагмент буде збільшений і розміщений
на кресленні як окремий вид. Ви можете
керувати збільшенням місцевого виду.
ісцевий
вид використовується для відображення
окремих деталей частини існуючого виду.
Можна виділити фрагмент креслення,
окремі деталі якого повинні бути
показані, у вихідному виді. Обраний
фрагмент буде збільшений і розміщений
на кресленні як окремий вид. Ви можете
керувати збільшенням місцевого виду.
Для того щоб створити місцевий вид, необхідно активізувати вид, з якого буде створений місцевий вид. Клацніть на кнопці Detail View (Місцевий вид) на панелі інструментів. На екрані відобразиться менеджер властивостей Detail View (Місцевий вид), і вам буде запропоновано побудувати ескіз кола для продовження створення виду. Створіть коло у тій частині виду, що повинна відображатися в місцевому виді. Якщо ви хочете використати інший профіль (не коло), варто створити його, зв'язавши з ескізом до виклику інструмента Detail View (Місцевий вид).
Як тільки коло буде накреслене, місцевий вид буде прикріплений до курсору і його параметрів відобразяться в менеджері властивостей Detail View (Місцевий вид), як показано на мал. 14.10. Також вам буде запропоновано вибрати розташування нового виду. Укажіть точку на аркуші креслення для розміщення виду. Параметри, доступні в менеджері властивостей місцевого виду, описані далі.
Сувій Detail Circle (Параметри кола) використовується для визначення параметрів, необхідних для відображення кола місцевого виду. За допомогою параметрів, доступних у цій панелі, ви також можете створювати винесення до місцевого виду. За замовчуванням установлений перемикач Circle (Коло). Тому частина вихідного виду, показана в місцевому виді, виділена у колі. Якщо ви створили замкнутий профіль для визначення того фрагмента, якому варто відобразити в місцевому виді, установіть перемикач на Profile (Профіль).
Параметри, доступні в списку, що розкривається, Style (Стиль):
-
Per Standard (По стандарту) використовується для створення місцевого виду відповідно до стандарту за замовчуванням;
-
Broken Circle (Коло із розрізом) використовується для відображення області вихідного виду, що повинна бути відображена на місцевому виді в розімкнутому колі;
-
With Leader (З винесенням) використовується для додавання винесення до місцевого виду;
-
No Leader (Без винесення) використовується для видалення винесення місцевого виду;
-
Connected (Сполучна лінія) використовується для створення лінії, що з'єднує місцевий вид із замкнутим профілем у вихідному виді.
У сувої Detail View (Параметри виду) доступні параметри:
-
прапорець Full outline (Обрис) використовується для відображення всього контуру замкнутого профілю місцевого виду;
-
прапорець Scale hatch pattern (Масштаб типу штрихування) використовується для масштабування типу штрихування стосовно коефіцієнта масштабу місцевого виду при створенні місцевого виду розрізу;
-
прапорець Pin position (Розташування шпильки) використовується для фіксації положення місцевого виду, якщо батьківський вид змінює розмір.
Коли ви створюєте місцевий вид, за замовчуванням він має масштаб 1:1. Можна визначити коефіцієнт масштабування в діалоговому вікні System Options (Параметри системи) таким чином, щоб місцевий вид створювався з коефіцієнтом масштабування, установленим вами. Викличте діалогове вікно System Options (Параметри системи) і виберіть параметр Drawings (Креслення) у його лівій частині. Установіть значення коефіцієнта масштабування місцевого виду на вкладці Detail view scaling (Масштаб місцевого виду) і клацніть на кнопці ОК. Тепер місцевий вид буде створюватися з коефіцієнтом масштабування, зазначеним у діалоговому вікні System Options (Параметри системи).
-
Обрізка креслярських видів
Меню: Insert > Drawing View > Crop (Вставка > Креслярський вид > Обрізаний)
Панель
інструментів: Drawing > Crop View (Креслення
>
![]() Обрізаний
вид)
Обрізаний
вид)
Цей інструмент використовується для обрізки існуючого виду за допомогою замкнутого ескізу, пов'язаного із цим видом. Частина виду, розташована в замкнутому ескізі, зберігається, а інша частина видаляється. Для обрізки виду спочатку варто створити пов'язаний з видом замкнутий профіль, що визначає відображуваний фрагмент виду. Пам’ятайте, що фрагменти виду поза цього замкнутого профілю не будуть відображатися після обрізки виду. Виберіть замкнутий профіль і клацніть на кнопці Crop View (Обрізаний вид) на панелі інструментів. Кнопка недоступна, поки ви не вибрали зв'язаний замкнутий ескіз. Замкнутий профіль, що використовується для обрізки виду, показаний на мал. 14.11, а обрізаний вид показаний на мал. 14.12.
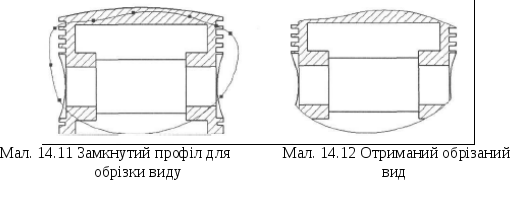
Ви можете скасувати обрізку виду, виділивши обрізаний вид і викликавши контекстне меню. Виберіть пункт Crop View > Remove Crop (Обрізаний вид > Видалити обрізаний вид) у контекстному меню. В аркуші креслення відобразиться вихідний вид. Якщо ви хочете відредагувати замкнутий профіль обрізаного виду, також виберіть обрізаний вид і викличте контекстне меню. Виберіть команду Crop View > Edit Crop (Обрізаний вид > Редагувати обрізку) у контекстному меню. Ескіз замкнутого профілю і повний вид відобразяться на аркуші креслення. Відредагуйте замкнутий профіль і клацніть на кнопці Rebuild (Перебудувати) на панелі інструментів Standard (Стандартна) або використайте сполучення клавіш Ctrl+B.
-
Створення роз'єднаного виду
Р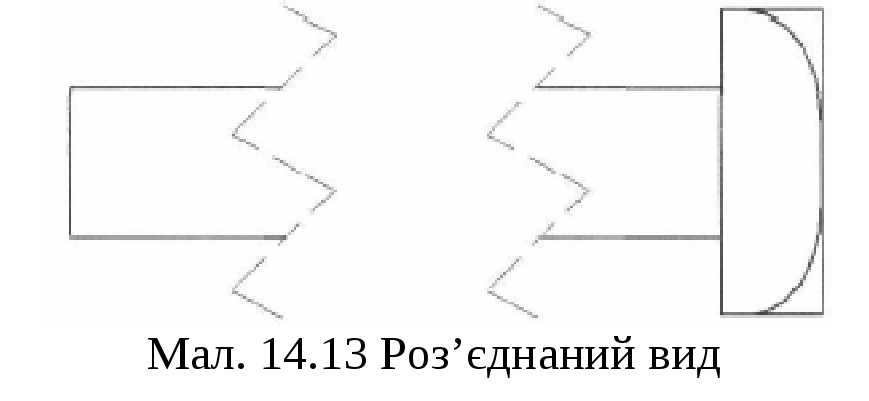 оз'єднаний
вид використовується для відображення
компонентів за допомогою видалення
його частини зі збереженням кінців
креслярського виду недоторканими. Цей
тип виду використовується для відображення
компонентів, відношення довжини до
ширини в яких занадто велике, щоб
креслярський вид помістився в задану
область. Для створення роз'єднаного
виду спочатку необхідно вказати лінію
роз'єднання. Виділите вид, що потрібно
роз'єднати, і виберіть команду меню
Insert > Horizontal Break/Vertical Break (Вставка >
Вертикальна лінія розриву/Горизонтальна
лінія розриву) залежно від напрямку, у
якому необхідно роз'єднати компонент.
Дві лінії розриву будуть відображені
в обраному виді.
оз'єднаний
вид використовується для відображення
компонентів за допомогою видалення
його частини зі збереженням кінців
креслярського виду недоторканими. Цей
тип виду використовується для відображення
компонентів, відношення довжини до
ширини в яких занадто велике, щоб
креслярський вид помістився в задану
область. Для створення роз'єднаного
виду спочатку необхідно вказати лінію
роз'єднання. Виділите вид, що потрібно
роз'єднати, і виберіть команду меню
Insert > Horizontal Break/Vertical Break (Вставка >
Вертикальна лінія розриву/Горизонтальна
лінія розриву) залежно від напрямку, у
якому необхідно роз'єднати компонент.
Дві лінії розриву будуть відображені
в обраному виді.
Після додавання ліній розриву вам буде потрібно пересунути їх, щоб визначити зазор у роз'єднаному виді. Виділите лінії розриву та відсуньте (присуньте) їх одну від одної. Тепер виберіть вид і викличте контекстне меню. Виберіть пункт Break View (Вид з розривом) у цьому контекстному меню. Буде створений роз'єднаний вид, як показано на мал. 14.13.
Можна змінювати стиль лінії розриву, виділивши її й викликавши контекстне меню. Серед доступних типів ліній є прямі, криві, зиґзаґ і т.д. Щоб з'єднати роз'єднаний вид, виділите його і клацніть правою кнопкою миші, щоб вивести на екран контекстне меню. Виберіть команду Un-Break View (Вид без розриву). Виділите вид і клацніть правою кнопкою миші, щоб вивести на екран контекстне меню. Виберіть у ньому команду Break View (Вид з розривом), щоб знову роз'єднати вид. Якщо ви виділите лінії розриву і натиснете клавішу Delete, вид з розривом заміниться на вихідний вид.
У міру переміщення лінії розриву роз'єднаний вид буде динамічно змінюватися. Якщо ви створюєте проекційний вид з роз'єднаного виду, отриманий проекційний вид також буде роз'єднаним. Якщо ви роз'єднуєте тривимірний вид, розміщений горизонтально, дві частини виду втратять своє вирівнювання. Можна також роз'єднати ізометричний вид.
-
Накладений вид
Меню: Insert > Drawing View > Alternate Position (Вставка> Креслярський вид > Накладений вид)
Панель
інструментів: Drawing > Alternate Position View
(Креслення >
![]() Накладений
вид)
Накладений
вид)
Н акладений
вид використовується для створення
виду, у якому можна показати максимальний
і мінімальний діапазони руху збірки.
Основне положення відображається на
кресленні безперервними лініями, а
накладений вид збірки відображається
на тому же самому кресленні пунктирними
лініями.
акладений
вид використовується для створення
виду, у якому можна показати максимальний
і мінімальний діапазони руху збірки.
Основне положення відображається на
кресленні безперервними лініями, а
накладений вид збірки відображається
на тому же самому кресленні пунктирними
лініями.
Для створення накладеного виду спочатку необхідно активізувати і вибрати креслярський вид збірки, по якому вам потрібно створити накладений вид. Клацніть на кнопці Alternate Position View (Накладений вид) у менеджері команд. На екрані відобразиться менеджер властивостей Alternate Position (Накладений вид), як показано на мал. 14.14. Вам буде запропоновано вибрати нову конфігурацію.
Клацніть на кнопці ОК або введіть і визначите параметри нової конфігурації. Якщо ви ще не створювали нових конфігурацій, для створення нової конфігурації автоматично буде обраний перемикач New Configuration (Нова конфігурація). Введіть ім'я конфігурації в текстове поле, розташоване нижче.
Клацніть на кнопці ОК у менеджері властивостей Alternate Position (Накладений вид (Вид з іншим розташуванням)), щоб створити нову конфігурацію. Клацніть на кнопці ОК у діалоговому вікні Tangent Edge Display (Відображення дотичної кромки), якщо воно з'явиться на екрані. Відкриється документ збірки, і на екрані з'явиться менеджер властивостей Move Component (Переміщення компонента). Менеджер властивостей запропонує вам пересунути необхідні компоненти в положення, яке варто відобразити в накладеному виді. Зверніть увагу, що компонент або компоненти, які вам потрібно пересунути для відображення в накладеному виді, повинні мати ступінь волі, що дозволить їм переміститися. Ці компоненти не повинні бути повністю зафіксовані в збірці. Виділите необхідні компоненти та перетягніть курсор для їхнього розміщення.
П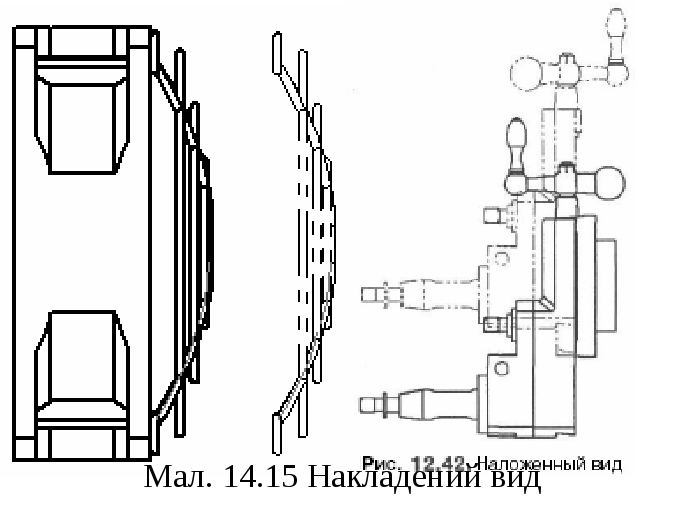 ісля
визначення накладеного положення
компонентів клацніть на кнопці ОК у
менеджері властивостей Move Component
(Переміщення компонента). Ви автоматично
повернетеся в документ креслення.
Накладене положення переміщених
компонентів буде показано пунктирними
лініями на кресленні (мал. 14.15).
ісля
визначення накладеного положення
компонентів клацніть на кнопці ОК у
менеджері властивостей Move Component
(Переміщення компонента). Ви автоматично
повернетеся в документ креслення.
Накладене положення переміщених
компонентів буде показано пунктирними
лініями на кресленні (мал. 14.15).


