ВУЗ: Не указан
Категория: Не указан
Дисциплина: Не указана
Добавлен: 17.04.2024
Просмотров: 35
Скачиваний: 0
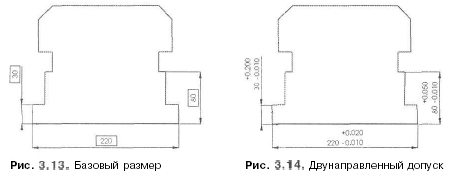
Мал. 4.4 Базовий розмір Мал. 4.5 Двонаправлений допуск

Мал. 4.6 Граничні значення розміру Мал. 4.7 Симетричний допуск
-
Limit (Обмеження). Цей спосіб завдання допуску дозволяє представити розмір максимальним і мінімальним значеннями, припустимими в проекті. Щоб застосувати цей тип допуску, виділіть розмір, для якого потрібно задати граничні значення, і виберіть варіант Limit (Обмеження). У полях уведення Minimum variation (Мінімальна варіація) і Maximum variation (Максимальна варіація) задаються мінімальне й максимальне значення розміру.
-
Symmetric (Симетричний). Симетричний допуск відображається зі знаками «плюс» й «мінус». Щоб установити цей тип допуску, виділіть розмір і виберіть варіант Symmetric (Симетричний). З'явиться поле введення Maximum variation (Максимальна варіація), у яке можна буде ввести значення допуску. Можна встановити прапорець Show parentheses (Відобразити дужки), щоб симетричний допуск відображався в дужках.
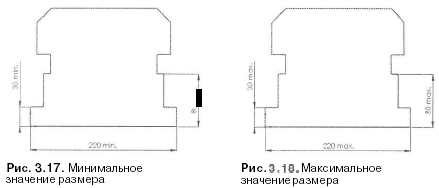
Мал. 4.8 Мінімальне значення розміру Мал. 4.5 Максимальне значення розміру
-
MIN (МІН). При використанні цього типу допуску до розміру додається суфікс min., що показує, що значення розміру є мінімальним значенням, припустимим у проекті. Щоб використати цей тип допуску, виділіть розмір і виберіть варіант MIN (МІН) зі списку, що розкривається, Tolerance Type (Тип допуску).
-
МАХ (МАКС). При використанні цього типу допуску до розміру додається суфікс max., що показує, що зазначене значення розміру є максимальним значенням, припустимим у проекті. Щоб використати цей тип допуску, виділите розмір і виберіть варіант МАХ (МАКС) зі списку, що розкривається, Tolerance Type (Тип допуску).
-
Fit (Посадка). Варіант Fit (Посадка) використовується для завдання посадки в системі отвору (Hole Fit) або в системі вала (Shaft Fit). Сувій Tolerance/Precision (Допуск/Точність) з обраним варіантом Fit (Посадка) показана на мал. 3.19. Укажіть тип посадки в списку, що розкривається, Classification (Класифікація). Можна вибрати один із чотирьох видів посадки: User defined (Налаштовувана), Clearance (Із зазором), Transitional (Перехідна) і Press (З натягом). Щоб застосувати посадку в системі отвору або в системі вала, виділите розмір і виберіть варіант Fit (Посадка) у списку, що розкривається, Tolerance Type (Тип допуску). Сувої Classification (Класифікація) , Hole Fit (Посадка отвору) і Shaft Fit (Посадка вала) відображаються під списком, що розкривається, Tolerance Type (Тип допуску). Якщо ви виберете в списку, що розкривається, Classification (Класифікація) один з видів Clearance (Із зазором) , Transitional (Перехідна) або Press (З натягом), а в списку, що розкривається, Hole Fit (Посадка отвору) - стандарт посадки, то в списку, що розкривається,
-
Shaft Fit (Посадка вала) будуть відображатися тільки ті стандарти, які відповідають обраному виду посадки в системі отвору, і навпаки.
Якщо ви виберете в списку, що розкривається, Classification (Класифікація) вид посадки User defined (Налагоджувальна), то зможете потім вибрати будь-який стандарт у списках, що розкриваються, Hole Fit (Посадка отвору) і Shaft Fit (Посадка вала). Коли натиснута кнопка Stacked with line display (Одна на іншій з лінією), що перебуває під списком, що розкривається, Shaft Fit (Посадка вала), то числа в значенні допуску відображаються в стовпчик через риску.
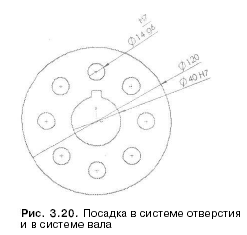
Мал. 4.6 Посадка в системі отворів та в системі вала
Щоб допуск відображався в стовпчик, але без риски, натисніть кнопку Stacked without line display (Одна на іншій без лінії). Якщо ви натиснете кнопку Linear Display (Лінійне відображення), то допуск буде відображатися в одному рядку. Розмір із вказівкою посадки в системі отвору і в системі вала показаний на мал. 3.20.
-
Fit with tolerance (Посадка з допуском). Варіант Fit with tolerance (Посадка з допуском) у списку, що розкривається, Tolerance Type (Тип допуску) використовується для відображення допуску разом з посадкою. Щоб застосувати посадку з допуском, виділіть розмір і виберіть у списку, що розкривається, Tolerance Type (Тип допуску) варіант Fit with tolerance (Посадка з допуском). Виберіть вид посадки в списку, що розкривається, Classification (Класифікація). Тепер виберіть стандарт посадки в списку, що розкривається, Hole Fit (Посадка отвору) або Shaft Fit (Посадка вала). Допуск буде відображатися зі стандартом посадки лише в тому випадку, якщо ви виберете тільки одну систему посадки: або систему отвору (у списку, що розкривається, Hole Fit (Посадка отвору)), або систему вала (у списку, що розкривається, Shaft Fit (Посадка вала)). Допуск буде відображатися разом зі стандартом посадки в графічній області. У цій версії SolidWorks допуск обчислюється автоматично, залежно від обраного типу й стандарту посадки. Можна встановити прапорець Show parentheses (Відобразити дужки), щоб допуск показувався в дужках. Розмір з позначенням посадки й допуску зображений на мал. 4.7.
С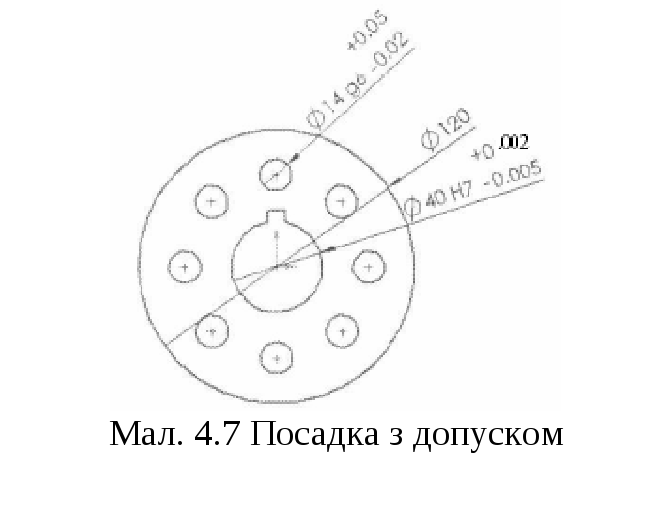 писок,
що розкривається Unit
Precision (Точність
одиниць виміру)
використовується для завдання кількості
цифр після коми для розмірів. За
замовчуванням точність становить дві
цифри після коми.
писок,
що розкривається Unit
Precision (Точність
одиниць виміру)
використовується для завдання кількості
цифр після коми для розмірів. За
замовчуванням точність становить дві
цифри після коми.
Список, що розкривається Tolerance Precision (Точність допуску) використовується для завдання кількості цифр після коми для розмірів. За замовчуванням точність допуску становить дві цифри після коми.
Сувій Dimension Text (Текст розміру), зображений на мал. 4.8, використовується для додавання тексту й символів до розміру. На ній є три текстові поля, що представляють три рядки, у які можна вводити текст або символи. У перше текстове поле вводяться символи, які повинні перебувати в першому рядку, розташованої над значенням розміру. У друге текстове поле вводяться текст або символи, що перебувають у другому рядку, де також відображається значення розміру. У третє текстове поле вводяться символи, які повинні перебувати в третьому рядку, розташованому під значенням розміру.
Крім того, у сувої Dimension Text (Текст розміру) є кнопки для вставки в текст розміру різних символів: Diameter (Діаметр), Degree (Ступінь), Plus/Minus (Плюс/Мінус), Centerline (Лінія центра) і т.д. Щоб додати символ, кнопка якого відсутній у сувої, відкрийте діалогове вікно Symbols (Символи), клацнувши на кнопці More Symbols (Інші символи). Діалогове вікно Symbols (Символи) зображене на мал. 4.9.
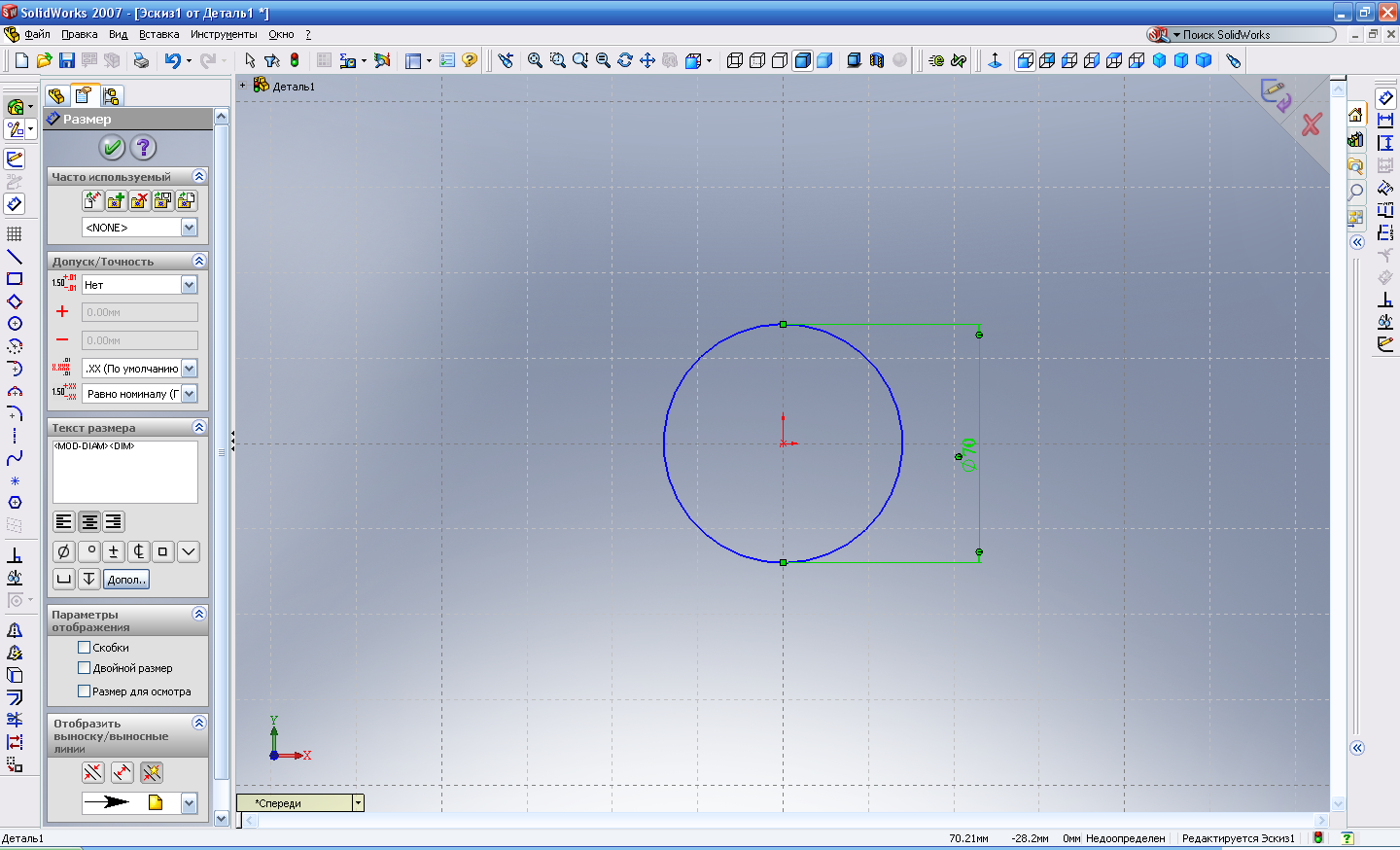
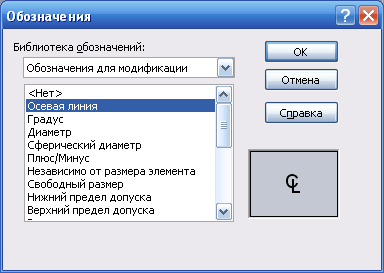
Мал. 4.8 Сувій Dimension Мал.4.9 Діалогове вікно Symbols (Символи)
Text (Текст розміру)
Сувій Arrows (Стрілки), показаний на мал. 4.10, використовується для завдання стилю стрілок на розмірах.
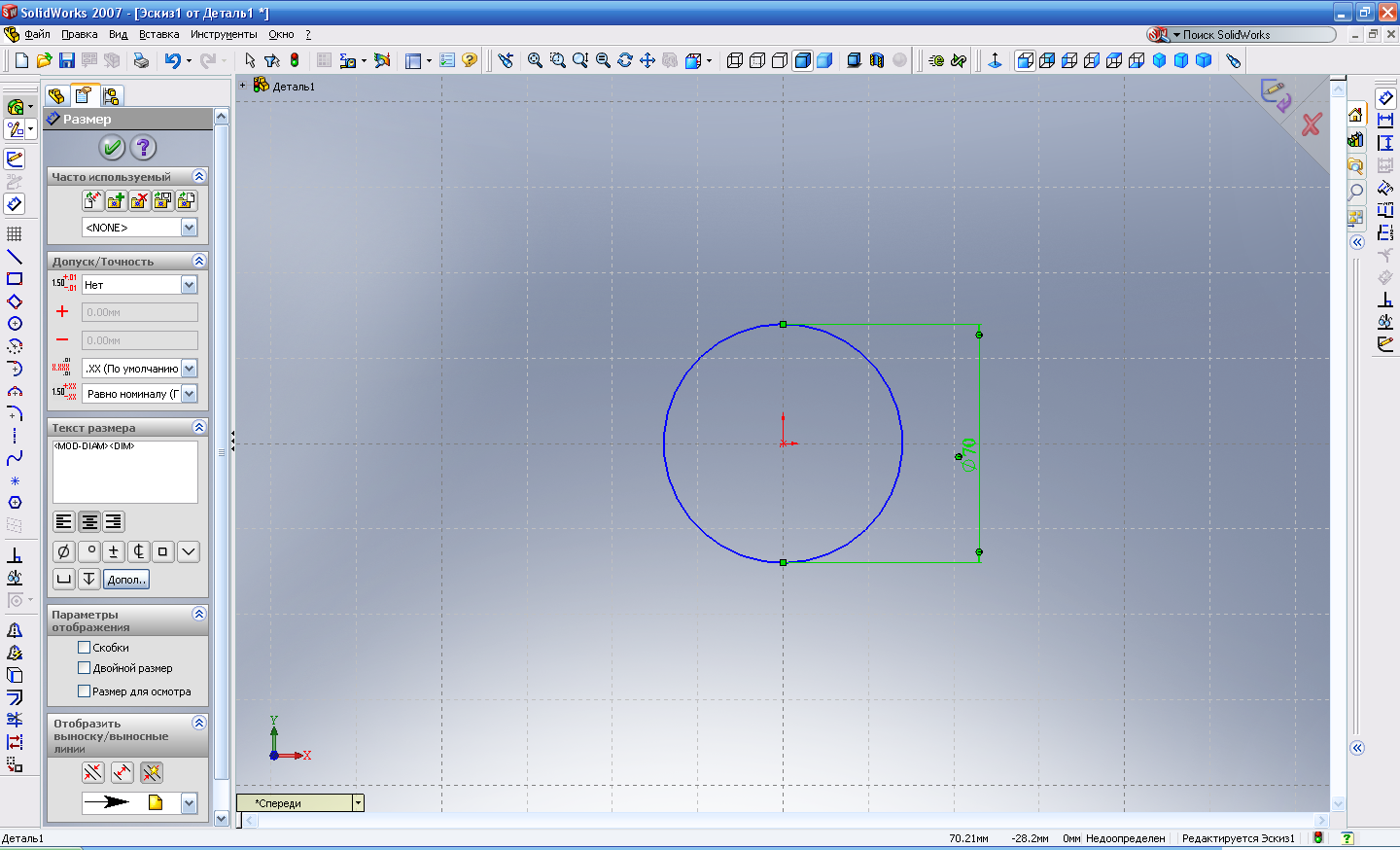
Мал. 4.10 Сувій Arrows (Стрілки)
Кнопка Outside (Зовні) служить для відображення стрілок поза розмірною лінією. Виділите розмір в області креслення й клацніть на кнопці Outside (Зовні) у сувої Arrows (Стрілки). Кнопка Inside (Усередині) служить для відображення стрілок на розмірній лінії. Виділите розмір в області креслення й клацніть на кнопці Inside (Усередині) у сувої Arrows (Стрілки). Звернути напрямок вістря стрілок можна також щигликом на контрольній точці, що відображається на кінці стрілки.
Кнопка Smart (Авто) задає відображення стрілок на розмірній лінії або поза нею, залежно від навколишньої геометрії. За замовчуванням кнопка Smart (Авто) у сувої Arrows (Стрілки) є натиснутою.
Список, що розкривається Style (Документ) дозволяє вибрати стиль стрілок. По стандарту потрібно вибрати трикутну стрілку із заливанням. Можна вибрати будь-який стиль стрілок для конкретного розміру або стилю розмірів. Щоб змінити стиль стрілки, виділіть розмір в області креслення й виберіть потрібний стиль стрілок зі списку, що розкривається, Style (Документ).
Для зміни параметрів розміру використається кнопка More Properties (Додаткові параметри), що викликає діалогове вікно Dimension Properties (Властивості розміру). Всі параметри, доступні в менеджері властивостей Dimension (Розмір), доступні й у діалоговому вікні Dimension Properties (Властивості розміру); крім того, у ньому є й деякі додаткові параметри. Для зміни параметрів розміру можна користуватися як менеджером властивостей Dimension (Розмір), так і діалоговим вікном Dimension Properties (Властивості розміру).
3. Типи розмірів на ескізах в ескізному середовищі програми SolidWorks 2005
-
Горизонтальні/вертикальні розміри
-
Похилі розміри
-
Кутові розміри
-
Діаметральні
-
Ординатні
Меню: Tools > Dimension > Horizontal/Vertical (Інструменти >Розміри > Горизонтальні/Вертикальні)
Цей інструмент задає горизонтальний або вертикальний розмір виділеної лінії або відстань по горизонталі або вертикалі між двома точками. Ці точки можуть бути кінцевими точками ліній або дуг або центральні точки кіл, дуг, еліпсів або парабол. Для присвоєння розміру вертикальної або горизонтальної лінії потрібно виділити її й клацнути на кнопці Розмір.
П охилі
розміри (Паралельні)
охилі
розміри (Паралельні)
Меню: Tools > Dimension > Smart (Інструменти >Розмір > Авто)
Панель інструментів: Sketch > Smart Dimension (Ескіз > Авторозмір)
Похилі розміри використовуються для ліній, розташованих під кутом до осей X й Y. Вони показують реальну довжину похилих ліній. Для завдання цього типу розміру можна безпосередньо виділити похилу лінію або дві точки. Точки, між якими можна встановлювати похилий розмір, включають кінцеві точки лінії, дуги, параболічної дуги або сплайна, а також центральні точки дуги, кола, еліпса або параболічної дуги. Щоб задати похилий розмір виділіть лінію. Перемістіть покажчик миші так, щоб лінія розміру розташувалася паралельно похилої лінії. Проставте розмір у потрібному місці та введіть нове значення в діалогове вікно Modify (Змінити).
Щоб установити похилий розмір між двома точками, клацніть на кнопці Smart Dimension (Авторозмір) і виділите першу точку. Після цього виділіть другу точку. Поруч із покажчиком миші з'явиться розмір. Перемістіть покажчик так, щоб лінія розміру розташувалася паралельно уявлюваної лінії, що з'єднує дві виділені точки. Проставте розмір у потрібном місці. Уведіть нове значення в діалоговому вікні Modify (Змінити) і натисніть клавішу Enter.
Кутові розміри
Меню: Tools > Dimension > Smart (Інструменти >Розмір > Авто)
Панель інструментів: Sketch > Smart Dimension (Ескіз > Авторозмір)
За допомогою кутових розмірів указуються величини кутів. Кутові розміри можна задавати для двох відрізків лінії або для трьох точок, а також для дуг.


