ВУЗ: Не указан
Категория: Не указан
Дисциплина: Не указана
Добавлен: 17.04.2024
Просмотров: 32
Скачиваний: 0
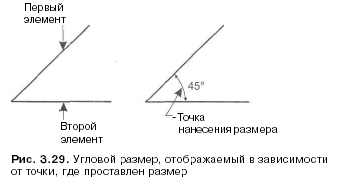
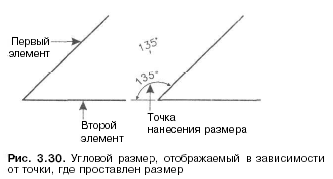
Щоб задати кутовий розмір для двох ліній, клацніть на кнопці Smart Dimension (Авторозмір) у менеджері команд Sketch (Ескіз) і виділіть перший відрізок лінії. Поруч із покажчиком миші з'явиться розмір. Тепер виділіть другий відрізок лінії. Розмір перетвориться в кутовий. Проставте кутовий розмір у потрібному місці та введіть нове значення в діалоговому вікні Modify (Змінити). Проставляючи кутовий розмір, варто бути дуже уважним. Це пов'язане з тим, що залежно від того, де ви проставите розмір, на ньому буде показаний внутрішній, зовнішній, більший або менший кут. На мал. 3.29-3.32 зображені різні типи кутових розмірів, що залежать від точки, в якій був проставлений розмір.
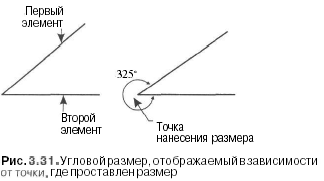
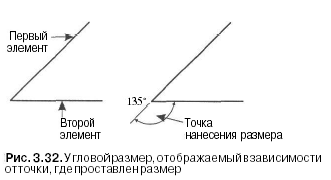
Задаючи кутовий розмір для трьох точок, необхідно бути вкрай уважним при їхньому виділенні. Запам'ятаєте, що перша точка, що ви виділяєте, буде вершиною кута. Щоб задати кутовий розмір для трьох точок, клацніть на кнопці Smart Dimension (Авторозмір) у менеджері команд Sketch (Ескіз). Лівою кнопкою миші виділите першу точку. Це буде вершина кута. Виділите другу точку. Поруч із покажчиком миші з'явиться лінійний розмір. Нарешті, виділите третю точку; розмір перетвориться в кутовий. Проставте кутовий розмір та введіть нове значення в діалоговому вікні Modify (Змінити). На мал. 3.33 показаний кутовий розмір для трьох точок.
Можна задавати кутові розміри для дуги. У випадку дуги три точки, які необхідно використати, - це дві кінцеві точки дуги й центральна її точка. На мал. 3.34 зображений кутовий розмір, заданий для дуги.
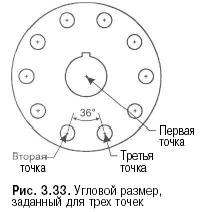
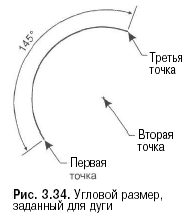
Діаметральні / Радіальні розміри
Меню: Tools > Dimension > Smart (Інструменти > Розмір > Авторозмір)
Діаметральні розміри використовуються для завдання діаметра кола або дуги. Щоб установити діаметральний розмір, клацніть на кнопці Smart Dimension (Авторозмір) у менеджері команд Sketch (Ескіз). Виділіть коло або дугу й проставте розмір. Коли ви виділяєте коло для завдання розміру, для неї за замовчуванням задається діаметральний розмір, а коли ви виділяєте дугу, задається радіальний розмір. Щоб задати для дуги діаметральний розмір, спочатку виділіть дугу й проставте радіальний розмір. Клацніть правою кнопкою миші й у контекстному меню, що з'явиться, виберіть команду Properties (Властивості). Відкриється діалогове вікно Dimension Properties (Властивості розміру). Установіть прапорець Diameter dimension (Розмір діаметра) і клацніть на кнопці ОК.
Щоб задати радіальний розмір, клацніть на кнопці Dimension (Розмір) на панелі інструментів Sketch (Ескіз) і виділите дугу. Поруч із покажчиком миші з'явиться радіальний розмір. Клацніть лівою кнопкою миші в тім місці, де ви хочете розташувати розмір. Щоб перетворити радіальний розмір у діаметральний, необхідно встановити прапорець Diameter dimension (Розмір діаметра) у діалоговому вікні Dimension Properties (Властивості розміру).
Лінійні діаметральні розміри використовуються для тіл обертання.
Інші типи розмірів
В SolidWorks можна задавати й інші типи розмірів крім тих, що розглядалися вище.
Розміри між дугами або колами
Якщо ви виділите дві дуги, два кола або дугу й коло для додавання розміру, розмір буде проставлений від однієї центральної точки до іншої. Але SolidWorks дозволяє задавати в якості розмірів мінімальну та максимальну відстані між виділеними кривими.
Щоб додати розміри, що описують мінімальну або максимальну відстань, задайте розмір, виділивши дві криві. Зверніть увагу, що якщо для проставляння розміру ви виділите центральні точки, то ви не зможете змінити його на мінімальну або максимальну відстань між колами.
Проставивши розмір, клацніть правою кнопкою миші, щоб з'явилося контекстне меню. У цьому меню виберіть команду Properties (Властивості), яка викличе діалогове вікно Dimension Properties (Властивості розміру). Ви побачите, що перемикачі в групах First arc condition (Для першої дуги) і Second arc condition (Для другої дуги) установлені в положення Center (Центр). Якщо ви встановите ці перемикачі в положення Min (Мін), що результують розмір буде відображатися як мінімальна відстань між двома колами або дугами (мал. 3.42). Якщо ви встановите ці перемикачі в положення Мах (Макс), що результує розмір буде відображатися як максимальна відстань між двома колами або дугами (мал. 3.43). Аналогічним образом можна настроїти умови для перших і другий кінцевих точок.
4. Поняття повністю визначеного ескізу
Повністю визначений ескіз - це поняття, знайомство з яким абсолютно необхідно. Для створення моделі, насамперед, потрібно побудувати ескіз основи.
Крім стану повної визначеності розміри й взаємозв'язки на ескізі можуть мати кожне з наступних станів:
1. Підвішені.
2. Задоволеність.
3. Перевизначеність.
4. Нерозв'язаність.
5. Залежність.
Підвішені
Завислий розмір або взаємозв'язок - це такий розмір або зв'язок, які не можуть бути задоволені, оскільки об'єкт, на який вони посилалися, був вилучений. Завислий розмір показується коричневими кольорами.
Вільний
Вільний розмір - це розмір, що повністю визначений і відображається чорними кольорами.
Перевизначеність
Перевизначений розмір або взаємозв'язок - це такий розмір або взаємозв'язок, які роблять перевизначеним один або кілька об'єктів ескізу. Перевизначений розмір відображається червоними кольорами.
Нерозв'язаність
Невирішений розмір або взаємозв'язок не дозволяють визначити положення об'єктів ескізу. Невирішений розмір відображається рожевими кольорами.
Залежність
Значення залежного розміру визначається іншими розмірами, які вирішують ескіз. Залежні розміри відображаються сірими кольорами.
Видалення перевизначених взаємозв'язків
Коли ви додаєте розмір, що робить ескіз перевизначеним, SolidWorks відображає ескіз і відповідний розмір червоними кольорами. Крім того, з'являється діалогове вікно, Make Dimension Driven? (Зробити розмір управляючим?) зображене на мал. 3.44.
Це діалогове вікно повідомляє, що додавання цього розміру приведе до перевизначеності ескізу або ескіз не буде вирішений. Як варіант вам також буде запропоновано зробити даний розмір залежним. Якщо ви встановите перемикач у цьому діалоговому вікні в положення Make This Dimension Driven (Зробити цей розмір управляючим) і клацнете на кнопці ОК, то доданий вами розмір стане залежним. Залежний розмір відображається сірими кольорами, і його не можна змінити. Його значення залежить від значення визначального розміру. Якщо ви зміните значення визначального розміру, то значення залежного розміру автоматично зміниться разом з ним.

Мал. 3.44 Діалогове вікно Make Dimension Driven? (Зробити розмір управляючим?)
Якщо ви встановите перемикач у положення Leave This Dimension Driving (Залишити цей розмір визначальним) і клацнете на кнопці ОК, то деякі з об'єктів і розмірів на ескізі будуть відображені червоними кольорами. Після цього вам буде потрібно видалити або червоний об'єкт, або червоний розмір, щоб усунути перевизначеність ескізу. Коли перевизначеність буде усунута, з'явиться інформаційне вікно SolidWorks (мал. 3.45). Воно повідомляє про те, що ескіз більше не є перевизначеним. Клацніть на кнопці ОК у цьому діалоговому вікні. Колір ескізу стане чорним або синім залежно від поточного стану ескізу.
Ви можете також запобігти перевизначенню ескізу, клацнувши на кнопці Cancel (Скасування) у діалоговому вікні Make Dimension Driven? (Зробити розмір залежним?). У цьому випадку також з'явиться інформаційне вікно (див. мал. 3.45), що повідомляє, що ескіз більше не є перевизначеним.
Перегляд і дослідження зв'язків
Ви можете переглядати й досліджувати зв'язки, накладені на ескіз. Щоб переглянути зв'язки, накладені на конкретний об'єкт, і одержати про них деяку інформацію, виділіть цей об'єкт. З'явиться відповідний менеджер властивостей. В області Relations (Взаємозв'язки) розсувної панелі Existing Relations (Існуючі взаємозв'язки) будуть відображені взаємозв'язки, які вже накладені на виділений об'єкт. Виділіть один за іншим взаємозв'язки в області Existing Relations (Існуючі взаємозв'язки). У графічній області будуть підсвічені об'єкти, до яких застосовані взаємозв'язки й показані винесення (мал. 3.48).
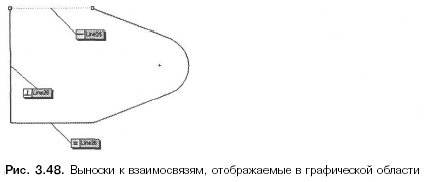
Відобразити винесення до взаємозв'язків у графічній області можна й не викликаючи менеджер властивостей Sketch Relations (Взаємозв'язки ескізу). Для цього варто просто зробити подвійний щиглик на виділеному об'єкті.
Винесення, відображуване в графічній області, розділена на дві частини. У першій частині відображається символ взаємозв'язку, накладеного на виділений об'єкт, а в другий - ім'я об'єкта.
Якщо двічі клацнути на символі взаємозв'язку, з'явиться менеджер властивостей Sketch Relations (Взаємозв'язки ескізу). З його допомогою можна аналізувати, досліджувати й видаляти непотрібні, перевизначальні, завислі й невирішені взаємозв'язки. Щоб вийти з винесення, клацніть у будь-якому місці екрана.
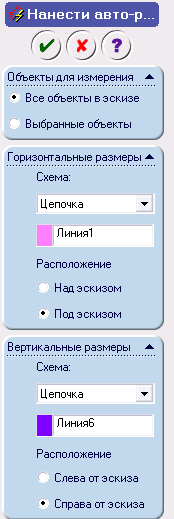
Інструмент
![]() Autodimension
(Нанести авторозмір на ескіз)
використовується для автоматичного
проставляння розмірів на ескізі.
Спочатку створіть ескіз за допомогою
стандартних інструментів і накладіть
необхідні взаємозв'язки. Після цього
клацніть на кнопці Autodimension (Нанести
авторозмір на ескіз) на панелі інструментів
Взаємозв'язки ескізу. Вид менеджера
властивостей Autodimension (Автонанесення
розмірів) показаний на мал. 4.1. Далі
обговорюються елементи керування,
наявні в цьому менеджері властивостей.
Autodimension
(Нанести авторозмір на ескіз)
використовується для автоматичного
проставляння розмірів на ескізі.
Спочатку створіть ескіз за допомогою
стандартних інструментів і накладіть
необхідні взаємозв'язки. Після цього
клацніть на кнопці Autodimension (Нанести
авторозмір на ескіз) на панелі інструментів
Взаємозв'язки ескізу. Вид менеджера
властивостей Autodimension (Автонанесення
розмірів) показаний на мал. 4.1. Далі
обговорюються елементи керування,
наявні в цьому менеджері властивостей.
У сувої Entities to Dimension (Об'єкти вимірювання) виберіть перемикач вибору об'єктів для проставляння авторозміру – всі об'єкти в ескізі або тільки обрані. За замовчуванням перемикач стоїть у положенні All entities in the sketch (Всі об'єкти в ескізі). У результаті для проставляння розмірів вибираються всі об'єкти поточного ескізу. Якщо потрібно проставити розміри тільки для виділених об'єктів, установіть перемикач у положення Selected entities (Обрані об'єкти). У цьому випадку в сувої з'являється область виділення Selected Entities to Dimension (Елементи, обрані для проставляння розмірів). Виділіть об'єкти, для яких ви хочете проставити розміри, за допомогою покажчика-стрілки. Імена виділених об'єктів будуть показані в області виділення Selected Entities to Dimension (Об'єкти, обрані для проставляння розмірів). Якщо виділити один або кілька об'єктів перед тим, як буде викликаний менеджер
властивостей Autodimension (Автонанесення розмірів), то за замовчуванням перемикач буде стояти в положенні Selected entities (Обрані об'єкти). Імена виділених об'єктів будуть відображатися в області виділення Selected Entities to Dimension (Об'єкти, обрані для проставляння розмірів).
У сувої Horizontal Dimensions (Горизонтальні розміри) задається тип і місце розташування горизонтального розміру, а також об'єкт, від якого він буде відрахований. За допомогою списку, що розкривається, Scheme (Схема) задається схема проставляння розмірів, застосовувана для ескізу. Схема Chain (Ланцюжок) використовується для відносного проставляння горизонтальних розмірів на ескізі. Схема Baseline (Базова лінія) використовується для проставляння абсолютних або відносних горизонтальних розмірів на ескізі. У цьому методі розміри проставляються щодо загальної бази. Схема Ordinate (Ордината) використовується для проставляння підлеглих розмірів. Також у сувої можна вказати базовий елемент, від якого відраховують інші розміри. Перемикач Dimension placement (Розташування розміру) вказує, куди містяться створені розміри: Above sketch (У верхній частині ескізу) або Below sketch (У нижній частині ескізу).
У сувої Vertical Dimensions (Вертикальні розміри) задається тип і місце розташування вертикального розміру, а також об'єкт, від якого він буде відрахований. Елементи керування аналогічні тим, що є в сувої Horizontal Dimensions (Горизонтальні розміри), тільки розміри розташовуються вище або нижче ескізу.
Після завдання всіх параметрів клацніть на кнопці ОК у менеджері властивостей Autodimension (Автонанесення розмірів) або в області підтвердження. Програма проставить розміри відповідно до обраної вами схемі. На мал. 4.2 показані розміри, проставлені автоматично за схемою Baseline (Базова лінія), де в ролі опорного об'єкта виступає початок координат. На мал. 4.3 показані розміри, проставлені автоматично за схемою Ordinate (Ордината), де в ролі опорного об'єкта також виступає початок координат.


