ВУЗ: Не указан
Категория: Не указан
Дисциплина: Не указана
Добавлен: 17.04.2024
Просмотров: 29
Скачиваний: 0
-
Додавання позначень базової поверхні до креслярських видів
Меню: Insert>Annotations>Datum Feature Symbol (Вставка>Примітки>Позначення базової поверхні)
П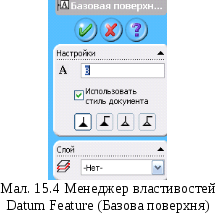 анель
інструментів: Annotations
> Datum Feature (Примітки
> Базова поверхня)
анель
інструментів: Annotations
> Datum Feature (Примітки
> Базова поверхня)
Позначення базової поверхні використовуються як довідкові елементи при додаванні геометричних допусків на креслярські види. Для додавання позначення базової поверхні клацніть на кнопці Datum Feature (Базова поверхня) на панелі інструментів. На екрані з'явиться діалогове вікно Datum Feature (Базова поверхня), а до курсора додасться символ позначення базової поверхні з параметрами за умовчанням. Вікно властивостей Datum Feature (Базова поверхня) представлено на мал. 15.4.
Параметри, доступні в діалоговому вікні Datum Feature (Базова поверхня), обговорюються нижче.
Текстове поле Label (Мітка) використовується для завдання символу, що позначає базову поверхню. Список Тип мітки використовується для завдання типу позначення базової поверхні (за умовчанням для документа, квадрат, круг).
Вибравши параметри позначення базової поверхні, вкажіть точку на існуючому елементі креслярського виду і перемістіть курсор, щоб задати довжину і положення позначення базової поверхні. Після цього до курсора знову додається символ позначення базової поверхні. Таким чином можна додати будь-яку кількість позначень. Послідовність імен позначень базової поверхні, що додаються, автоматично нумерується на основі вибраного символу.
-
Додавання геометричних допусків (відхилень форми) до креслярських видів
Меню: Insert > Annotations > Geometric Tolerance (Вставка > Примітки > Відхилення форми)
Панель інструментів: Annotations > Geometric Tolerance (Примітки > Відхилення форми)
При проектуванні необхідно задавати різні параметри разом з розмірами і допусками. Такими параметрами можуть бути геометричні умови, профіль поверхні, матеріали і т.д. Всі ці параметри можна задати за допомогою інструмента Geometric Tolerance (Відхилення форми) Для додавання відхилення форми до креслярських видів клацніть на кнопці Geometric Tolerance (Відхилення форми) на панелі інструментів. На екрані з'явиться діалогове вікно Properties (Властивості), як показано на мал. 15.6. Крім того, до курсора додасться символ геометричного допуску.
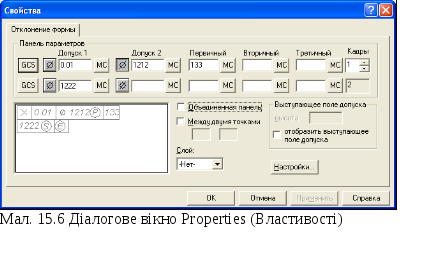
Область Feature control frames (Панель параметрів) призначена для вибору параметрів геометричного допуску, який відображаеться в рамці. Зверніть увагу, що два рядки в цій області відносяться до різних рамок. В рамки можуть бути додані наступні параметри: позначення геометричної характеристики, символ діаметра, величина допуску, матеріал і посилання на бази. Кнопка GCS (Позначення геометричної характеристики) використовується для визначення геометричної характеристики. Якщо клацнути на цій кнопці, на екрані з'явиться діалогове вікно Symbols (Символи), в якому можна вибрати позначення геометричної характеристики для геометричного допуску. Діалогове вікно Symbols (Символи) показано на мал. 15.7. Ви можете вибрати стандарт позначення геометричної характеристики із списку Symbol library (Бібліотека позначень). Виберіть потрібний символ і клацніть на кнопці ОК. В області попереднього перегляду відобразиться геометричний допуск.

Поле Tolerance l (Допуск 1) використовується для вказівки значення допуску по відношенню до геометричної характеристики, визначеної за допомогою кнопки GCS (Позначення геометричної характеристики). Кнопка Diameter (Діаметр) дозволяє додати символ діаметра із значенням допуска. Кнопка МС (Умови витрати матеріалу) дозволяє задавати умови на матеріал в геометричному допуску. Клацніть на кнопці МС (Умови витрати матеріалу), і на екрані з'явиться діалогове вікно Symbols (Символи), показане на мал. 15.7. Параметри поля Tolerance 2 (Допуск 2) аналогічні розглянутим вище. Це поле використовується при необхідності завдання другого допуску.
Поле Primary (Первинний) використовується для завдання характеристик бази, що додається до елементів на креслярському виді за допомогою інструмента Datum Feature Symbol (Позначення базової поверхні). Аналогічним чином можна визначати вторинну і третинну бази (поля Secondary і Tertiary).
Лічильник Frames (Кадри) використовується для збільшення кількості рамок, що необхідне при складанні складніших геометричних допусків.
В області Projected tolerance zone (Виступаюче поле допуску) задається висота виступаючого поля допуску. Встановіть прапорець Show PTZ (Відобразити виступаюче поле допуску) і введіть потрібну висоту в полі введення Height, що з'явилося на екрані (Висота).
Клацніть на кнопці Options (Налаштування), щоб вивести на екран діалогове вікно Geometric Tolerance Options (Параметри геометричних допусків). В ньому ви можете задати параметри для виносної лінії, стрілки, шрифту і т.д.
Встановіть прапорець Between two points (Між двома точками) і введіть допуск в полі, що з'явилося на екрані, щоб задати геометричний допуск між двома точками або елементами.
SolidWorks2004!!! GTol Favorite (Геометричні допуски, що часто використовуються) дозволяє зберігати геометричний допуск для подальшого використання.
-
Додавання покажчиків центра до креслярських видів
Меню: Insert > Annotations > Center Mark (Вставка > Примітки > Покажчик центра)
Панель інструментів: Annotations >Center![]() Mark (Примітки > Покажчик центра)
Mark (Примітки > Покажчик центра)
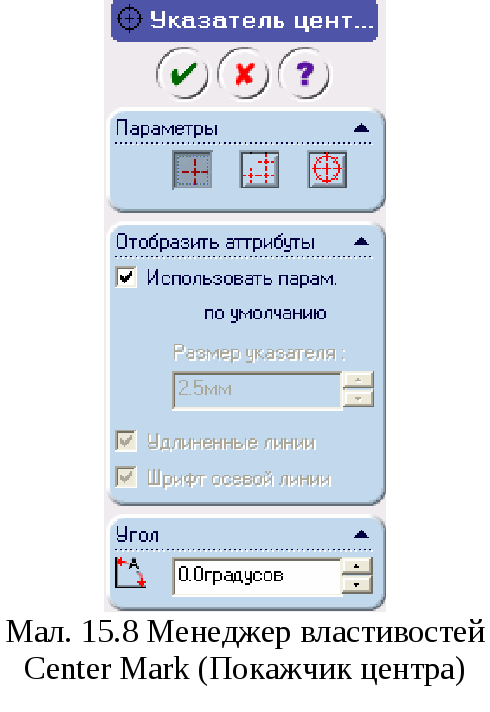
Інструмент Center Mark (Покажчик центра) використовується для додавання покажчиків центра до круглих об'єктів. Як мовилося раніше, покажчики центра генеруються автоматично разом з моделлю. Проте якщо покажчики центра не генерувалися автоматично при створенні креслярського виду або якщо ви побудували вид в режимі ескіза, за допомогою цього інструмента можна додати покажчики центра на креслярські види. Для цього клацніть на кнопці Center Mark (Покажчик центра) на панелі інструментів. На екрані з'явиться менеджер властивостей Center Mark (Покажчик центра), як показано на мал. 15.8. Курсор замінюється на курсор покажчика центра, і вам пропонується виділити круглу поверхню або дугу для вставки позначення центра.
За умовчанням в сувої Options (Параметри) менеджера властивостей натиснута кнопка Single Center Mark (Один покажчик центра). Виділіть круглу поверхню або дугу для вставки покажчика центра. Для прямокутних і кругових масивів покажчики центра можна додавати за допомогою кнопок Linear Center Mark (Лінійний покажчик центра) і Circular Center Mark (Круговий покажчик центра), розташованих в сувої Options (Параметри).
За допомогою кнопки Circular Center Mark (Круговий покажчик центра) можна додати покажчики центра в круговий масив. Після клацання на цій кнопці на екрані з'являться прапорці Circular lines (Кругові лінії), Radial lines (Радіальні лінії) і Base сеnter mark (Покажчик центра). Прапорець Circular lines (Кругові лінії) використовується для додавання кругової лінії, що проходить через центри кіл, які створюють круговий масив. Прапорець Radial lines (Радіальні лінії): використовується для додавання радіальних ліній від центра масиву до центра кожного елемента. Прапорець Base сеnter mark (Покажчик центра); використовується для відображення покажчика центра в центрі масиву.
Сувій Display Attributes (Відображати атрибути) використовується для завдання розміру покажчиків центра і виносних ліній. Сувій Angle (Кут) використовується для повороту покажчика центра на заданий кут.
-
Додавання осьових ліній до креслярських видів
Меню: Insert > Annotations > Centerline (Вставка > Примітки > Осьова лінія)
Панель інструментів: Annotations > Centerline (Примітки > Осьова лінія)
Можливе автоматичне створення осьової лінії при генерації креслярських видів. Виберіть команду меню Tools > Options (Інструменти > Параметри), щоб вивести на екран діалогове вікно System Options - General (Параметри системи - Загальні). Перейдіть на вкладку Document Properties (Властивості документа). Встановіть прапорець Centerlines (Осьові лінії) в області Auto insertion on view creation (Автоматична вставка при створенні виду) і клацніть на кнопці ОК, щоб закрити діалогове вікно.
Ви також можете безпосередньо вибрати вид для додавання осьових ліній. Для цього необхідно виділити дві кромки (два сегменти) креслення або одну циліндричну (конічну) грань. Щоб додати осьову лінію, клацніть на кнопці Centerline (Осьова лінія) на панелі інструментів. Для додавання осьової лінії виділите об'єкт або об'єкти на кресленні.


