ВУЗ: Не указан
Категория: Не указан
Дисциплина: Не указана
Добавлен: 17.04.2024
Просмотров: 30
Скачиваний: 0
-
Додавання позначень отворів до видів
Меню: Insert>Annotations>Hole Callout (Вставка > Примітки > Умовне позначення отвору)
Панель інструментів: Annotations > Hole Callout (Примітки >Умовне позначення отвору)
Інструмент Hole Callout (Позначення отвору) використовується для створення позначення отворів, які були створені в режимі Part (Деталь) за допомогою менеджера властивостей Hole (Отвір), інструмента Hole Wizard (Майстер отворів) або шляхом вирізання. Щоб створити позначення отвору, клацніть на кнопці Hole Callout (Позначення отвору) в менеджері команд. На екрані з'явиться менеджер властивостей Dimension (Розмір), а курсор заміниться на курсор позначення отворів. Виділіть отвір на креслярському вигляді, і до курсора додасться позначення отвору. Вкажіть крапку на листі креслення, щоб помістити туди позначення отвору.
-
Додавання умовного зображення різьблення на креслення
Меню: Insert > Annotations > Cosmetic Thread (Вставка > Примітки > Умовне зображення різьблення)
Панель інструментів: Annotations > Cosmetic Thread (Примітки > Умовне зображення різьблення)
Щоб додати позначення різьблення на креслення, виділіть на кресленні кругову кромку. Потім клацніть на кнопці Cosmetic Thread (Умовне зображення різьблення) в панелі інструментів. На екрані з'явиться діалогове вікно Cosmetic Thread (Умовне зображення різьблення), як показано на мал. 15.9.
В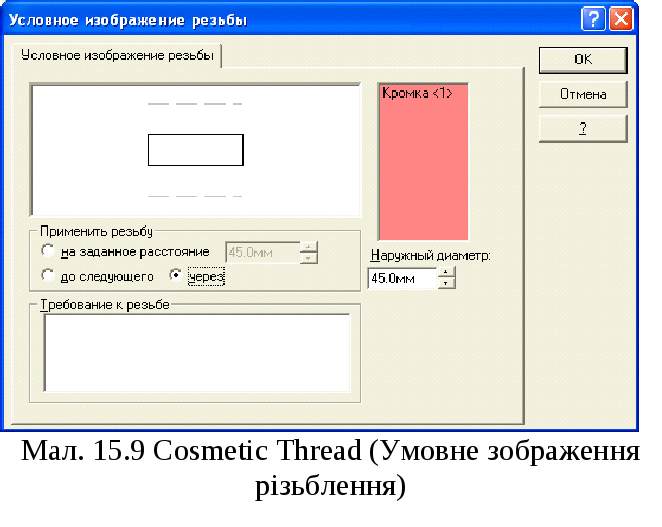 ам
буде потрібно виділити кромки для
різьблення і задати її параметри.
Виділіть необхідні кругові кромки, на
які додаватимуться позначення різьблення.
Назва виділеної кромки відображатиметься
в області виділення Circular Edges (Кругові
кромки). Виберіть потрібні параметри і
задайте діаметр різьблення.
ам
буде потрібно виділити кромки для
різьблення і задати її параметри.
Виділіть необхідні кругові кромки, на
які додаватимуться позначення різьблення.
Назва виділеної кромки відображатиметься
в області виділення Circular Edges (Кругові
кромки). Виберіть потрібні параметри і
задайте діаметр різьблення.
Поле Thread Callout (Вимога до різьблення) використовується для завдання тексту, який буде використаний в умовному зображенні різьблення. Після вибору всіх параметрів клацніть на кнопці ОК в менеджері властивостей Cosmetic Thread (Умовне позначення різьблення). Якщо умовне позначення різьблення додати на креслярський вид, що згенерував, воно відобразиться на всіх видах.
Умовні позначення різьблення, додані до креслярського виду, можуть бути видалені тільки з документа деталі, а не з документа креслення. Щоб видалити умовні позначення різьблення з документа деталі, розверніть елемент Hole (Отвір) або Cut (Виріз) в дереві конструювання Feature Manager. Тепер виділите позначення різьблення і видалите його.
Умовні позначення різьблення можна проглядати і в документах деталі, якщо вони додані до креслярських видів. Для проглядання різьблення в моделі можна використовувати будь-який режим відображення.
-
Додавання зігнутих винесень до креслярських видів
Меню: Insert > Annotations > Multi-jog Leader (Вставка > Примітки > Винесення із зігнутими покажчиками)
П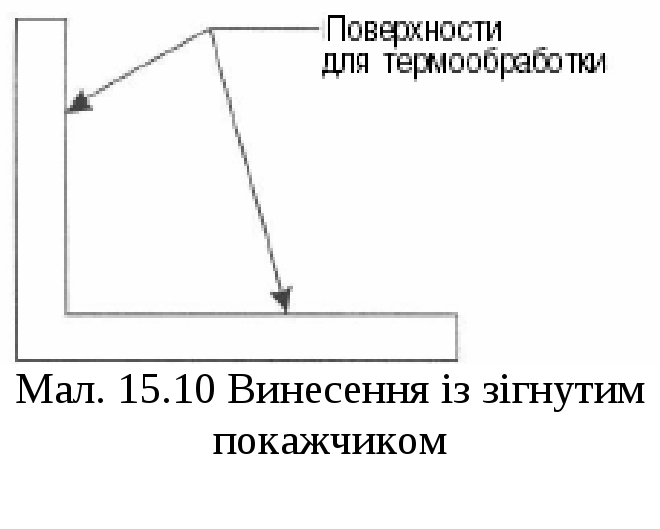 анель
інстр.: Annotations > Multi-jog Leader (Примітки >
Винесення із зігнутими покажчиками)
анель
інстр.: Annotations > Multi-jog Leader (Примітки >
Винесення із зігнутими покажчиками)
Для додавання такого винесення клацніть на кнопці Multi-jog Leader (Винесення із зігнутими покажчиками) в менеджері команд. Форма курсора зміниться на курсор винесення. Виділіть точку на листі або на елементі, з якого повинна початися виносна лінія. Потім вкажіть на листі точки вигинів і, нарешті, кінцеву точку винесення. Двічі клацніть на листі, щоб закінчити створення винесення. Винесення із зігнутим покажчиком, додане до креслярського виду, показано на мал. 15.10.
-
Правка приміток
Щоб відредагувати примітки, додані на креслярський вид, виділіть їх або двічі клацніть на них, щоб вивести на екран відповідний менеджер властивостей або діалогове вікно. За допомогою менеджера властивостей або діалогового вікна можна змінювати параметри виділеної примітки.
3. Додавання специфікації в креслення.
Меню: Insert > Bill Materials (Вставка > Специфікація)
Специфікація (BOM – Bill Materials) – це таблиця, в якій перераховані компоненти, використані в збірці. Ця таблиця також може використовуватися для отримання інформації про число компонентів в збірці, їх назвах і т.п.
Послідовність переліку деталей в специфікації залежить від того, в якому порядку вони додавалися в документ збірки. Специфікація, що додається в документ креслення, по своїй природі параметрична. Таким чином, якщо деталь видалити з документа збірки або додати в нього, ці зміни відобразяться в специфікації в документі креслення.
Щоб додати специфікацію у файл з креслярськими видами, виділіть будь-який вид на кресленні і викличте команду Bill Materials (Специфікація). На екрані з'явиться менеджер властивосетй Select BOM Template (Вибрати шаблон специфікації). За замовчанням пропонується шаблон bomtemp.xls, але можна вибрати і будь-який інший. Можна виконати власну настройку шаблонів. Ви можете додати власні стовпці або змінити формат тексту. Можна також створити нові шаблони відповідно до стандартів, прийнятих у Вашій компанії.



Мал. 15.11 Діалогове вікно Властивості специфікації
В діалоговому вікні Властивості специфікації виберіть властивості з вкладок Конфігурація, Зміст, і Управління. На листі відобразиться специфікація, в якій представлені компоненти збірки.
На вкладці Конфігурація задаються параметри для вибору кута специфікації, яким вона «прикріплятиметься» до листа креслення. Якщо прапорець Attach to anchor (Прив'язка) встановлений, то таблиця автоматично приєднається до точки прив'язки на листі креслення.
Перемикачі BOM Type (Тип специфікації) використовується для вказівки рівня збірки. Перемикач Top level only (Відобразити тільки деталі) використовується для відображення тільки деталей і вузлів збірки. Деталі вузлів збірки не включаються в специфікацію. Якщо вибраний перемикач Parts only (Відобразити тільки низхідні вузли і деталі), то вузли збірки не включаються в специфікацію. Компоненти вузлів включаються в специфікацію як окремі деталі. Перемикач Indented assemblies (Відобразити збірки і деталі в зміщеному списку) дозволяє вивести компоненти і вузли. Компоненти вузлів відображаються з відступом під назвами відповідних вузлів. Ці компоненти не нумеруються.
На вкладці Зміст можна встановивши або знявши прапорець напроти імені кожної деталі, включити або виключити її із специфікації.
Після завдання всіх параметрів у вікні Bill Materials (Специфікація) клацніть на кнопці ОК. До курсора додасться зображення специфікації. Вкажіть точку на кресленні, в яку слід помістити специфікацію.
-
Додавання позицій до креслярських видів
Меню: Insert > Annotations > Balloon (Вставка > Примітки > Позиція)
Панель інструментів: Annotations > Balloon (Примітки > Позиція)
П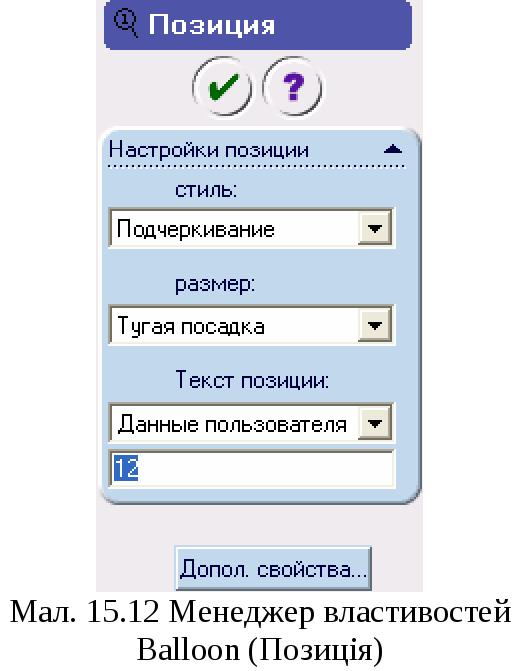 ісля
додавання специфікації необхідно додати
позиції до компонентів на креслярських
видах. В попередніх версіях програми
позиції додавалися за допомогою
інструмента Balloon (Позиція). Починаючи з
версії 2004 можна автоматично розставляти
позиції за допомогою інструмента
AutoBalloon (автопозиции).
ісля
додавання специфікації необхідно додати
позиції до компонентів на креслярських
видах. В попередніх версіях програми
позиції додавалися за допомогою
інструмента Balloon (Позиція). Починаючи з
версії 2004 можна автоматично розставляти
позиції за допомогою інструмента
AutoBalloon (автопозиции).
Інструмент Balloon (Позиція) використовується для ручного додавання позицій до компонентів збірки на кресленні. Назви позицій залежать від послідовності деталей в специфікації. Щоб додати позиції в креслярський вид, клацніть на кнопці Balloon (Позиція) на панелі інструментів. На екрані з'явиться менеджер властивостей, фрагмент якого показаний на мал. 15.12.
Після виклику менеджера властивостей ви повинні виділити одну або декілька точок для розміщення позицій. Можна вставляти декілька позицій, не закриваючи PropertyManager (Менеджер властивостей).
Список Стиль дозволяє вибрати стиль форми і межі позиції із списку. Стиль Ні відображає текст позиції без межі.
Список Розмір дозволяє вибрати розмір із списку, де можна відзначити або певну кількість символів, або Тугу посадку, яка автоматично коректує розмір до тексту.
Список Текст позиції дозволяє вибрати тип тексту для позиції, або для верхньої частини розділеної позиції, із списку:
-
Номер позиції - номер позиції в специфікації;
-
Кількість - кількість цієї позиції в збірці;
-
Дані користувача - відкриється вікно для введення тексту.
Якщо вибраний стиль Розділове коло, параметр Нижній текст доступний для вказівки тексту для нижнього розділу. Тут є такі ж параметри, як і в розділі Текст позиції.
Коли вибрана існуюча позиція, можна натиснути кнопку Додаткові властивості, щоб відкрити менеджер властивостей Замітка.
Виділіть компоненти збірки на креслярському виді. Якщо ви виділяєте грань компонента, в точці розміщення позиції знаходитиметься закрашений кружок. При виділенні кромки компонента до позиції додається закрашена стрілка. Після додавання позицій до всіх компонентів клацніть на кнопці ОК в менеджері властивостей позицій.


